Nichts ist perfekt. Sogar Ihr Mac muss einfrieren. Ja, es könnte kalte Füße von dem Maß an Engagement bekommen, das Sie fordern. Daher ist der Grund, warum Sie wissen müssten wie man Mac neu startet.
Ihr Mac friert möglicherweise ein, wenn ein iOS-Update nicht abgeschlossen werden kann. Es könnte auch während eines App-Downloads blockieren. Aus seltsamen Gründen kann es auch einfrieren, wenn viele Safari-Registerkarten geöffnet sind.
Warum ist das so? Es wird noch schlimmer, weil Sie fast alles getan haben, um es zu lösen, und es friert immer noch ein. Sie haben die letzte Möglichkeit, Ihren Mac neu zu starten. Dieser Artikel zeigt Ihnen, wie Sie den Mac neu starten, wenn er einfriert.
Inhalte: Teil 1. Was bewirkt, dass ein Mac einfriert?Teil 2. So starten Sie den Mac im abgesicherten Modus neuTeil 3. So schaffen Sie Speicherplatz auf Ihrem Mac, um ein Einfrieren zu verhindernTeil 4. Fazit
Teil 1. Was bewirkt, dass ein Mac einfriert?
Es gibt viele Gründe, warum Ihr Mac einfriert. Einer der offensichtlichsten Gründe ist, dass Ihrem Mac der Speicherplatz ausgeht. Es kann einfach nicht mehr ausgeführt werden, da für eines der Programme, auf denen Sie arbeiten, nicht genügend Speicherplatz vorhanden ist.
Im schlimmsten Fall nimmt Malware möglicherweise so viel Speicherplatz auf Ihrem Mac ein. Ein weiterer Grund für das Einfrieren ist, dass zu viele Apps geöffnet sind. Um dies herauszufinden, können Sie die folgenden Schritte ausführen:
- Wechseln Sie zu Ihrem Anwendungsordner.
- Klicke auf Utilities und dann gehe zu Activity Monitor.
- Klicken Sie auf Speicher Klicken Sie auf die Registerkarte, um die Apps anzuzeigen, die auf Ihrem Mac zu viel Speicherplatz beanspruchen.
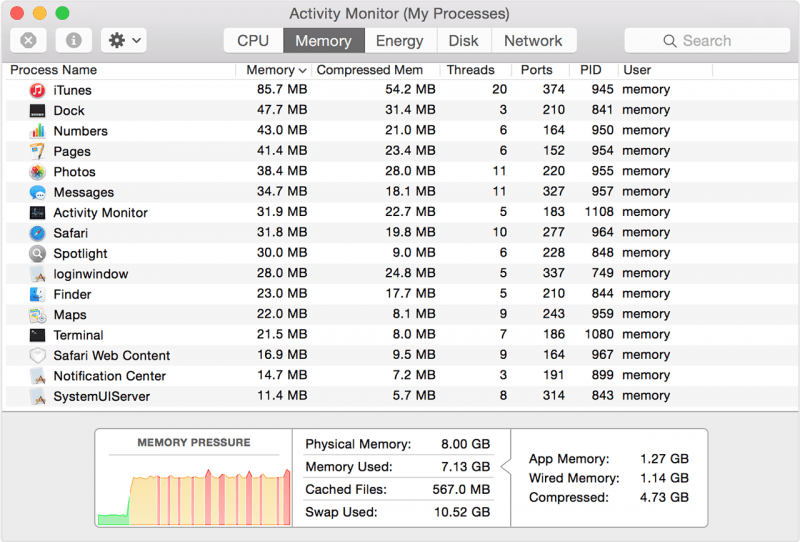
Betrachten der Zeichen eines eiskalten Mac
Es ist ärgerlich, wenn Ihr Mac einfriert. Sie können nichts erledigen. Es ist am wahrscheinlichsten, dass Sie wütend werden. Wenn Ihr Temperament einsetzt, können Sie nicht richtig denken. Versuchen Sie, anstatt auszuflippen, die verschiedenen Anzeichen eines eiskalten Mac zu betrachten.
Reagieren Ihre Anwendungen nicht? Ist dein Lüfter zu laut? Reagiert der Zeiger oder nicht? Ist dein Bildschirm schwarz? Schlimmer noch, können Sie Ihren Mac neu starten? Wenn Sie sich diese Anzeichen eines eiskalten Mac ansehen, können Sie das Richtige tun. Versuchen Sie also, Ihr Temperament zu zähmen und schauen Sie stattdessen auf die Schilder.
In einigen Fällen friert Ihr Mac möglicherweise ein, aber der Cursor kann sich bewegen. Wenn dies der Fall ist, vermeiden Sie einen Neustart Ihres Mac. Gehen Sie stattdessen zu Ihrem Apple-Menü und starten Sie von dort aus neu.
Umgang mit einer nicht reagierenden App
Wenn Sie eine nicht reagierende App haben und diese beenden möchten, dies aber nicht können, können Sie das Beenden erzwingen. Es gibt drei Möglichkeiten, das Beenden einer App auf Ihrem Mac zu erzwingen.
Der erste Weg zu Beenden einer App erzwingen Gehen Sie zu Ihrem Dock und klicken Sie mit der rechten Maustaste auf die App. Tun Sie dies, während Sie die Alt-Wahltaste drücken. Sie werden sehen, dass sich das Wort in der Menüliste in ändert Beenden erzwingen.
Die zweite Möglichkeit, das Beenden zu erzwingen, besteht darin, die Alt-Command und die ESC-Taste gedrückt zu halten. Daraufhin wird ein Fenster mit all Ihren Apps geöffnet, die bereits geöffnet sind. Wählen Sie die gewünschte App aus und klicken Sie auf die Registerkarte "Beenden erzwingen".
Wenn diese beiden Methoden nicht funktionieren, können Sie den Aktivitätsmonitor öffnen, in das Suchmenü oben rechts gehen und die App eingeben, die Sie löschen möchten. Wählen Sie die App aus, die Sie löschen möchten, und klicken Sie dann auf das x, das Sie in der oberen linken Ecke des Bildschirms sehen.
Ein Popup-Fenster wird angezeigt. Von dort aus haben Sie zwei Möglichkeiten. Sie können entweder auf die Registerkarte Beenden erzwingen oder auf die Registerkarte Beenden klicken. Es liegt an dir.
Teil 2. So starten Sie den Mac im abgesicherten Modus neu
Der abgesicherte Modus oder der sichere Start ist ein Tool zur Fehlerbehebung, mit dem Sie Ihren einfrierenden Mac reparieren können. Ziel ist es, einen nicht bootenden Computer zum Starten zu bringen. Auf diese Weise können Sie die Ursache des Problems isolieren und beheben. Sehen Sie sich die folgenden Schritte an, um zu sehen, wie Sie den Mac im abgesicherten Modus neu starten.
Schritt 1. Schalten Sie den Computer aus
Sie müssen Ihren Computer ausschalten. Drücken Sie den Netzschalter, um ihn auszuschalten.
Schritt 2. Schalten Sie den Computer ein
Sobald Sie den Computer einschalten, halten Sie die Umschalttaste gedrückt, sobald Sie das Glockenspiel hören. Halten Sie die Umschalttaste gedrückt, bis das Anmeldefenster angezeigt wird. Im abgesicherten Modus überprüft und repariert der Computer beim Start die Dateiverzeichnisse.
Die erforderlichen Kernel-Erweiterungen werden geladen. Außerdem wird verhindert, dass Starts und Elemente automatisch geladen werden. Außerdem werden nicht standardmäßige Schriftarten deaktiviert, während Schriftarten-Caches, Kernel-Caches und andere zwischengespeicherte Dateien gelöscht werden.
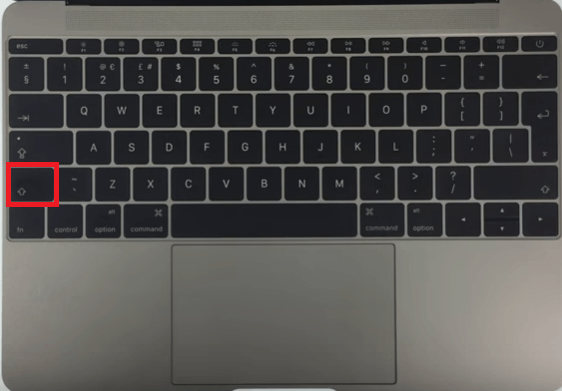
Schritt 3. Warten Sie, bis der Computer den Anmeldebildschirm anzeigt
Wenn Sie die Anmeldung auf Ihrem Computerbildschirm sehen, können Sie Ihren Finger auf der Umschalttaste entfernen. Werfen Sie einen Blick in die obere rechte Ecke Ihres Computerbildschirms und Sie werden das sehen Safe Boot.
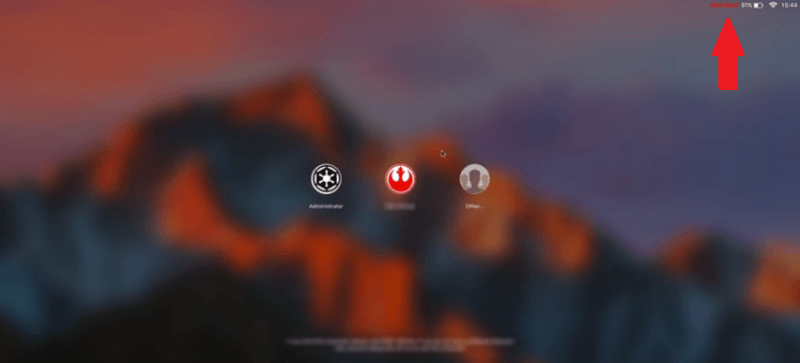
Schritt 4. Melden Sie sich bei Ihrem Computer an
Wenn das Problem im abgesicherten Modus nicht erneut auftritt, starten Sie den Computer neu, ohne die Umschalttaste gedrückt zu halten. Wenn das Problem beim normalen Starten des Computers nicht erneut auftritt, war das Problem höchstwahrscheinlich auf ein fehlerhaftes Verzeichnis oder einen fehlerhaften Cache zurückzuführen und wurde im abgesicherten Modus behoben.
Wenn das Problem jedoch erneut auftritt, wenn Sie den Computer normal neu starten, liegt das Problem möglicherweise an einer fehlerhaften benutzerdefinierten Schriftart oder an einem inkompatiblen Element, das beim Anmelden geladen wird. Glücklicherweise können diese Probleme im abgesicherten Modus behoben werden.
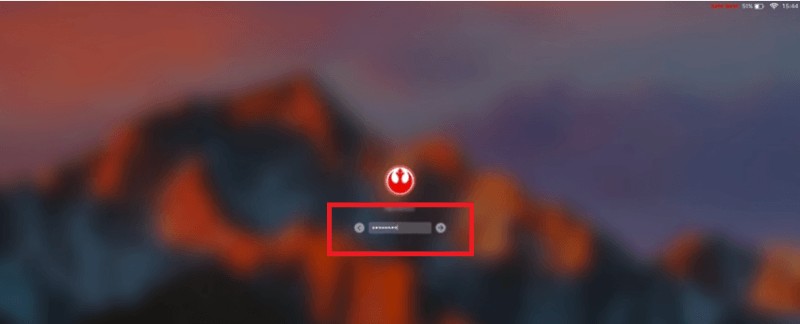
Schritt 5. Beenden Sie den abgesicherten Modus
Um den abgesicherten Modus zu verlassen, müssen Sie nur auf das Apple-Symbol im oberen Menü klicken. Wählen Wiederaufnahme or schließen aus der Dropdown-Liste.
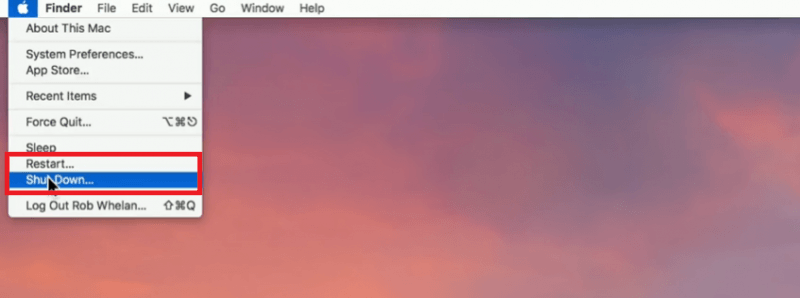
Teil 3. So schaffen Sie Speicherplatz auf Ihrem Mac, um ein Einfrieren zu verhindern
Ein eiskalter Mac könnte Sie leicht nerven. Obwohl es Lösungen gibt, mit denen Sie einen einfrierenden Mac beheben können, können Sie dies vermeiden, indem Sie sicherstellen, dass Sie immer über genügend Speicher verfügen. Der beste Weg, um Ihren Mac zu pflegen, besteht darin, sicherzustellen, dass er über mehr als genug Speicher verfügt, um Ihre Befehle zu übernehmen.
Dazu benötigen Sie ein Programm namens PowerMyMac. Lesen Sie weiter, um zu erfahren, wie Sie auf den PowerMyMac zugreifen und ihn verwenden können, um Ihren Mac jederzeit frei von Speicherplatz zu halten.
- Laden Sie PowerMyMac von der iMyMac-Website herunter
- Klicken Sie auf die Module
- Scan-Module
- Bereinigen Sie den Mac
Die folgenden detaillierten Schritte geben Ihnen einen klareren Überblick darüber, wie Sie den PowerMyMac verwenden können, um Ihren Mac jederzeit in gutem Zustand zu halten.
Schritt 1. Laden Sie PowerMyMac von der iMyMac-Website herunter
Sie müssten die iMyMac-Website besuchen, um auf den PowerMyMac zugreifen zu können. Sie können das Programm zuerst kostenlos ausprobieren.
Schritt 2. Klicken Sie auf die Module
Um mit der Reinigung Ihres Mac zu beginnen, können Sie auf jedes der Module klicken, die Sie auf der linken Seite des Bildschirms sehen. Wenn Sie zunächst alle Junk-Dateien auf dem System bereinigen möchten, klicken Sie auf Master Scan.
Schritt 3. Module scannen
Sobald Sie auf ein Modul klicken, wird auf dem größeren Bildschirm eine Scan-Schaltfläche angezeigt. Klick auf das Scan Taste für den PowerMyMac zum Scannen des Moduls.
Schritt 4. Mac bereinigen
Sobald der Scan abgeschlossen ist, wird eine Liste der mit dem Modul verknüpften Dateien auf dem größeren Bildschirm angezeigt. Sie können auf eine der Dateien klicken, die Sie bereinigen möchten. Wenn Sie die zu bereinigenden Dateien ausgewählt haben, klicken Sie einfach auf Sauber Schaltfläche im unteren Teil des Bildschirms.
Sobald Sie dies getan haben, wird der PowerMyMac Ihren Mac bereinigen. Danach können Sie Ihren Systemstatus überprüfen, um festzustellen, wie viel Speicherplatz Sie auf Ihrem Mac freigeben konnten.

Teil 4. Fazit
Hier hast du es. Es gibt keinen Grund für Sie, auszuflippen, falls Ihr Mac einfriert. Sie wissen jetzt, was zu tun ist, wenn Ihr Mac einfriert oder eine Ihrer Apps nicht mehr reagiert. Denken Sie immer daran, dass der Neustart Ihres Mac Ihr letzter Rückgriff ist. Wenn Sie dies tun müssen, befolgen Sie einfach die oben aufgeführten Schritte.
Ist Ihr Mac jemals eingefroren? Wenn ja, wie haben Sie es gelöst? Teilen Sie unseren Lesern einige Ihrer Tipps und Tricks mit. Sie würden gerne von Ihnen hören.



