Adware scheint völlig harmlos zu sein. Sie sind als Popup-Anzeigen getarnt. Sie denken vielleicht, sie sind harmlos, aber sie sind es nicht. Sobald Sie auf diese Popup-Anzeigen klicken, kann Adware Ihren Mac leicht infizieren. Es ist schwer zu sagen, wann das passieren wird, aber Sie sollten es besser wissen So entfernen Sie Adware vom Mac.
Die Sache mit Adware ist, dass es sehr aufdringlich ist. Sie könnten als großartige Angebote erscheinen, die Sie dazu verleiten könnten, sofort darauf zu klicken. Sobald Sie darauf klicken, erfolgt das Eindringen von Adware.
Sie können es nur stoppen, wenn Sie sich etwas Zeit nehmen, um zu lernen, wie Sie Adware vom Mac entfernen. Lesen Sie diesen Artikel weiter, um es herauszufinden!
Inhalte: Teil 1. Was ist Adware?Teil 2. So entfernen Sie Adware einfach vom MacTeil 3. Reinigen Sie Ihren Mac regelmäßig, um Adware zu vermeidenTeil 4. Fazit
Teil 1. Was ist Adware?
Wenn Sie sich fragen, was Adware ist eine unerwünschte Software. Niemand will diese Software. Leider kann es auf Ihrem Computer installiert werden, und in diesem Fall können Popup-Anzeigen geschaltet werden.
Auch wenn Sie Ihre Browser-Anzeigen nicht verwenden, werden sie angezeigt. Unabhängig davon, ob Sie sie mögen oder nicht, sie sind in die zugrunde liegende Infrastruktur des Internets eingebunden und erhalten meistens umfassenden Zugriff auf Ihre persönlichen Daten.
Aus Sicherheitsgründen ist das ziemlich beängstigend. Bestenfalls kann die Adware sehr nervig sein. Im schlimmsten Fall kann es eine große Sicherheitslücke sein, wenn die Adware aufgrund einer Malvertisierungskampagne infiziert ist.
Damit Werbeblocker sind großartig und können helfen, aber sie halten sich nicht unbedingt an die zugrunde liegende Internetinfrastruktur. Anzeigen werden möglicherweise nicht auf Ihrem Bildschirm angezeigt, aber die Adware selbst installiert sich möglicherweise immer noch im Hintergrund.
Der beste Weg, um Adware zu vermeiden, besteht darin, zu verhindern, dass sie Ihren Computer überhaupt erreicht.
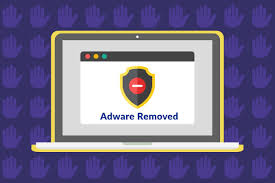
Anzeichen von Adware
Woher wissen Sie, dass Ihr Mac mit Adware infiziert ist? Für den Anfang wird Ihr Mac langsamer. Dann werden Sie plötzlich Probleme mit Ihren Browsern haben. Von Ihrer üblichen Homepage werden Sie zu einer anderen weitergeleitet, die Ihnen völlig unbekannt erscheint.
Stellen Sie sich das vor. Eines Tages gehen Sie zu Ihrem Webbrowser und haben plötzlich bemerkt, dass Ihre Homepage geändert wurde. Wenn Sie Ihre Homepage normalerweise bei Yahoo oder Google haben, wurde sie auf eine andere Website umgeleitet.
Ein weiteres offensichtliches Zeichen dafür, dass Ihr Mac mit Adware infiziert ist, ist, dass Sie es sehen werden viele Popups auf Ihrem Bildschirm. Adware zeigt Popups sowie Anzeigen und Grafiken auf Ihrem Mac an. Sie sollten sie niemals ignorieren, geschweige denn öffnen.
Teil 2. So entfernen Sie Adware einfach vom Mac
Zum Glück gibt es Möglichkeiten, Adware von Ihrem Mac zu entfernen. Im Folgenden finden Sie Lösungen zum Entfernen von Adware für Ihren Mac. Lesen Sie weiter, um mehr über sie zu erfahren.
Lösung Nr. 1. Blockieren oder schließen Sie alle Popups, um Adware im Browser zu vermeiden
Diese erste Lösung ist für die Popups und Grafiken gedacht, die Sie beim Öffnen Ihrer Suchmaschinen erhalten. Sehen Sie sich die folgenden Schritte an, um zu sehen, wie Sie Popups in Safari und Chrome blockieren können.
Schritt 1. Öffnen Sie keine Popups
Wenn Sie auf dem Bildschirm zufällige Popups sehen, sollten Sie diese zunächst nicht öffnen. Sie könnten versucht sein, sie zu öffnen, da sie einige großartige Angebote versprechen könnten, aber öffnen Sie sie aus Sicherheitsgründen nicht.
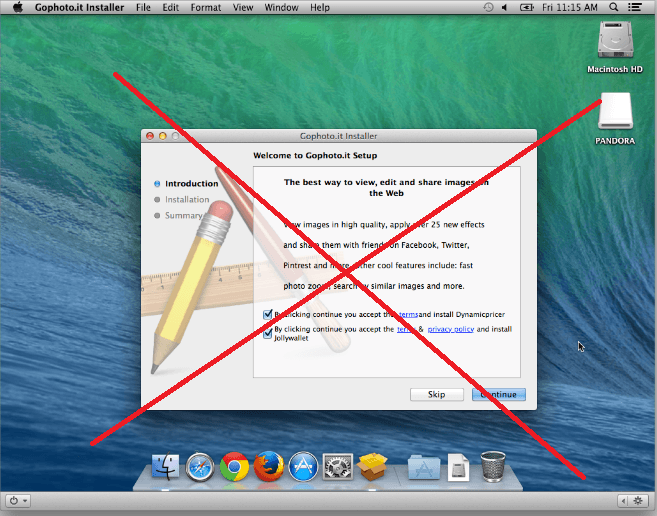
Schritt 2. Blockieren Sie Popup-Fenster in Safari
Öffnen Sie Safari oben links auf Ihrem Bildschirm. Klicken Sie dann auf Einstellungen. Das Fenster Allgemein wird geöffnet. Suchen Sie nach Sicherheit und klicken Sie darauf. Stellen Sie sicher, dass die Box, die sagt Blockiere Pop-Up Fenster wird geprüft.
Klicken Sie bei neueren Mac-Versionen auf Websites, nachdem Sie auf Einstellungen geklickt haben. Sobald Sie sich im Ordner "Websites" befinden, rufen Sie Popup-Fenster auf der linken Seite des Bildschirms auf. Sobald Sie darauf klicken, werden Sie feststellen, dass es auf der folgenden Website einen Bereich mit der Bezeichnung Popup-Fenster zulassen gibt.
Sie können diesen Bereich leer lassen, aber wenn unten Websites aufgelistet sind, bewegen Sie den Cursor nach links unten in den Bildschirm und wählen Sie Blockieren und Benachrichtigen.
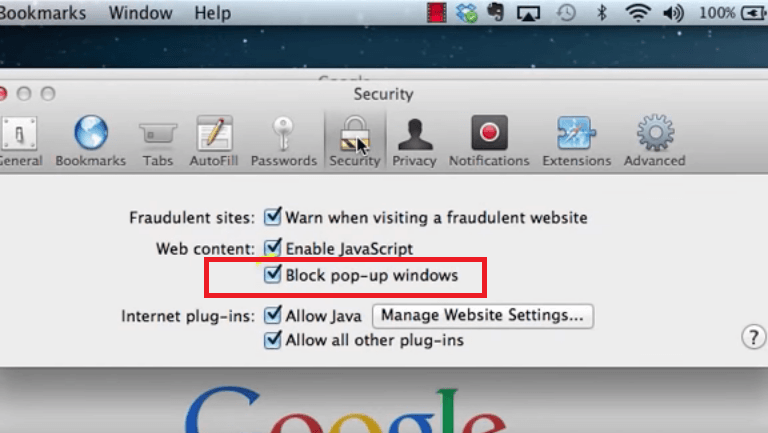
Schritt 3. Blockieren Sie Popup-Fenster in Chrome
Klicken Sie im Dock auf Google Chrome. Klicken Sie dann auf die drei horizontalen Linien in der Browser-Symbolleiste. Dies zeigt das Google Chrome-Menü an. Klicken Sie unten im Dropdown-Menü auf Einstellungen und scrollen Sie zum Ende der Seite.
Klicke auf Zeige fortgeschritten Einstellungen im Bereich Datenschutz. Klicke auf Inhaltseinstellungen und scrollen Sie nach unten zum Popup-Bereich. Stellen Sie dann sicher, dass der Kreis vorher Erlauben Sie allen Websites, Popups anzuzeigen ist nicht angekreuzt. Wenn es angekreuzt ist, deaktivieren Sie es und klicken Sie auf die Schaltfläche Fertig im unteren Teil der Seite.
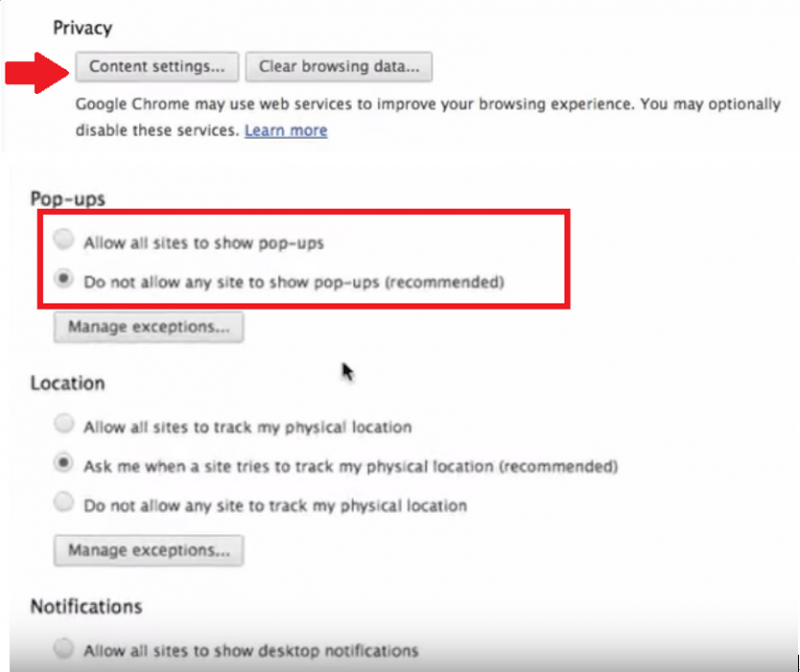
Lösung Nr. 2. Deinstallieren Sie unbekannte Erweiterungen, um Adware im Browser zu vermeiden
Adware kann auch in die Erweiterungen Ihrer Browser eingebettet werden. Wenn Sie in einem Ihrer Browser eine unbekannte Erweiterung sehen, entfernen Sie diese sofort, um die Adware zu vermeiden. Die folgenden Schritte zeigen Ihnen, wie Sie dies in jedem der Suchbrowser tun.
Schritt 1. Entfernen Sie Erweiterungen in Safari
Gehen Sie in die obere linke Ecke Ihres Bildschirms und klicken Sie auf Safari. Wählen Sie dann Einstellungen aus der Dropdown-Liste und gehen Sie zu Erweiterungen. Von dort aus können Sie sich die Erweiterungen genauer ansehen und diejenigen deinstallieren, die Sie überhaupt nicht erkennen.
Schritt 2. Entfernen Sie Erweiterungen in Chrome
Öffnen Sie Chrome und gehen Sie zu den drei horizontalen Linien in der Browser-Symbolleiste. Klicken Sie auf Einstellungen und gehen Sie zu Erweiterungen. Von dort aus finden Sie Erweiterungen, die Sie nicht erkennen. Stellen Sie sicher, dass Sie die Aktiviert Kontrollkästchen deaktiviert.
Schritt 3. Entfernen Sie Erweiterungen in Firefox
Öffnen Sie Firefox und gehen Sie zu den drei horizontalen Linien, die Sie in der oberen rechten Ecke sehen. Klicken Sie auf die drei horizontalen Linien (manche Leute nennen es Hamburger). Wählen Sie Add-Ons und klicken Sie auf der linken Seite des Bildschirms auf Erweiterungen. Von dort aus können Sie die unbekannten Erweiterungen entfernen, die Adware in Ihren Firefox einbetten könnten.
Lösung Nr. 3. Behalten Sie die Einstellungen für Suchmaschinen und Homepage im Auge
Ihre Homepage ist Ihre Standardseite. Es ist vielleicht Safari oder Chrome, aber das liegt bei Ihnen. Wenn Sie Ihre Homepage-Einstellungen genau beobachten, können Sie sich des Eindringens von Adware bewusster werden. Sehen Sie sich die folgenden einfachen Schritte an, um Ihre Homepage-Einstellungen im Auge zu behalten.
Schritt 1. Öffnen Sie Safari
Öffnen Sie Safari und gehen Sie zu Einstellungen. Klicken Sie auf die Registerkarte Allgemein. Stellen Sie sicher, dass der Link auf der Homepage Feld ist genau dort, wo Sie es wollen.
Schritt 2. Öffnen Sie Chrome
Öffnen Sie Chrome und gehen Sie zu Einstellungen, indem Sie auf die drei horizontalen Linien oben links auf dem Bildschirm klicken. Wählen Sie Einstellungen aus der Dropdown-Liste. Wenn Sie zur Seite "Einstellungen" gelangen, gelangen Sie zu dem Bereich "Beim Start". Klicke auf das Siehe Seiten, um Ihre Startseiten anzuzeigen.
Schritt 3. Öffnen Sie Firefox
Öffne Firefox und gehe in die obere rechte Ecke. Klicken Sie auf die drei horizontalen Linien. Wählen Sie Optionen aus der Dropdown-Liste. Sie werden zu einem neuen Fenster weitergeleitet. Stelle sicher Zeigen Sie Ihre Homepage angekreuzt ist.
Lösung Nr. 4. Entfernen Sie Adware manuell vom System
Sie können Adware auch manuell vom Mac-System entfernen. Nutzen Sie diese Option, wenn alles andere fehlschlägt. Sehen Sie sich die folgenden Schritte an, um zu sehen, wie Sie dies tun können.
Schritt 1. Suchen Sie nach Activity Monitor
Starten Sie Spotlight Search und geben Sie Activity Monitor ein. Geben Sie dann Safari in das Suchfeld des Aktivitätsmonitorfensters ein.
Schritt 2. Beenden erzwingen
Klicken Sie auf Safari, die Sie auf der linken Seite des Bildschirms sehen. Klicken Sie dann auf das x, das Sie oben links auf dem Bildschirm sehen, um das Beenden zu erzwingen. Klicke auf das Beenden erzwingen Registerkarte im Popup-Fenster.
Schritt 3. Starten Sie das Terminal
Starten Sie Spotlight Search und geben Sie Terminal ein. Sobald Sie auf die Spotlight-Suche klicken, wird das Terminal gestartet. Geben Sie dann den Terminalcode ein, den Sie auf dem Foto unten sehen.
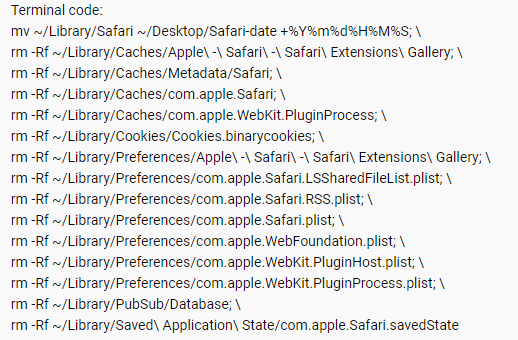
Teil 3. Reinigen Sie Ihren Mac regelmäßig, um Adware zu vermeiden
Um das Eindringen von Adware zu vermeiden, sollten Sie Ihren Mac regelmäßig reinigen. Ein gutes Programm zum Reinigen Ihres Mac ist das iMyMac PowerMyMac. Dies ist ein sehr einfach zu bedienendes Programm. Es werden die nicht verwendeten Erweiterungen gesucht und gefunden, die Adware enthalten könnten.
Die Verwendung von PowerMyMac erleichtert Ihnen das Auffinden Erweiterungen verwalten, Dateien und Programme, die Ihren Mac möglicherweise beschädigen könnten. Die folgenden Schritte zeigen Ihnen, wie Sie es verwenden können:
- Laden Sie PowerMyMac herunter
- Klicken Sie auf Erweiterungen
- Alle Erweiterungen scannen
- Erweiterungen bereinigen
Lesen Sie die folgenden detaillierten Schritte weiter. Sie erhalten einen tieferen Einblick in die Verwendung des PowerMyMac.
Schritt 1. Laden Sie PowerMyMac herunter
Laden Sie den PowerMyMac herunter und installieren Sie ihn.
Schritt 2. Klicken Sie auf Erweiterungen
Starten Sie das Programm und bewegen Sie den Cursor auf die linke Seite des Bildschirms. Sie sehen eine lange Liste der vom PowerMyMac angebotenen Module. Klicken Sie auf das Toolkit-Modul und wählen Sie Erweiterungen.
Schritt 3. Scannen Sie alle Erweiterungen
Sobald Sie auf Erweiterungen geklickt haben, bewegen Sie den Cursor auf den Hauptbildschirm und klicken Sie auf Scan Schaltfläche, die Sie dort sehen. Sobald Sie darauf klicken, scannt PowerMyMac Ihren Mac nach Erweiterungen.
Schritt 4. Bereinigen Sie Erweiterungen
Sehen Sie sich die Liste der Erweiterungen an, die auf Ihrem Bildschirm angezeigt werden. Wählen Sie die Erweiterungen aus, die Ihnen nicht allzu vertraut erscheinen. Nachdem Sie unbekannte Erweiterungen ausgewählt haben, können Sie diese endgültig ein- und ausschalten.
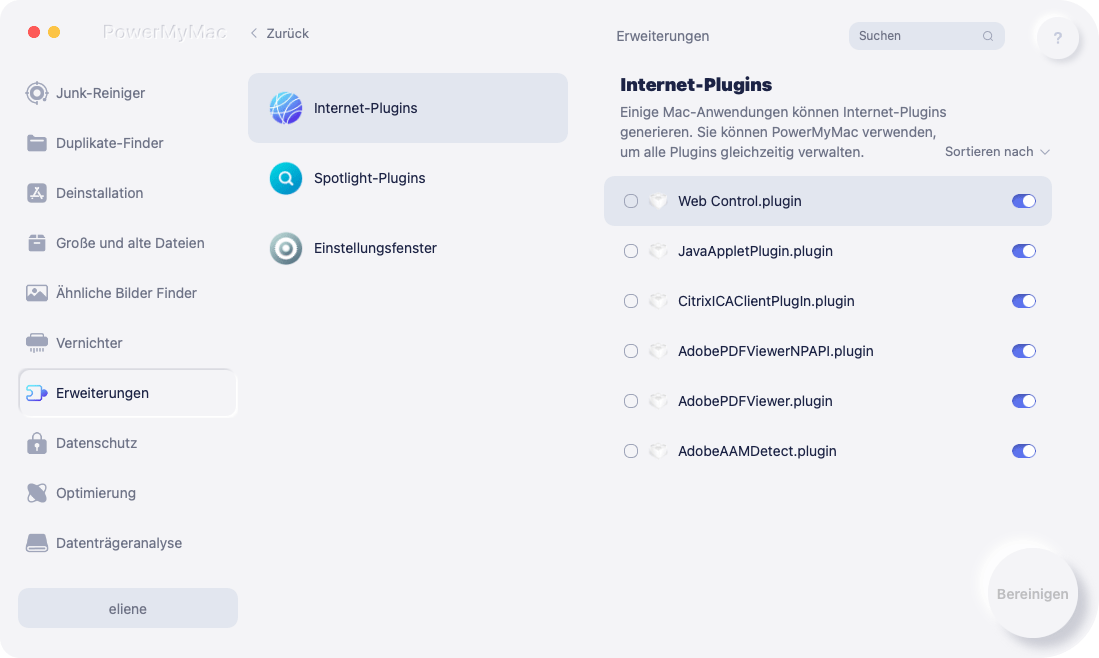
Teil 4. Fazit
Das Eindringen von Adware ist kein Scherz. Das Beste, was Sie tun können, ist, es zu vermeiden. Folgen Sie einfach den obigen Anweisungen.
Mit den PowerMyMac können Sie es leicht vermeiden, da es unbekannte Erweiterungen bereinigen kann, die bei der Suche auftauchen.
Haben Sie jemals Adware-Eingriffe erlebt? Denken Sie, Ihr Mac ist mit Adware infiziert? Teilen Sie uns Ihre Gedanken mit.



