Adware might seem totally harmless. They disguised as pop-up ads You might think they’re harmless but they’re not. Once you click on these pop-up ads, adware could easily infect your Mac. It’s hard to say when that’s going to happen but you’re better off knowing how to remove adware from Mac.
The thing about adware is that it’s very intrusive. They could appear as awesome deals that could tempt you to click on them immediately. Once you click on them, adware intrusion takes place.
There’s no stopping it unless you take some time to learn how to remove adware from Mac. Keep on reading this article to find out!
Article GuidePart 1. What Adware Is?Part 2. How to Remove Adware from Mac EasilyPart 3. Consider Cleaning your Mac Regularly to Avoid AdwarePart 4. Conclusion
Part 1. What Adware Is?
If you’re wondering what adware is, well, it’s an unwanted software. No one wants this software. Unfortunately, it can get installed into your computer and when that happens, it allows popup ads to show up.
Even when you're not using your browser ads, they show up. Whether you like them or not, they are woven into the underlying infrastructure of the Internet and most of the time, are given ample access to your personal information.
From a security standpoint, that's pretty scary. At best, the adware can be very annoying. At worst, it can be a huge vulnerability if the adware is infected due to a malvertizing campaign.
So, ad blockers are great and they can help but they don't necessarily adhere to that underlying Internet infrastructure. Ads may not be appearing on your screen but the adware itself may still be installing itself in the background.
The best way to avoid adware is to prevent it from reaching your computer in the first place.
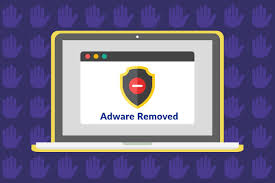
Signs of Adware
How would you know your Mac is infected with adware? For starters, your Mac is going to slow down. Then all of a sudden, you’re going to have issues with your browsers. From your usual homepage, you’re going to be redirected to another one that looks totally unfamiliar to you.
So, picture this. One day you go to your web browser and you suddenly noticed that your homepage is changed. If you normally have your homepage on Yahoo or Google, it has redirected to a different website.
Another obvious sign that your Mac is infected with adware is that you’re going to be seeing a lot of pop-ups on your screen. Adware displays popups and ads and graphics on your Mac. You should never ignore them, let alone, open them.
Part 2. How to Remove Adware from Mac Easily
Luckily for you, there are ways to remove adware from your Mac. Below are adware removal solutions for your Mac. Read on to learn more about them.
Solution #1. Block or Close all Pop-ups to Avoid Adware in Browser
This first solution is for those pop-ups and graphics you get when you open up your search engines. Check out the steps below to see how you can block pop-ups on Safari and Chrome.
Step 1. Do Not Open Any Pop-Ups
For starters, if you see any random pop-ups on your screen, avoid opening them. You may get tempted to open them as they might promise some awesome deals but for the sake of your safety, do not open them.
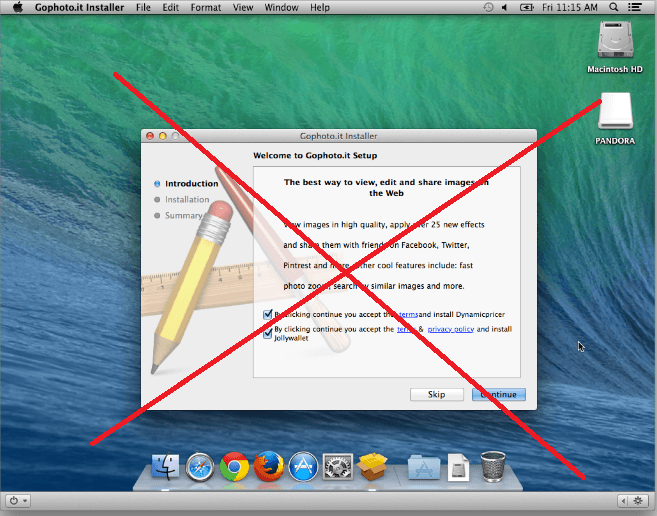
Step 2. Block Pop-up Windows on Safari
Open Safari on the top left of your screen. Then click on Preferences. The General window will open up. Look for Security and click on it. Make sure the box that says Block pop-up windows is checked.
On newer Mac versions, click on Websites after clicking on Preferences. Once you’re inside the Websites folder, go to Pop-Up Windows on the left side of the screen. Once you click on it, you will notice that there is an area that’s labeled Allow pop-up windows on the website below.
You could keep this area empty but if there are websites listed down, take your cursor to the left, bottom part of the screen and select Block and Notify.
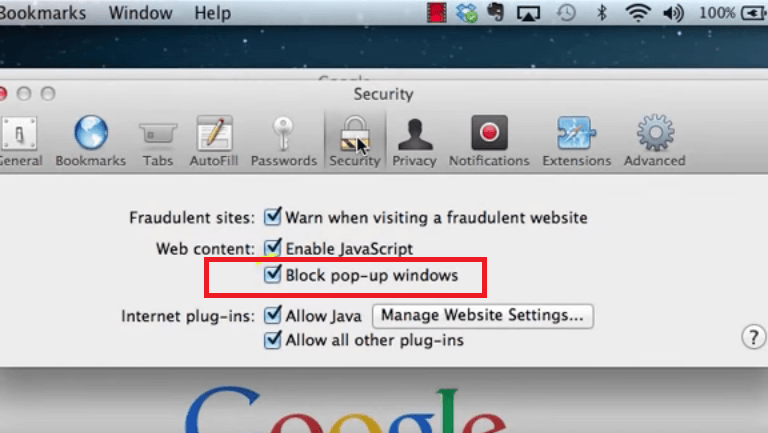
Step 3. Block Pop-up Windows on Chrome
Click on Google Chrome from the Dock. Then click on the three horizontal lines on the browser toolbar. This displays the Google Chrome menu. Click on settings near the bottom of the drop-down menu and scroll down to the bottom of the page.
Click on Show advanced settings in the privacy section. Click on content settings and scroll down to the pop-ups section. Then make sure the circle before Allow all sites to show pop-ups is unticked. If it is ticked, then untick it and click on the Done button on the bottom part of the page.
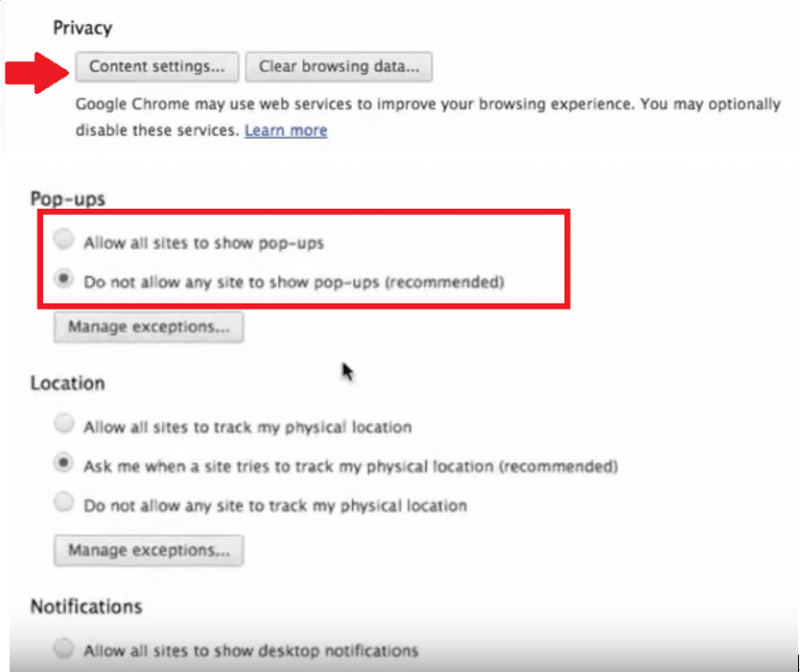
Solution #2. Uninstall Unfamiliar Extensions to Avoid Adware in Browser
Adware could also be embedded in the extensions of your browsers. If you see an unfamiliar extension on one of your browsers, remove it right away to avoid the adware. The steps below will show you how to do it on each of the search browsers.
Step 1. Remove Extensions on Safari
Go to the top, left corner of your screen and click on Safari. Then select Preferences from the drop-down list and go to Extensions. From there, you can take a good look at the extensions and uninstall the ones you don’t recognize at all.
Step 2. Remove Extensions on Chrome
Open Chrome and go to the three horizontal lines on the browser toolbar. Click on Settings and go to Extensions. From there, you can find extensions that you don’t recognize. Make sure to keep the Enabled box unchecked.
Step 3. Remove Extensions on Firefox
Open Firefox and go to the three horizontal lines you see on the top, right-hand corner. Click on the three horizontal lines (some folks call it hamburger). Select Add-ons and click on Extensions on the left-hand side of the screen. From there you can remove the unfamiliar extensions that could embed adware on your Firefox.
Solution #3. Keep a Close Eye on Search Engine and Homepage Settings
Your homepage is your default page. It maybe Safari or Chrome but that’s up to you. Keeping a close eye on your homepage settings can help you become more aware of adware intrusion. Check out the simple steps below to keep a close eye on your homepage settings.
Step 1. Open Safari
Open Safari and go to Preferences. Click on the General tab. Make sure the link on the Homepage field is exactly where you want it.
Step 2. Open Chrome
Open Chrome and go to Settings by clicking on the three horizontal lines on the top left-hand side of the screen. Choose Settings from the drop-down list. When you get to the Settings page, for to the area that says On startup. Click on the See pages to see your Startup pages.
Step 3. Open Firefox
Open Firefox and go to the top, right-hand corner. Click on the three horizontal lines. Select Options from the drop-down list. You will be taken to a new window. Make sure Show your home page is ticked.
Solution #4. Manually Remove Adware from System
You can also remove adware manually from your Mac’s system. Make use of this option when all else fails. Check out the steps below to see how you can do it.
Step 1. Search for Activity Monitor
Launch Spotlight Search and type in Activity Monitor. Then type in Safari on the search field of the Activity Monitor window.
Step 2. Force Quit
Click on Safari you see on the left-hand side of the screen. Then click on the x that you see on the top, left-hand side of the screen to force quit it. Click on the Force Quit tab on the pop-up window.
Step 3. Launch Terminal
Launch Spotlight Search and type in Terminal. Once you hit on the Spotlight Search, the Terminal will launch. Then type in the Terminal code you see in the photo below.
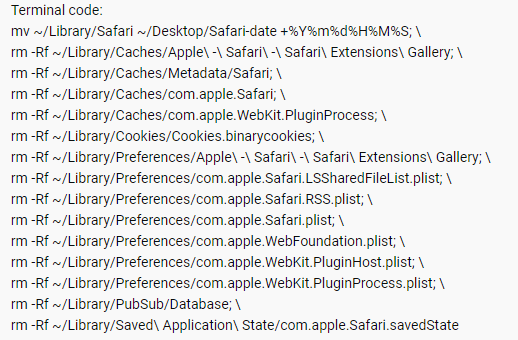
Part 3. Consider Cleaning your Mac Regularly to Avoid Adware
To avoid adware intrusion, you should clean your Mac on a regular basis. A good program to clean your Mac is the iMyMac PowerMyMac. This is a very easy program to use. It will search and find those unused extensions that could have adware.
Using PowerMyMac makes it very easy for you to find manage extensions, files, and programs that could potentially harm your Mac. The steps below will show you how you can use it:
- Download PowerMyMac
- Click on Extensions
- Scan All Extensions
- Clean up Extensions
Keep on reading the detailed steps below. You will have a deeper insight on how to use the PowerMyMac.
Step 1. Download PowerMyMac
Download and install the PowerMyMac.
Step 2. Click on Extensions
Launch the program and take your cursor to the left-hand side of the screen. You will see a long list of modules offered by the PowerMyMac. Click on Toolkit module and choose Extensions.
Step 3. Scan All Extensions
Once you click on Extensions, take your cursor to the main screen and click on the Scan button you see there. Once you click on it, PowerMyMac will start scanning your Mac for extensions.
Step 4. Clean up Extensions
Take a look at the list of extensions that will show up on your screen. Choose the extensions that don’t look too familiar with you. Then after you have chosen unfamiliar extensions, you can finally turn it from on to off.

Part 4. Conclusion
Adware intrusion is no joke. The best thing you can do is to avoid it. Just follow the ways above.
With the iMyMac PowerMyMac, you can easily avoid it since it can clean up unfamiliar extensions that come up on the search.
Have you ever experienced adware intrusion? Do you think your Mac is infected with adware? Share your thoughts with us.



