Die vollständige Anleitung von Auf dem Mac Malware entfernen wird in diesem Artikel erläutert. Lesen Sie weiter, um die Lösungen zu erfahren.
Normalerweise ist Malware sehr hinterhältig. Es lässt Sie glauben, dass es harmlos ist, obwohl es tatsächlich ganz im Gegenteil ist. Malware verstellt sich oft als legitim Software wie Virenschutz und Videoplayer. Sie möchten daher Malware Mac entfernen. In diesem Artikel erfahren Sie Top 6 Methoden, um auf dem Mac Malware oder Adware zu entfernen.

Wie können wir wissen, ob unsere Macs infiziert sind, bevor wir lernen, wie wir Malware Mac entfernen? Nachfolgend einige Anzeichen, die Sie möglicherweise bemerken:
- Die Leistung Ihres Macs wird plötzlich schlecht und Ihr Mac friert häufig ein.
- Sie besuchen die Website, die normalerweise durch Werbung ausgeblendet werden.
- Ihr Mac wird unerwartet neu gestartet.
- Bestimmte Anwendungen werden ohne Grund gestartet.
- Die Browser Ihres Macs installieren automatisch verdächtige Updates.
Außerdem sollten Sie beachten, ob eine Anwendung oder Software Virus ist. Nachfolgend sind einige Anzeichen:
- Sie haben Codecs und Plugins von unbekannten Websites heruntergeladen.
- Die Software schlägt vor, dass Sie Ihren infizierten Mac reparieren.
- Es gibt raubkopierte Software auf dem Mac.
- Es gibt die Anwendungen auf Ihrem Mac, die legitim sind, aber aus unbekannten Quellen heruntergeladen werden.
- Es gibt Inhalt auf Ihrem Mac, was von Torrent-Anwendungen heruntergeladen wird, wie u-Torrent und Bit-Torrent.
Nachdem Sie feststellen, dass es auf Ihrem Mac Malware gibt, können Sie Malware entfernen Mac. Lesen Sie weiter und erfahren Sie Top 6 Lösungen dazu.
Inhalte: Methode 1. So können Sie manuell auf dem Mac Malware entfernen Methode 2. So können Sie mit der Einstellung von Anmeldeobjekte auf dem Mac Malware entfernen Methode 3. So Entfernen Sie die Popup-Anzeigen von MacMethode 4. So bereinigen Sie Ihre Erweiterungen, um Adware auf dem Mac zu entfernen Methode 5. So bereinigen Sie LaunchDaemons und Launch Agents Methode 6. So entfernen Sie hartnäckige bösartige AppsFazit
Methode 1. So können Sie manuell auf dem Mac Malware entfernen
Wenn Sie wissen, welche Anwendung oder Software die Infektion verursacht, können Sie dann manuell Malware Mac entfernen.
Zuerst müssen Sie die genannte Anwendung beenden und dann aus den Systemprozessen Ihres Mac entfernen. Befolgen Sie die folgenden Schritte, um manuell Malware zu entfernen:
- Geben Sie Aktivitätsanzeige in das Launchpad ein und öffnen Sie es.
- Suchen Sie in den Prozessen Malware.
- Klicken Sie auf [x]. Dadurch wird sichergestellt, dass der Prozess geschlossen wird.
- Gehen Sie erneut zu Ihren Anwendungen. Ziehen Sie es in den Papierkorb.
- Stellen Sie abschließend sicher, dass der Papierkorb geleert ist.
Dies ist eine schnelle und einfache Methode, um Malware von Ihrem Mac zu entfernen. Es gibt jedoch ein Problem, wenn Sie manuell Malware entfernen Mac. Manchmal befinden sich verschiedene Teile der Malware in verschiedenen Systemordnern auf Ihrem Mac. Wenn Sie nicht vollständig die Malware Mac entfernen, wird sie sich weiterhin im gesamten System ausbreitet. Verwenden Sie daher am besten robuste Deinstallationsprogramme, um Malware auf dem Mac vollständig zu deinstallieren. Wir werden im letzten Teil dieses Artikels darauf zurückkommen.
Tipp: Suchen Sie in Ihrem Download-Ordner nach .DMG-Dateien. Malware ist normalerweise in Dateien zu finden, die Sie kürzlich heruntergeladen haben, insbesondere in Medientypdateien. Stellen Sie sicher, dass Sie diese Dateien vollständig löschen. Danach sollen Sie sicherstellen, dass Sie den Papierkorb geleert haben.
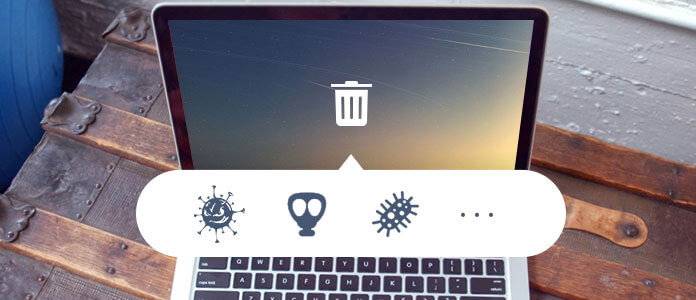
Methode 2. So können Sie mit der Einstellung von Anmeldeobjekte auf dem Mac Malware entfernen
Spyware oder Adware schleicht sich normalerweise während des Startvorgangs. Die gute Nachricht besteht darin, dass Sie das Problem mit der Einstellung von Anmeldeobjekte lösen können. Befolgen Sie dazu die folgenden Schritte:
- Besuchen Sie Apple-Menü.
- Wählen Sie Systemeinstellungen.
- Wählen Sie Benutzer & Gruppen.
- Stellen Sie sicher, dass Ihr Benutzername der ausgewählte oder hervorgehobene Benutzername ist.
- Wählen Sie die Registerkarte mit dem Titel Anmeldeobjekte.
- Verwenden Sie das Zeichen -, um verdächtige Anwendungen (z. B. Mac Defenders) zu deaktivieren.
- Starten Sie Ihren Mac neu, damit die Änderungen wirksam werden.
Methode 3. So Entfernen Sie die Popup-Anzeigen von Mac
Sie können auch Malware Mac entfernen, indem Sie Popup-Werbung von Ihrem Mac entfernen.
Pop-up-Anzeigen beziehen sich auf Ihren Browser. Sie müssen also sicherstellen, dass Sie mit der Bereinigung des aktuell verwendeten Browsers vorbereitet sind.
Tipp:
- Glauben Sie nicht immer, was die Pop-up-Anzeigen gezeigt haben. (Diese Popups und Warnmeldungen machen Sie darauf aufmerksam, dass Viren Ihren Mac bereits infiziert haben.)
- Kaufen Sie nicht eine Software, indem Sie eine Mac Security- oder Mac Defender-Software herunterladen und installieren.
- Sie sollen vermeiden, auf die Popup-Anzeige zu klicken und auch die Schließen-Schaltfläche von einer Popup-Anzeige zu drücken. Wenn keine Schaltfläche [x] auf einer Popup-Anzeige gezeigt wird, schließen Sie einfach den Browser, indem Sie Control gedrückt halten.
- Wenn Sie den Safari-Browser erneut öffnen möchten, ohne zuvor geöffnete Seiten wiederherzustellen, halten Sie beim Starten Shift gedrückt.
Wie können Sie sich von Pop-up-Anzeigen in Safari befreien? Hier sind die Schritte dazu:
- Gehen Sie zu Safari.
- Klicken Sie auf Einstellungen...
- Gehen Sie zur Registerkarte Websites.
- Klicken Sie auf Pop-Up-Fenster.
- Unten rechts können Sie die Option Blockieren und Benachrichtigen auswählen.
Befolgen Sie die folgenden Schritte, um Pop-up-Anzeigen in Chrome zu blockieren:
- Öffnen Sie Chrome auf dem Computer.
- Klicken Sie rechts oben auf das Dreipunkt-Menü.
- Klicken Sie auf Einstellungen.
- Klicken Sie unter Datenschutz und Sicherheit auf Website-Einstellungen.
- Klicken Sie auf Pop-ups und Weiterleitungen.
- Aktivieren Sie oben die Einstellung Blockiert.
Tipp: Stellen Sie sicher, dass Sie die Startseite Ihres Browsers auf eine vertrauenswürdige Seite oder auf die Google-Standardseite setzen sollen.

Methode 4. So bereinigen Sie Ihre Erweiterungen, um Adware auf dem Mac zu entfernen
Viele Browsererweiterungen sind bösartig. Apple hat sogar einige davon aufgelistet. Diese potenziell schädlichen Erweiterungen enthalten Folgendes:
- FlashMall
- Slick Savings (Hergestellt von Spigot Inc.)
- Cinema-Plus
- Amazon Shopping Assistant (Hergestellt von Spigot Inc.)
Nachdem Sie einige bösartige Browsererweiterungen gefunden haben, befolgen Sie die folgenden Schritte, sodass Sie Adware und Malware Mac entfernen können:
So entfernen Sie schädliche Erweiterungen aus Safari:
- Besuchen Sie die Safari und klicken Sie auf Einstellungen...
- Wählen Sie die Registerkarte Erweiterungen.
- Wählen Sie eine Erweiterung.
- Wählen Sie Deinstallieren.
So deaktivieren Sie Erweiterungen im Chrome-Browser:
- Starten Sie Chrome.
- Wählen Sie das Dreipunkt-Menü > Weitere Tools > Erweiterungen aus.
- Klicken Sie neben der Erweiterung, die Sie entfernen möchten, auf Entfernen.
Tipp: Sie können auch alle Erweiterungen in Chrome löschen und einfach eine nicht bösartige Erweiterung neu installieren.
Methode 5. So bereinigen Sie LaunchDaemons und Launch Agents
Wir haben Ihnen erklärt, wie Sie Anwendungen, Anmeldeelemente und Erweiterungen auf dem Mac bereinigen. Dies sind jedoch nicht die einzigen Orte, an denen Sie schädliche Software finden können.
Systemdienste wie LaunchDaemons und Launch Agents können auch von Malware infiziert werden.
Beispiele für diese Systemdienste sind automatische Sicherungen oder Softwareupdates. Sie werden im Hintergrund ausgeführt, ohne dass dies bemerkt wird.
So entfernen Sie LaunchDaemons und Launch Agents:
- Gehen Sie zum Finder.
- Klicken Sie im Menü oben auf Gehe zu.
- Wählen Sie Gehe zum Ordner.
- Geben Sie Folgendes ein: /Library/LaunchDaemons und klicken Sie dann auf Öffenen.
- Sie werden viele .plist-Dateien entdecken. Löschen Sie die Dateien, die böswillig oder verdächtig aussehen.
- Schließlich sollen Sie den Mac-Neustart durchführen.

Hinweis: Wiederholen Sie die Schritte 1 bis 3 für Startagenten. Geben Sie jedoch im 4 Schritt zusätzliche Standorte ein:
- /Library/LaunchAgents
- ~/Library/LaunchAgents
Mit dieser Methode können Sie auch Malware Mac entfernen.
Methode 6. So entfernen Sie hartnäckige bösartige Apps
Eine leistungsfähige Methode zum Entfernen bösartiger Anwendungen ist die Verwendung von Deinstallationsprogramm. Daher empfehlen wir Ihnen den besten iMyMac-PowerMyMac - Deinstallierer. Obwohl es eine Menge hartnäckiger schädlicher Software gibt, können Sie die schwer zu entfernende Software mit einem Klick deinstallieren.
Befolgen Sie die folgenden Schritte, sodass Sie Malware deinstallieren Mac können:
Schritt 1. Laden Sie PowerMyMac herunter und installieren Sie es auf Ihrem Mac
Laden Sie den PowerMyMac herunter und öffnen Sie es auf Ihrem Mac. Klicken Sie auf der linken Seite des Programms auf Deinstallierer.
Schritt 2. Scannen Sie die Software auf Ihrem Mac
Klicken Sie auf Scannen, damit das Programm alle Anwendungen auf Ihrem Mac scannen kann.

Schritt 3. Wählen Sie die zu löschende Software aus und entfernen Sie sie
Nach dem Abschluss des Scanvorgangs wird eine Liste der Software angezeigt. Wählen Sie die bösartige Software aus, die Sie von Ihrem Mac entfernen möchten. Klicken Sie auf Löschen, um den Löschvorgang zu starten.

Andere Leser sahen auch:So lösen Sie Mac Frozen und Fixierte Mac Apps auf10-Lösungen zur Beschleunigung des Internets auf dem Mac
Wenn keine dieser Methoden funktioniert, können Sie mit anderen Methoden Malware Mac entfernen.
- Erstens können Sie auf Ihrem Mac zu einem anderen Benutzerkonto wechseln und eine vollständige Systembereinigung durchführen.
- Zweitens können Sie Time Machine verwenden, um Ihren Mac zu einem Zeitpunkt wiederherzustellen, an dem es nicht infiziert ist.
- Schließlich können Sie Ihr Mac-Betriebssystem einschließlich der gesamten Software auf Ihrem Mac aktualisieren.
Fazit
In diesem Artikel haben Sie gelernt, wie Sie Malware Mac entfernen. Malware ist eine gefährliche Software, die Ihr Gerät beschädigen und sogar Ihre Sicherheits- und sensiblen Informationen schaden kann. Wenn Sie glauben, dass Ihr Mac mit Malware infiziert ist, können Sie die oben genannten Schritte durchführen.
Wenn alle anderen Methoden fehlschlagen, können Sie eine vollständige Systembereinigung durchführen oder sogar Ihr Mac und Ihr Betriebssystem aktualisieren, um den das Problem zu lösen.



