Usually, malware is very sneaky. It makes you believe that it is actually harmless when in fact it’s not. Malware usually disguises itself as legitimate software such as antiviruses and video players. So you may wonder how to do Mac malware removal, then this post will help you with that.
But how do you know if your Mac is infected? Below are some signs you might notice:
- Your Mac’s performance suddenly becomes poor and your device frequently freezes
- You visit site pages that usually get hidden by advertisements
- Your Mac reboots unexpectedly
- Certain applications launch without any reason
- Your device’ browsers automatically install suspicious updates
Aside from these, you should also take note of the signs telling you that an application or a software is a virus. Below are some of them:
- You have downloaded codecs and plugins from unknown sites
- The software suggests that you repair your infected Mac
- Software that is pirated
- Applications that are legitimate but are downloaded from unknown sources
- Anything downloaded from torrent applications such as uTorrent and BitTorrent
There are 6 various methods you can implement to remove malware from your Macintosh. Let’s start with the first one.
Let’s do this!
Contents: Method 1. Manual Removal Of AdwareMethod 2. Removal Of Malware From Mac Login ItemsMethod 3. Removal Of Mac's Pop-Up AdsMethod 4. How To Clean Your Extensions For Mac Adware RemovalMethod 5. Cleaning Daemons And Launch AgentsMethod 6. Remove Stubborn Malicious Apps
Method 1. Manual Removal Of Adware
If you are aware of which application or software is causing the infection, then you’re on your way to removing the malware.
But first, you have to close the said application and then move on to removing it from your Mac’s system processes. Below are the steps to do it:
Step 1 - Type “Activity Monitor” in the Launchpad and open it.
Step 2 - In Processes, find the malicious application
Step 3 - Click [x]. This ensures that the process is closed.
Step 4 - Go to your Applications again. Transfer it towards the Trash bin.
Step 5 - Finally, make sure the Trash bin is emptied.
This is a very quick and easy method to remove malware from your device. However, there’s a problem with manually removing malware. Sometimes, there are different pieces of the malware found in different system folders on your Mac. If you don’t address the root cause, it will continue to scatter all throughout your system. Thus, it is best for you to use robust uninstallers that will do the job for you. We will get back to this in the latter part of this article.
Here’s A Tip: Make a search for.DMG files that are virus infected in your Downloads folder. Malware can usually be found in files you have recently downloaded especially in media type files. Make sure you delete these files. After which, you should make sure you have emptied the Trash bin.
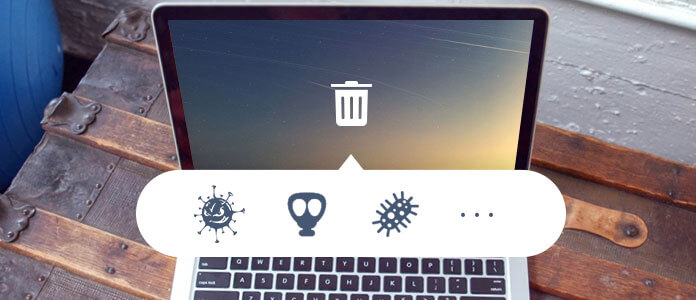
Method 2. Removal Of Malware From Mac Login Items
Spyware or adware usually sneaks during the process of bootup. The good thing about it is you can fix this. Here’s how:
Step 1 - Visit the Apple Menu.
Step 2 - Choose System Preferences.
Step 3 - Select Users & Groups.
Step 4 - Ensure that your username is the one selected or highlighted.
Step 5 - Select the tab entitled as “Login Items.”
Step 6 - Utilize the “---” sign thus allowing you to disable suspicious applications (e.g. Mac Defenders) you might find in the window.
Step 7 - Restart or reboot your Macintosh to allow changes to occur.
Method 3. Removal Of Mac's Pop-Up Ads
Pop-up advertisements are related to your browser thus you have to ensure you are prepared for cleaning up the browser you are currently utilizing.
- Do not believe what the pop-up ads are telling you. These pop-ups and alerts scare you that viruses have already infected your Mac.
- Do not buy into this by downloading and installing a Mac Security or Mac Defender software.
The best thing to do is to avoid clicking on the pop-up ad and hit the close button instead. If the [x] button doesn’t close the pop-up ad, you should simply close the browser by holding Ctrl + Click.
If you want to reopen the Safari browser without restoring previously opened pages, hold “Shift” while launching it.
How do you get rid of Safari pop-up advertisements? Here’s how:
Step 1 - Check out the top menu and go to Safari preferences
Step 2 - Visit the tab labeled as Security
Step 3 - Select “Block pop-up windows”
On the other hand, here’s how to get rid of Chrome popups:
Step 1 - Open the three dot icon on your browser. This is the Chrome Settings
Step 2 - Select Advanced
Step 3 - Visit Privacy and Security
Step 4 - Then, visit Content Setting
Step 5 - Search for tab entitled Popups
Step 6 - Block these pop-ups from showing in your browser
Here’s A Tip: Ensure that you set the homepage of your browser to a trusted page or better yet, a standard Google site.

Method 4. How To Clean Your Extensions For Mac Adware Removal
A lot of browser extensions are malicious that even Apple lists some of them. These potentially malicious extensions include the following:
-FlashMall
-Slick Savings (Made By Spigot Inc.)
-Cinema-Plus
-Amazon Shopping Assistant (Made By Spigot Inc.)
Here’s how to remove malicious extensions from Safari:
Step 1 - Visit Safari Preferences
Step 2 - Select the tab labeled Extensions
Step 3 - Choose an extension
Step 4 - Select Uninstall
Here’s how to disable extensions in the Chrome browser:
Step 1 - Launch Chrome
Step 2 - At the top menu, click Windo
Step 3 - Go to the end of the list and select Extensions
Step 4 - Click the icon that looks like a trash bin to remove suspicious extensions
Quick Tip: You can also delete all extensions in Chrome if you want. You can simply reinstall the non-malicious extensions one by one afterward.
Method 5. Cleaning Daemons And Launch Agents
We have now told you how to clean applications, login items, and extensions. However, these aren’t the only places where you can find malicious software.
System services such as Daemons and Launch Agents can also be infected with malware.
Examples of these system services include automatic backups or software updates and they run in the background without getting noticed.
Here’s how to remove Daemons and Launch Agents from the startup:
Step 1 - Go To Finder
Step 2 - Select Go
Step 3 - Select Go To Folder
Step 4 - Type the following: /Library/LaunchDaemons
Note: Repeat steps 1 to 3 for launch agents. However, on the fourth step, type 2 additional locations:
/Library/LaunchAgents
~/Library/LaunchAgents
Step 5 - You will discover a lot of .plist files. Delete the files that looks malicious or suspicious.
Step 6 - After doing all of this, you should do a Mac reboot.
Method 6. Remove Stubborn Malicious Apps
One powerful way to remove malicious applications is through the use of an uninstaller like PowerMyMac's App Uninstaller. There is a lot of stubborn malicious software that is hard to get rid of and this Mac Uninstaller might be the only way to do the trick.
Below are the steps to using the Mac Uninstaller:
- Download the PowerMyMac and open it on your Mac. On the left side of the program, click “App Uninstaller”.
- Press “SCAN” for the program to scan all applications in your Mac.
- After the scanning process is finished, you will see a list of software. Select the seemingly malicious ones, the ones you want to remove from your Mac. Press “CLEAN” to start the deletion process.

People Also Read:How to Unfreeze Mac Frozen and Fix Frozen Mac Apps10 Solutions to Speed up Internet on Mac
If none of these methods work, there are other ideas that can help remove Mac adware. First, you can switch to a different user account on your Mac and implement a full system cleanup.
Second, you can use Time Machine to restore your Mac to a point in time when it isn’t infected. Finally, you can update your Mac operating system including all the software in your device.
Malware is a dangerous software that can harm your device and even put your security and sensitive information at risk.
If you think your Mac is infected by malware, it is best to do ALL the methods outlined above to get rid of the risks associated with it.
If all else fails, you can do a full system cleanup or even update your device and operating system to do the trick.



