Apple facilitó mucho a sus usuarios transmitir y compartir música, fotos, videos, documentos y otros archivos en sus dispositivos sin la necesidad de demasiados procesos; así es como funciona AirPlay. Aunque AirPlay no es tan popular todavía, ha llamado la atención sobre la fluidez con la que transfiere datos.
La mayoría de los problemas con AirPlay son la incompatibilidad o la imposibilidad de transmitir el contenido deseado. En este artículo, veremos diferentes formas sobre cómo solucionar AirPlay no funciona en Mac. Si también tiene la misma inquietud, no busque más, ¡siga leyendo para averiguarlo!
Contenido: Parte 1. 5 razones comunes y solución de problemas para reparar AirPlay que no funciona en MacParte 2. Resumen
Parte 1. 5 razones comunes y solución de problemas para reparar AirPlay que no funciona en Mac
La mejor manera de tener un maratón de películas es a través de su Apple TV y si las está transmitiendo en su Mac, puede reflejarlo perfectamente en la pantalla grande.
Aquí es donde puede aprovechar AirPlay; ¡Puede conectar ambos dispositivos sin problemas y disfrutar de la transmisión en cualquier momento!
AirPlay es diferente de Bluetooth. Bluetooth comprime la calidad de los archivos que se transmiten mientras AirPlay mantiene su calidad original. Como cualquier otro software o aplicación, AirPlay tampoco está libre de problemas.
Sin embargo, es frustrante saber que después de toda su anticipación sobre el uso de AirPlay, de repente no funcionará. Afortunadamente, hay una solución alternativa que puede hacer para que su AirPlay refleje y transmita sin problemas.
Estos son los problemas comunes que pueden surgir al usar AirPlay en Mac y también los pasos de solución de problemas que puede realizar para solucionarlo.
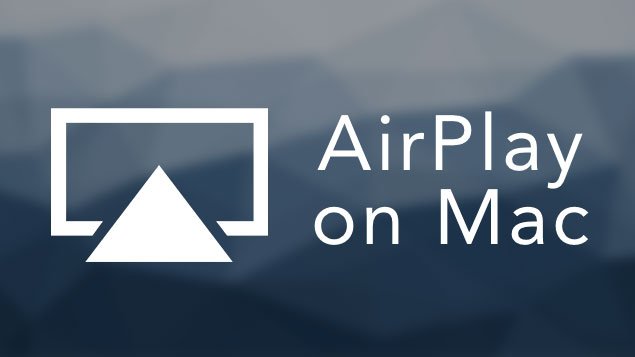
Solución 1. Solución de problemas de conectividad
El problema más común por el que la mayoría de los usuarios dicen que AirPlay no funciona en Mac es la conexión. AirPlay no funcionará en absoluto si uno de los dispositivos no puede conectarse a Internet o si uno de los dispositivos está conectado a otra red.
- Verifique la conexión a Internet en su Mac y el Apple TV (u otro dispositivo Apple que desee usar)
- Asegúrese de que ambos dispositivos tengan una excelente conexión a Internet y estén en la misma red
- Mejor aún, reinicie ambos dispositivos después de haberlos conectado a la misma red y vuelva a intentar AirPlay
Solución 2. Actualice el software del Apple TV
Otro problema común que pueden estar experimentando sus dispositivos Apple es el software desactualizado. Antes de usar AirPlay en su Mac y Apple TV, es posible que desee verificar y actualizar la versión del software.
Actualizar el software del Apple TV
- Abierto Ajustes.y seleccionar Un sistema
- Buscar actualizaciones de software
- Haz clic enActualización de software. Si hay una actualización disponible, puede hacer clic en descargar e instalar. Espere hasta que se complete la actualización
Actualiza tu macOS
- Vaya a Preferencias del Sistema
- Seleccione Actualización de software. Siga las instrucciones en pantalla y espere hasta que finalice la actualización
Ambos dispositivos Apple tienen una función de actualización automática para que no tenga que hacerlo manualmente cada vez. ¡Simplemente puede encenderlo!
Una vez que haya actualizado el software en ambos dispositivos, vuelva a intentar AirPlay y vea si está funcionando.
Solución 3. Configuración del firewall
El firewall de su Mac también puede afectar y dificultar la conexión AirPlay entre dispositivos Apple. Compruebe si el firewall ha bloqueado todas las conexiones entrantes.
- Abierto Seguridad y privacidadde Preferencias del sistema
- Seleccione el botón cortafuegos pestaña y haga clic en el icono de candado para editar la configuración
- Quite la marca al lado Bloquear todas las conexiones entrantes
- Marque la casilla junto a Permitir automáticamente que el software integrado reciba conexiones entrantes
- Seleccione "OK".
Después de haber configurado la configuración del firewall de su Mac, vuelva a intentar AirPlay.
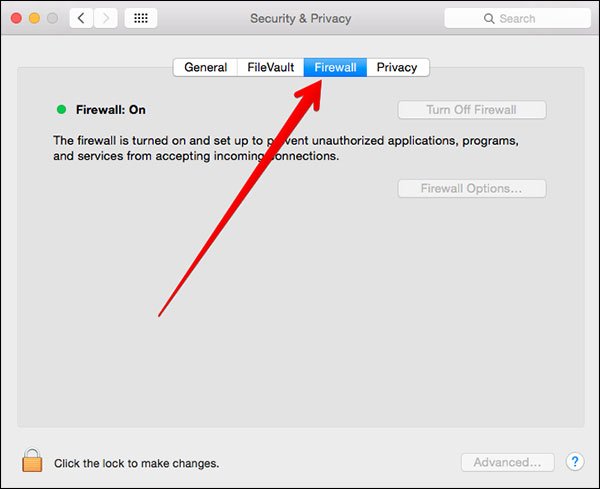
Solución 4. Reinicie ambos dispositivos
Puede parecer demasiado antiguo, pero un simple reinicio en cualquier dispositivo que tenga problemas técnicos puede resolver y enfriar la situación.
Apagar el dispositivo lo desconectará de cualquier conexión y restablecerá su configuración.
- Apague su Mac y el Apple TV durante aproximadamente 2 minutos y reinícielos.
Después de una actualización rápida, vuelva a intentar la conexión y vea si funciona.
Solución 5. Red Wi-Fi demasiado lenta
Por último, la razón por la que AirPlay puede no funcionar en Mac se debe a una mala conexión a Internet. A veces, sus cachés almacenados, las cookies del navegador y los datos pueden ser los culpables de por qué su Mac funciona demasiado lento o experimenta una conexión deficiente.
La forma más rápida de limpiar su Mac es utilizar un limpiador eficaz llamado iMyMac PowerMyMac. Este limpiador no solo elimina todos los archivos basura en su Mac, sino que también escanea su estado general de salud y rendimiento.
Es gratis para descargar y probar para que pueda aprovechar las características que ofrece este software.
Así es como funciona para acelerar su red Wi-Fi:
- Instale y ejecute el iMyMac PowerMyMac. Al inicio del programa, también verá el estado general de su Mac.
- Seleccione Master Scan entre los módulos en el panel de tareas de la izquierda.
- Deje que el software escanee su Mac
- Obtenga una vista previa de todos los elementos basura y seleccione los archivos basura para limpiar

Una vez que el software haya limpiado todos los archivos basura de Mac, verá cuánto espacio ha ganado. ¡Los archivos basura también abrazan el espacio!
Es posible que también desee explorar otros módulos para limpia tu Mac y ten un dispositivo de mejor rendimiento. Una vez que haya limpiado todos los archivos basura en su Mac, vuelva a intentar AirPlay y verá que funciona perfectamente.
Parte 2. Resumen
Lo que hace que los dispositivos Apple sean aún más especiales es la exclusividad que brinda a los usuarios, como experimentar AirPlay. Ahora puede reflejar y transmitir cualquier medio a través de sus dispositivos iOS sin la necesidad de explorar más opciones.
¡Solo necesita configurar Airplay y conectar el dispositivo que desee y listo! Sin embargo, si ve que su AirPlay no funciona en Mac, consulte los problemas comunes y las soluciones de resolución de problemas que se presentan en esta guía de artículos y seguramente lo resolverá rápidamente.
¿Ha encontrado problemas como que AirPlay no funcionaba en su Mac? ¿Qué pasos hiciste para solucionar problemas? Infórmenos en la sección para comentarios.



