Apple made it much easier for its users to stream and share music, photos, video, documents, and other files across its devices without the need for too many processes; this is how AirPlay works. Although AirPlay is not that popular yet, it has gained attention to how seamless it transfers data.
Most of the issues with AirPlay is incompatibility or unable to stream desired contents. In this article, we will go through different ways on how to fix AirPlay not working on Mac. If you also have the same concern, then don’t look any further, read along to find out!
Contents: Part 1. 5 Common Reasons and Troubleshooting to Fix AirPlay Not Working on MacPart 2. Summary
Part 1. 5 Common Reasons and Troubleshooting to Fix AirPlay Not Working on Mac
The best way to have a movie marathon is through your Apple TV and if you are streaming them on your Mac, you can perfectly mirror it on the big screen.
This is where you can take advantage of the AirPlay; you can seamlessly connect both devices and enjoy streaming at any time!
AirPlay is different from Bluetooth. Bluetooth compresses the quality of the files being transmitted while AirPlay maintains its original quality. Like any other software or apps, AirPlay too is not free from issues.
However, it is frustrating to know that after all your anticipation about using AirPlay, it suddenly won’t work. Luckily, there is work-around that you could do in order to make your AirPlay mirror and stream smoothly.
Here are the common issues that may arise when using AirPlay on Mac and also the troubleshooting steps you can do to fix it.
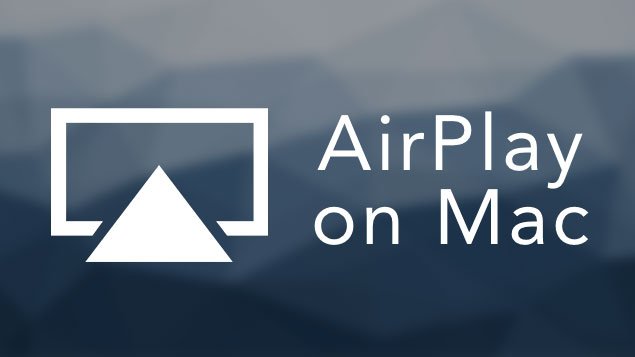
Solution 1. Troubleshooting Connectivity
The most common issue why most users say that AirPlay is not working on Mac is the connection. AirPlay will not work at all if one of the devices cannot connect to the internet or, if one of the devices is attached to another network.
- Check the internet connect on your Mac and the Apple TV (or other Apple device you may want to use)
- Make sure that both devices have excellent internet connect and are under the same network
- Better yet, reboot both devices after you have connected them to the same network and retry the AirPlay
Solution 2. Update Apple TV Software
Another common issue that your Apple devices might be experiencing is outdated software. Before you AirPlay your Mac and the Apple TV, you may want to check and update the software version.
Update Apple TV Software
- Open Settingsand select System
- Find Software Updates
- ClickUpdate Software. If there is available update, then you can click download and install. Wait until the update is completed
Update your macOS
- Go to System Preferences
- Select Software Update. Follow onscreen instructions and wait until update is finished
Both Apple devices have automatic update feature so you don’t have to manually do it every time. You can simply turn it on!
Once you have updated the software on both devices, retry the AirPlay and see if it’s working.
Solution 3. Firewall Settings
Your Mac’s firewall may also affect and hinder the AirPlay connection between Apple devices. Check if the firewall has blocked all incoming connections.
- Open Security and Privacy from System Preferences
- Select the Firewall tab and click the lock icon to edit settings
- Remove the check beside Block All Incoming Connections
- Check the box beside Automatically allow built-in software to receive incoming connections
- Select OK
After you have configured your Mac’s firewall settings, retry the AirPlay.
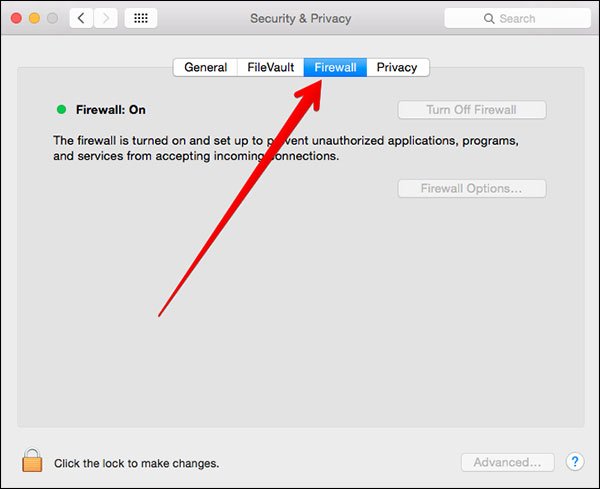
Solution 4. Restart Both Devices
It may sound too old school but a simple restart on any devices that are having technical issues can actually resolve and cool down the situation.
Turning off the device will detach it from any connections and will reset its settings.
- Turn off your Mac and the Apple TV for about 2 minutes and restart them both.
After a quick refresh, retry the connection and see if it works!
Solution 5. Wi-Fi Network Too Slow
Lastly, the reason why AirPlay may not be working on Mac is due to poor internet connection. Sometimes, your stored caches, browser cookies and data may be the culprit as to why your Mac is running too slow or experience poor connection.
The fastest way to clean your Mac is to use and effective cleaner called iMyMac PowerMyMac. This cleaner does not just remove all the junk files in your Mac but also scans its overall health status and performance.
It’s free to download and try so you can take advantage of the features this software offers!
Here’s how it works to speed up your Wi-Fi Network:
- Install and Launch the iMyMac PowerMyMac. Onset of the program, you will also see the overall status of your Mac.
- Select the Junk Cleaner among the modules on the left task pane
- Let the software scan your Mac
- Preview all junk items and select junk files to clean

After the software has cleaned all the junks from Mac, you will see how much space you have gained. Junk files are also huge space-huggers!
You may also want to explore other modules to clean your Mac and have a better performing device. Once you have cleaned all the junks on your Mac, retry the AirPlay and you will now see that it’s working perfectly!
Part 2. Summary
What makes Apple devices even more special is the exclusivity that it brings to users such as experiencing AirPlay. You can now mirror and stream any media across your iOS devices without the need to explore more options.
You just need to set up the Airplay and connect your desired device and off you go! However, if you see that your AirPlay is not working on Mac, check out the common issues and troubleshooting solutions presented in this article guide and surely you’ll resolve it quickly.
Have you encountered issues like AirPlay was not working on your Mac? What troubleshooting steps did you do? Let us know in the comments section.



