Como usuario de Mac, todos queremos saber cómo podríamos decir que está funcionando al máximo. También nos gustaría saber el propósito de su SSD en nuestra Mac. Y, por supuesto, nos gustaría tener la idea de cualquier posible falla y cómo puede ocurrir.
Con todas las cosas mencionadas anteriormente que nos gustaría saber sobre nuestra Mac, hay una cosa que posiblemente puede hacer. Y eso es Benchmark de Mac software.
Guía de artículosParte 1. Todo sobre la evaluación comparativaParte 2. Beneficios de la evaluación comparativa de su MacParte 3. Herramientas para comparar su MacParte 4. Aprovecha al máximo el rendimiento de tu MacParte 5. Conclusión
Parte 1. Todo sobre la evaluación comparativa
Hacer un punto de referencia en su Mac es realmente bueno para que pueda probar el rendimiento de la memoria de su Mac. No solo eso, sino que la evaluación comparativa de su Mac también lo ayudará a probar otro hardware de su Mac, como su disco duro y su tarjeta gráfica.
La evaluación comparativa de su Mac le dará un número para que encuentre dónde puede encontrar el punto débil de su Mac. También puede ayudarlo a comparar su Mac con otras máquinas y puede ayudarlo a saber si es necesario actualizar y obtener una nueva computadora portátil o PC.
En realidad, existen algunas herramientas de evaluación comparativa que puede utilizar para saber cómo está funcionando bien su Mac. De esta manera, no gastará más dinero solo para saber cómo funcionará su Mac en una tarea específica.
Hemos incluido aquí algunas de las herramientas que realmente puede utilizar.
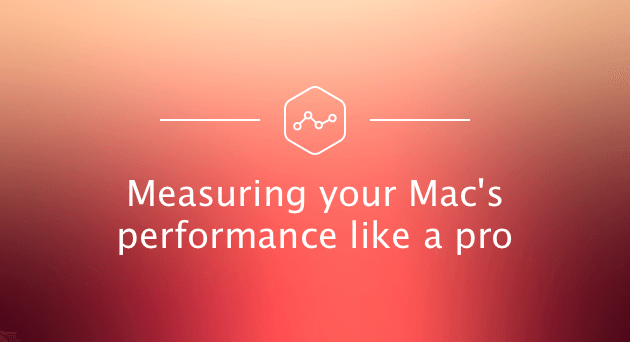
Parte 2. Beneficios de la evaluación comparativa de su Mac
Como todos sabemos, la evaluación comparativa se realiza comúnmente para que las personas establezcan la línea de base y conozcan las mejores prácticas en su Mac. Estos son algunos de los beneficios que usted y su Mac pueden obtener si comparan su Mac.
1. Podrá tener una vista más independiente del rendimiento de su Mac, que podrá comparar con otras marcas.
2. Puede ayudarlo a conocer las áreas en las que su Mac necesita mejorar.
3. Puede ayudarlo a desarrollar una forma estandarizada de procesos y su matriz.
4. Podrá recordarle que debe realizar mejoras periódicas en su Mac.
5. También puede ayudarlo a tener ese rendimiento que espera.
6. Benchmarking tiene la capacidad de ayudarlo a monitorear el desempeño de su Mac y realizar algunos cambios si es necesario.
Con todos los beneficios mencionados, ahora tiene la decisión de evaluar su Mac de vez en cuando.
Parte 3. Herramientas para comparar su Mac
Prueba del rendimiento general de Mac con Geekbench 1 - Evaluación comparativa de CPU
La CPU o unidad central de procesamiento de tu Mac es la responsable de hacer y hacer una interpretación del comando que tienes en tu software y tu hardware. Se sabe que la CPU es el cerebro de su PC que tiene la capacidad de controlar todas las cosas que suceden en su Mac.
Al tener su CPU comparada, podrá tener toda la información sobre su sistema, como el procesador de su Mac, su memoria y más. Para que pueda hacer esto, puede usar Geekbench 4.
La herramienta Geekbench 4 tiene la capacidad de tomar medidas en la potencia del sistema de su Mac y puede decirle qué tan fuerte es su Mac. Realiza varios tipos de pruebas en su CPU para determinar su rendimiento. Esta herramienta es una de las herramientas más fáciles que puede usar para comparar su CPU. De esta manera, no tendrá ningún problema cuando desee comparar su Mac.
Todo lo que tiene que hacer es descargar la aplicación, luego puede continuar y hacer una prueba para conocer la fuerza del procesador y el rendimiento de su Mac. Sin embargo, este proceso llevará un tiempo de entre dos y veinte minutos, así que tenga paciencia.
Una vez que se complete la prueba, puede continuar y comparar el resultado con otros usuarios que usan el navegador Geekbench. De esta manera, tendrá el conocimiento sobre qué tan bien funciona su Mac que otros.
Evaluación comparativa de GPU con Cinebench de Maxon
Hacer una evaluación comparativa de la GPU en su Mac es una excelente manera de probar si su tarjeta gráfica es capaz de realizar varios efectos visuales al igual que las demandas gráficas de su Mac.
Hay varias herramientas que puede usar para comparar la GPU en su Mac, pero lo que le recomendamos que use es el Cinebench de Maxon. Esta herramienta se basa en la animación de Cinema 4D. Este Cinema 4D se usa comúnmente en varias casas de producción y estudios de todo el mundo para realizar una creación de contenido en 3D.
Cinebench de Maxon es una herramienta que puede usar perfectamente para comparar la tarjeta de video en su Mac y es de uso gratuito. De esta manera, no necesita pagar nada solo para saber si su Mac puede hacer bien las tareas de video.
3.Competencia de su disco duro y SSD en su Mac
Si desea comparar el disco duro y el SSD de su Mac, entonces la herramienta perfecta que puede usar es Black Magic Disk Speed Test. Esta es una herramienta muy simple de usar que tiene la capacidad de verificar la velocidad de su disco.
Para que pueda comenzar a usar esta herramienta, simplemente descargue la Prueba de velocidad del disco Black Magic. Luego continúe e inícielo en su Mac y luego haga clic en el botón Inicio. Esto determinará la lectura del disco duro de su Mac y su velocidad de escritura. Con esto, podrá saber si su Mac es una buena opción para realizar operaciones de video de alta gama.
La prueba de velocidad del disco Black Magic ahora se puede descargar gratis de la tienda de Apple, lo cual es una buena noticia para todos. Así que adelante, aproveche la oportunidad y descargue esta herramienta para que pueda ejecutar una prueba en el disco duro y SSD de su Mac.
Parte 4. Aprovecha al máximo el rendimiento de tu Mac
A diferencia de la evaluación comparativa de su Mac, este proceso no tiene la capacidad de aumentar la velocidad de su Mac. Esto se debe a que los programas mencionados anteriormente solo pueden ayudarlo a determinar qué tan bien funciona su Mac y si hay algunas fallas en el rendimiento de su Mac.
Sin embargo, puede optimizar el rendimiento de su Mac utilizando una de las mejores herramientas que existen, que es el iMyMac PowerMyMac. Este programa seguramente lo ayudará a acelerar el rendimiento de su Mac en poco tiempo, ya que puede darle a su Mac un buen proceso de limpieza que le permite obtener más espacio de almacenamiento y al mismo tiempo obtener el mejor rendimiento de su Mac.
iMyMac PowerMyMac se utiliza para limpiar todos los datos innecesarios almacenados en su Mac. Tiene la capacidad de eliminar todos los archivos basura que haya completado. También puede eliminar rápidamente los archivos basura de su Mac de una manera segura.
PowerMyMac también tiene la capacidad de localizar y eliminar todos los archivos adjuntos de correo electrónico que ya no necesita, así como sus archivos de copia de seguridad de iTunes y los idiomas múltiples en su Mac que ni siquiera necesita. También puede ayudarlo a encontrar y eliminar todos esos archivos grandes y antiguos que tiene en su Mac.
Ahora, como una guía rápida sobre cómo optimizar el rendimiento de velocidad de su Mac, estas son las cosas que debe hacer.
Paso 1: descargue y ejecute iMyMac PowerMyMac en su Mac
Primero es que tienes que descargar el programa de nuestro sitio web oficial que está en www.imymac.com. Una vez que haya descargado completamente el programa, continúe e inícielo para que pueda comenzar con el proceso.
Inicie PowerMyMac una vez que lo haya instalado correctamente en su Mac. En la pantalla principal del programa, podrá ver el estado del sistema de su Mac, lo que le dará el conocimiento sobre los datos que ocupan su Mac.
Luego, en el lado izquierdo de su pantalla, podrá ver una lista de módulos que puede usar. Continúe y seleccione un módulo. Esta vez, usemos el módulo "Master Scan" para mostrarle cómo funciona realmente PowerMyMac.
Paso 2: escanea todos tus archivos basura
Una vez que ya haya seleccionado el módulo deseado, continúe y haga clic en el botón "Escanear". De esta manera, PowerMyMac comenzará a buscar todos los archivos basura que tenga en su Mac. Espere unos minutos hasta que el programa termine con el proceso de escaneo.

Paso 3: elija los archivos basura que desea eliminar
Una vez que se complete el proceso de escaneo, verá un conjunto de categorías de carpetas de todos los archivos basura que tiene en su Mac. Si hace clic en una carpeta específica, verá todos los datos que contiene, que son sus archivos basura. Revise todos los datos de esa lista para asegurarse de que tiene los elementos correctos.

Paso 4: Limpia tus archivos basura
Una vez que esté seguro de todos los elementos que contiene cada carpeta, continúe y haga clic en el botón Limpiar. PowerMyMac comenzará a limpiar todos sus archivos basura. Una vez que finalice el proceso, podrá ver una indicación en cada carpeta que dice "Cero KB". Sin embargo, hay algunas carpetas que no tendrán esta indicación, ya que son carpetas recreadas automáticamente. Pero no se preocupe porque tenga la seguridad de que todos los archivos basura se eliminan de su Mac.
NOTA: También puede realizar los mismos pasos si va a elegir los otros dos módulos que son los "Archivos grandes y antiguos".
Como puede ver, PowerMyMac es muy fácil de usar y seguro. Solo te llevará unos pocos pasos eliminar por completo todos los archivos no deseados e innecesarios que tienes en tu Mac. Hacer esto de manera regular seguramente ayudará a su Mac a aumentar su rendimiento de velocidad y, al mismo tiempo, obtendrá más espacio de almacenamiento.

La gente también leyó:Cómo desinstalar XCode en Mac¿Cómo quitar Advanced Mac Cleaner?
Parte 5. Conclusión
Verdaderamente, comparar su Mac es una de las formas ideales para saber qué tan bien está funcionando su Mac. También es un proceso seguro para que no tengas que preocuparte por nada. La evaluación comparativa también es una de las mejores formas de poder ver la diferencia entre la Mac que está utilizando y las otras computadoras portátiles o de escritorio.
Estas herramientas de evaluación comparativa que hemos mencionado anteriormente suelen ser gratuitas para que las descargue y las utilice. Esto es genial porque ya no necesitará gastar más dinero solo para verificar lo que puede hacer su Mac.
Además, tener el iMyMac PowerMyMac es una de las mejores herramientas que puede utilizar para optimizar el rendimiento de su Mac. Este programa tiene la capacidad de eliminar todos los archivos que ya no necesita en su Mac.
No solo eso, el iMyMac también tiene varias características entre las que puede elegir según lo que quiera hacer para mejorar la velocidad de su Mac. Esta herramienta tiene un Desinstalador que le permite desinstalar cualquier aplicación en su Mac junto con todos los archivos asociados, Duplicate Finder que le permite encontrar archivos similares. PowerMyMac también tiene un File Shredder para la seguridad de sus datos, Browser Cleanup para el navegador que usa en su Mac, Similar Image Finder que le permitirá ubicar algunas imágenes almacenadas en su Mac que en realidad están ocupando una gran cantidad de espacio en su disco duro.



