Today, Let's discuss how to uninstall Xcode on Mac to free up more space.
Xcode is created by Apple as one of the best developer toolkits that they can use for iOS and Mac app development. However, the projects that are made using Xcode will take up a huge space on your Mac’s storage, sometimes even leading to your system running out of application memory.
If you want to get rid of Xcode 10, 11, 12 or other versions to free up more space on your Mac, we will show you about the tactics to uninstall Xcode on Mac as follow. Just keep on reading to find out!
Contents: Part 1. Do I Need Xcode on My Mac?Part 2. How to Completely Delete Xcode on Mac?Part 3. How to Uninstall Xcode on Mac ManuallyPart 4. How to Delete Xcode Files Quickly from MacPart 5. Conclusion
Part 1. Do I Need Xcode on My Mac?
Having Xcode installed on your Mac is just as simple as downloading it from the Mac store. But making use of the Xcode app for a long period of time can actually make gigabytes of data in your cached. The worst part of it is that it can even eat up some of your storage space even after your work is done. Some of its additional aspects can include other things like the Interface, iPhone Simulator, Quartz Composer, Dashcode, dtrace, perl, python, ruby, and so much more.
This app will also create a lot of temporary cache files and as time pass by, these files will become hidden and will take up your storage space, eventually make your Mac running slow. Also, these junks will slow your Xcode down, and worst, it will become unresponsive.
So, do you need Xcode on your Mac? Now, if this happens to your Mac, there might be a need for you to clean your Xcode by deleting some apps and all of your old caches. However, when you are going to uninstall Xcode on Mac, it is not as simple as dragging the icon to your Trash. This will not uninstall remove your Xcode completely. Some of its cache, files, and other things associated with it will remain in your hard drive.
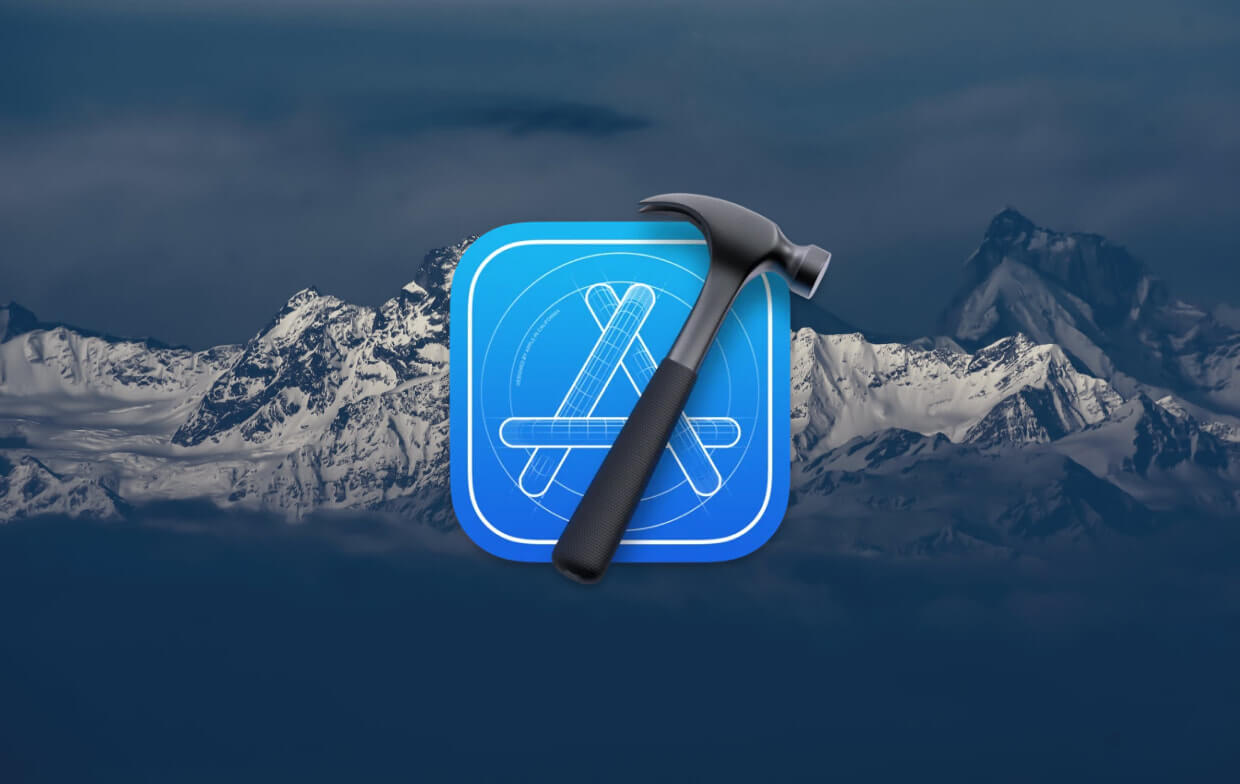
With this issue, there are actually several questions that you might be dealing with now:
- Is it safe to delete Xcode?
- Can I delete Xcode from my Mac?
- Can I completely uninstall the Xcode from my Mac?
The answer to these questions is really simple and it is a big YES! We have included here ways on how you can actually completely remove the Xcode app from your Mac together with all the files that are associated with this app. And doing this will actually give you more disk space for your new apps and files and it will also boost the speed performance of your Mac.
Full Solutions to uninstall Xcode on Mac including 10, 11, 12, 13, or other versions are as follows.
Part 2. How to Completely Delete Xcode on Mac?
How to Completely Delete Xcode from Mac? Now that you are able to clean up any Xcode build files on your Mac PC using the iMyMac PowerMyMac, then the next thing that you should do is for you to completely remove Xcode from your Mac PC.
PowerMyMac allows you to uninstall all the apps like Microsoft Office that you no longer need from your Mac, then you can save more space to store other files or apps that you want. It will also help you locate the images on your Mac and get rid of the unnecessary photos to boost the speed performance of your Mac PC.
Follow the steps below on how to completely uninstall xcode 10 or other versions:
- Download the PowerMyMac for free from the official website https://www.imymac.com and then have it installed on your Mac. Launch it.
- Select the module “App Uninstaller” and click the SCAN button to start scanning your applications on your Mac automatically.
- Once that the scanning is complete, you can see all the software listed on your main screen. From that list, choose the Xcode app. If you just want to delete older versions of Xcode, you can only choose the versions you want to remove and remain the latest version.
- Click on the CLEAN button to remove Xcode and the related files.
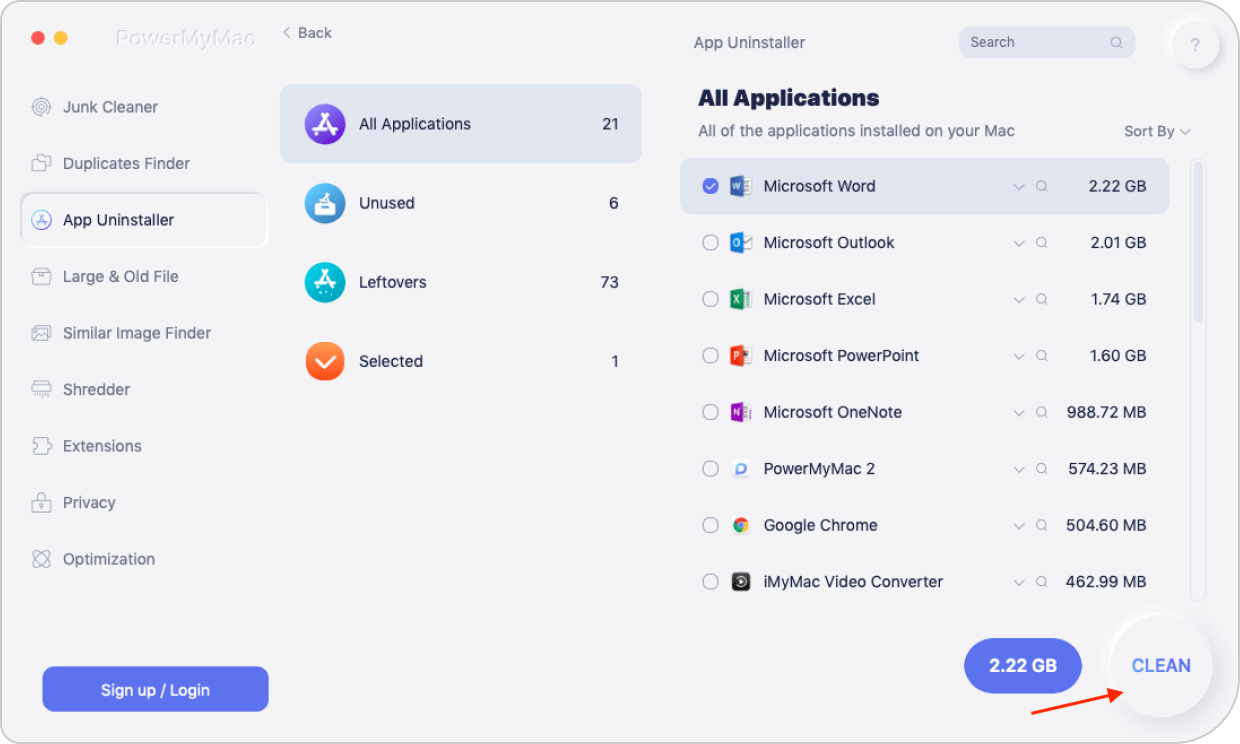
That's all, how easy it is to uninstall Xcode on Mac with PowerMyMac!
Tip: Powerful Features of PowerMyMac:
- It is powerful to uninstall apps or software unsafe/useless from your Mac PC.
- It is quick and efficient when it comes to scanning your Mac
- It will help you remove all the software together with its associated files that you no longer need.
- It will be able to show you all the scanned results and sizes, time, and more.
Part 3. How to Uninstall Xcode on Mac Manually
We are going to show you here that standard method on how you can remove your Xcode 10, 11 or other versions from your Mac PC.
Here are the steps that you need to take to uninstall Xcode on Mac:
- Go to your Applications folder.
- Drag the Xcode icon to your trash.
- Clean up your Trash bin.
Doing this will remove the main app. Let us proceed and remove the rest of your Xcode files.
All you have to do is to follow these simple instructions. Please keep in mind that you have to follow instructions carefully for you to avoid having bad consequences:
- Launch Finder on your Mac.
- From the menu, click Go.
- After that, go to Folder.
- Go to
~/Library/Developer/. - After that, look for
Developerfolder. - Once you find that folder, delete it.
If you are actually using the earlier version of Xcode on your Mac like the 7 or 8, they will definitely leave some marks all over the place.
Now, for you to remove these marks or your old Xcode, proceed and do the following steps:
- Launch Terminal on your Mac.
- Run this access
sudo: /Developer/Library/uninstall-devtools --mode=all. - Enter and confirm your admin password.
- This point, the script will run on your Mac. Wait for it to finish.
- One the script is done running, quit the Terminal.
Now, there is just one more thing that you need to do for you to remove Xcode application cache completely from your Mac PC. In some cases, on some versions of the app, they are actually left during purging so if this is the case, you can visit this directory.
This is for you to be assured that there are no files left:
- Search
~/Library/Caches/com.apple.dt.Xcodefile on Mac. - If you found out that there are some files left, you can simply clean up the folder.
Once that you have fully removed all the traces of Xcode on your Mac PC, reinstall the app. This time, you should be able to experience a faster experience using your Mac. You will also have more space on your Mac after you delete Xcode on Mac.
If you also want to uninstall Xcode command line tools, just follow the steps below:
- Find the tool in this directory "
/Library/Developer/CommandLineTools" and delete it. - Launch the Terminal, enter this command "
sudo rm -rf /Library/Developer/CommandLineTools" and hit enter to remove it. - You also need to reset the default command-line tools by entering this command "
sudo xcode-select -r"
Part 4. How to Delete Xcode Files Quickly from Mac
If you want to clean uninstall Xcode on Mac, you must remove the related files. About clean old file, here is the easiest way to do with PowerMyMac. If you are thinking that doing the manual way on deleting your Xcode on your Mac is too risky, we are going to show you another simplest and easiest method without having any risk.
Here are what you need to do using PowerMyMac:
- Launch the PowerMyMac on your Mac and choose Junk Cleaner from the left panel of your screen.
- Click on the SCAN button.
- Choose the Xcode Junk from the category of junk files shown on your screen.
- After that, click on the CLEAN button.

From here, you will be able to free up some of your storage space and boost up the speed performance of your Mac PC.
Part 5. Conclusion
Xcode is commonly used by developers of Mac app and for other iDevices. However, not all people will know about this because it is unlikely to be used. This is the reason why some users would want to uninstall Xcode on Mac. You can drag them to your Trash Bin but there will always be some file residue that will stay.
Luckily, we have here ways on how you can do this. You can either do it manually or in the easiest way using the iMyMac PowerMyMac. Doing this will maintain your Mac’s performance and will let you have more of your storage space which will give you the privilege to store other applications or files that you most need.




Davy2018-12-19 06:04:06
I have had the Xcode 10beta installed on my Mac but I always get a crash error during the course I take on Xcode, so I dragged it to trash but left some files. Thanks for your tips, now I have removed it completely!
iMyMac2018-12-19 09:13:05
Happy to hear that.