As a Mac user, we all want to know how we could possibly say that is working at its best. We would also want to find out your SSD’s purpose on our Mac. And of course, we would want to get the idea for any possible failure and how can it occur.
With all the things mentioned above that we would want to know about our Mac, there is one thing that you can possibly do. And that is Mac benchmark software.
Article GuidePart 1. All About BenchmarkingPart 2. Benefits of Benchmarking Your MacPart 3. Tools For Benchmarking Your MacPart 4. Making The Most Out Of Your Mac’s PerformancePart 5. Conclusion
Part 1. All About Benchmarking
Doing a benchmark on your Mac is actually good for you to be able to test out the performance of your Mac’s memory. Not only that but benchmarking your Mac will also help you to test other hardware of your Mac such as your hard drive and your graphics card.
Benchmarking your Mac will give you a number for you to find where you can find the weak spot of your Mac. It can also help you compare your Mac with other machines and can help you to know whether there is a need for you to upgrade and get a new laptop or PC.
There are actually some benchmarking tools that you can use for you to know how your Mac is working well. This way, you will not be spending more money just to know how your Mac will performer on a specific task.
We have included here some of the tools that you can actually use.
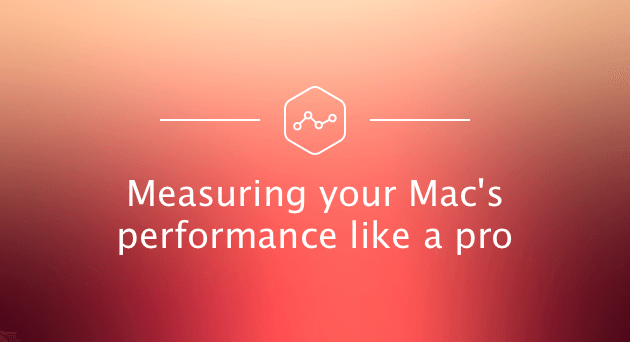
Part 2. Benefits of Benchmarking Your Mac
As we all know, benchmarking is commonly done for people to establish the baseline and know the best practice on your Mac. Here are some of the benefits that you and your Mac can get if you benchmark your Mac.
1. You will be able to have a more independent view of how your Mac performs which you can compare to other brands.
2. It can help you know areas that your Mac needs to be improved.
3. It can help you to develop a standardized way for processes and your matrix.
4. It will be able to remind you that you should make regular improvements on your Mac.
5. It can also help you have that performance that you are expecting.
6. Benchmarking has the ability to help you monitor your Mac’s performance and make some changes if necessary.
With all the benefits said, you now have the decision on benchmarking your Mac from time to time.
Part 3. Tools For Benchmarking Your Mac
1.Testing Mac’s General Performance Using Geekbench 4 – CPU Benchmarking
The CPU or central processing unit of your Mac is the one who is responsible for doing and making an interpretation on the command that you have on your software and your hardware. The CPU is known to be your PC’s brain that has the ability to control all the things that are happening on your Mac.
By having your CPU benchmarked, you will then be able to have all the information about your system such as your Mac’s processor, its memory and more. For you to be able to do this, you can use the Geekbench 4.
The Geekbench 4 tool has the ability to take measurements on your Mac’s system power and can tell you how strong your Mac is. It makes several types of tests on your CPU for it to determine its performance. This tool is one of the easiest tools that you can use for you to benchmark your CPU. This way, you will not have any problems when you wish to benchmark your Mac.
All you have to do is to download the application then you can go ahead and make a test for you to know the strength of your Mac’s processor and performance. However, this process will take some time ranging from two to twenty minutes so just be patient.
Once that the test is complete, you can go ahead and compare the result to other users using the Geekbench Browser. This way, you have the knowledge on how well your Mac performs than others.
2.GPU Benchmarking Using Maxon’s Cinebench
Doing a GPU benchmarking on your Mac is one great way for you to test out if your graphics card is able to do several visual effects same as the graphical demands of your Mac.
There are several tools that you can use to benchmark GPU on your Mac but what we highly recommend for you to use is the Maxon’s Cinebench. This tool is based on the animation of Cinema 4D. This Cinema 4D is commonly used in several production houses and studios all around the world in making a 3D content creation.
The Maxon’s Cinebench is one tool that you can use perfectly to benchmark the video card on your Mac and it is for free to use. This way, you do not need to pay anything just to know if your Mac can do video tasks well.
3.Benchmarking Your Hard Drive and SSD on Your Mac
If you would want to benchmark the hard drive and SSD of your Mac, then the perfect tool that you can use is the Black Magic Disk Speed Test. This one is a very simple tool to use that has the ability to check on your disk speed.
For you to be able to start using this tool, just go ahead and download the Black Magic Disk Speed Test. Then go ahead and launch it on your Mac and then click on the Start button. This will determine your Mac’s hard drive read and its write speed. With this, you will be able to know if your Mac is a good fit for making high-end video operations.
The Black Magic Disk Speed Test is now free to download from the Apple store which is a good news for everyone. So go ahead and grab the opportunity and download this tool for you to run a test on your Mac’s hard drive and SSD.
Part 4. Making The Most Out Of Your Mac’s Performance
On contrary to the benchmarking your Mac, this process does not have the ability to give your Mac a speed boost. This is because the programs mentioned above can only help you in determining with how well your Mac works and if there are some faults in the performance of your Mac.
However, you can optimize your Mac’s performance by using one of the greatest tools there is which is the iMyMac PowerMyMac. This program will surely help you speed up the performance of your Mac in no time as it can give your Mac a good cleaning process allowing to get more storage space and at the same time a getting the best performance of your Mac.
iMyMac PowerMyMac is used for you to clean up all the unnecessary data that is stored in your Mac. It has the ability to remove all the junks files that you have completed, It can also quickly remove Junk Files from your Mac is a safe way.
PowerMyMac also has the ability to locate and remove all the email attachments that you no longer need and as well as your iTunes Backup Files and those multi-languages on your Mac that you do not even need. It can also help you find and remove all those large and old files that you have on your Mac.
Now, as a quick guide on how to optimize the speed performance of your Mac, here are the things that you need to do.
Step 1: Download and Launch iMyMac PowerMyMac on Your Mac
First is that you have to download the program from our official website which is at www.imymac.com. Once that you have completely downloaded the program, go ahead and launch it for you to begin with the process.
Launch the PowerMyMac once that you have successfully installed it on your Mac. On the main screen of the program, you will be able to see the system status of your Mac which will give you the knowledge on the which data occupies your mac.
Then, on the left side of your screen, you will be able to see a list of modules that you can use. Go ahead and select one module. This time, let us use the module “Master Scan” to show you how the PowerMyMac really works.
Step 2: Scan All of Your Junks Files
Once that you have already selected your desired module, go ahead and click on the “Scan” button. This way, PowerMyMac will then start searching all the junk files that you have on your Mac. Wait for a few minutes until the program is done with the scanning process.

Step 3: Choose Junk Files You Want to Remove
Once that the scanning process is complete, you will then see a set of folder categories of all the junks that you have on your Mac. If you click on a specific folder, you then see all the data that it contains which are your junk files. Review all the data from that list to make sure that you have the right items.

Step 4: Clean Your Junk Files
Once that you are sure of all the items that each folder contains, go ahead and click on the Clean button. PowerMyMac will then start cleaning all of your junk files. Once that the process is done, you will be able to see an indication on each folder that says “Zero KB”. However, there are some folders that will not have this indication for these are auto recreated folder. But never worry because rest assured that all junks are removed from your Mac.
NOTE: You can also do the same steps if you are going to choose the two other modules which are the “Large and Old Files” .
As you can see, PowerMyMac is very easy to use and safe as well. It will only take you a few steps for you to completely take out all the unwanted and unnecessary files that you have on your Mac. Doing this on a regular basis will surely help your Mac to boost up its speed performance and at the same time, you will gain more of your storage space.

People Also Read:How to Uninstall XCode on MacHow to Remove Advanced Mac Cleaner?
Part 5. Conclusion
Truly, benchmarking your Mac is one of the ideal ways for you to find out how well your Mac is performing. It is also a safe process so you do not need to worry about anything. Benchmarking is also one of the great ways for you to be able to see the difference between the Mac that you are using to those other laptops or desktops.
These benchmarking tools that we have mentioned above are commonly free for you to download and use. This is great because you will no longer need to spend more money just to check what your Mac can do.
Also, having the iMyMac PowerMyMac is one of the best tools that you can use for you to optimize your Mac’s performance. This program has the ability to remove all the files that you no longer need on your Mac.
Not only that, but the iMyMac also has several features that you can choose from depending on what you want to do for you to improve the speed of your Mac. This tool has a Uninstaller which allows you to uninstall any application on your Mac together with all the associated files, Duplicate Finder that allows you to find similar files. PowerMyMac also has a File Shredder for the safety of your data, Browser Cleanup for the browser that you use on your Mac, Similar Image Finder which will allow you to locate some pictures stored on your Mac that is actually eating up a large amount of space on your hard disk.



