Dado que el año acaba de comenzar y está buscando algo nuevo con su Mac, ya que está leyendo esto sobre cómo usar la búsqueda de Spotlight en Mac, ya tiene una idea de lo que quiere aprender y está absolutamente en el camino correcto. La búsqueda de Spotlight simplemente no recibe suficiente crédito en cuanto a lo útil y bastante ingeniosa que puede llegar a ser.
Sin embargo, está aquí para obtener más información y comprenderá lo increíble que puede ser esta pequeña aplicación. Suponiendo que eres una de esas personas que tienen aversión a usar un mouse, entonces la búsqueda de Spotlight podría ser la herramienta perfecta para ti. Obtén más información sobre cómo usar la búsqueda de Spotlight en Mac. ¿Qué puede hacer este cuadro de búsqueda? Exploremos juntos.
Contenido: Parte 1. Evitar el uso del mouseParte 2. Búsqueda de archivosParte 3. Búsqueda de archivos con lenguaje naturalParte 4. Trucos destacados de InternetParte 5. Cosas extra
Parte 1. Evitar el uso del mouse
No es necesario utilizar uno, en su mayor parte, gracias a la búsqueda de Spotlight
Si bien el mouse es bastante sorprendente, tener que quitar la mano del teclado puede ser un poco problemático para algunas personas y es bastante sorprendente acceder a todo sin el uso de un puntero. Mac tiene un montón de atajos disponibles y aprenderlos todos puede hacerte parecer un mago de Mac para tus amigos, pero si quieres memorizar todos esos atajos de teclado, asegúrate de memorizar este: Command + Space Bar.
Ese pequeño y práctico atajo de teclado abre la búsqueda de reflectores y comienza a utilizar la búsqueda de reflectores en Mac. Y, por supuesto, si todavía está interesado en usar el mouse para abrirlo, verá una pequeña lupa en la parte superior derecha de la pantalla, sin juicio alguno.
Comencemos usándolo para encontrar sus archivos.
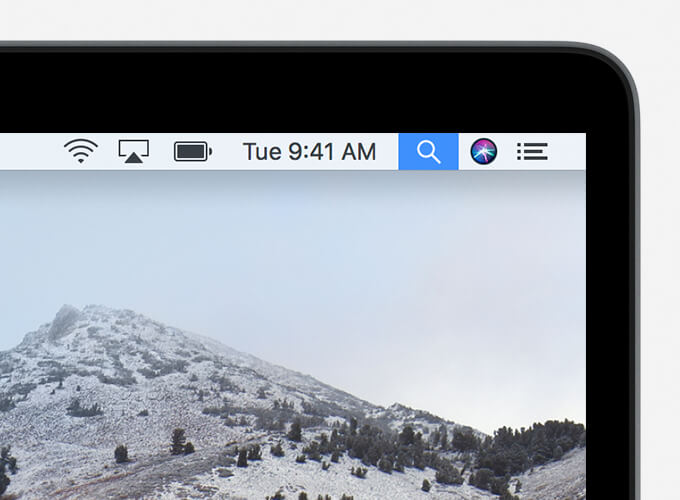
Parte 2. Búsqueda de archivos
Spotlight buscado Usado como FinderMucho como Finder, todo lo que necesita hacer es escribir el nombre de su archivo y verá una lista de elementos desplegables que cumplen con los criterios. También notará que hay una serie de elementos en línea que pueden ser de su interés, especialmente si está en su historial o en búsquedas anteriores, lo que lo hace muy útil, ¿no es así?
Por supuesto, no acaba ahí, de lo contrario, la aplicación Finder habría sido más que suficiente en una Mac, ¿verdad? Pero la búsqueda de Spotlight es mucho más y es probable que ya tenga una idea, ya que está leyendo esta guía sobre cómo usar la búsqueda de Spotlight en Mac.
Programas del sistema de búsqueda
¿Acceda a todo en una barra de búsqueda y desea iniciar su navegador sin tener que hacer clic con el mouse? Simplemente escriba el nombre de su navegador y debería aparecer usando la búsqueda de Spotlight. No solo eso, sino que también verá muchas otras opciones, como opciones marcadas dentro del navegador, documentos con el título del navegador y mucho más. Incluso puede iniciar las preferencias del sistema utilizando la búsqueda de Spotlight y nunca más tener que ir a su panel de control.
Empezando a sonar mucho mejor, ¿no? Ni siquiera termina ahí. Suponiendo que hay un documento que menciona la palabra clave que solicitó guardada en su computadora, la búsqueda de Spotlight revisará los documentos y le dará la opción de elegir el documento con sus palabras clave. Es bastante fácil y útil si todo lo que puede recordar es una frase o dos, o incluso una palabra de un documento enterrado en lo profundo de su disco duro. Todo lo que tiene que hacer es simplemente presionar Command + Space y luego escribirlo en la búsqueda de reflectores y presionar enter, fácil, sin esfuerzo y bastante preciso.
Tan útil como la búsqueda de Spotlight ya es con solo algunos de los procesos mencionados anteriormente, sorprendentemente no termina ahí. La gente de Apple pensó que lo mejor es que la búsqueda de reflectores sea capaz de comprender el lenguaje natural.
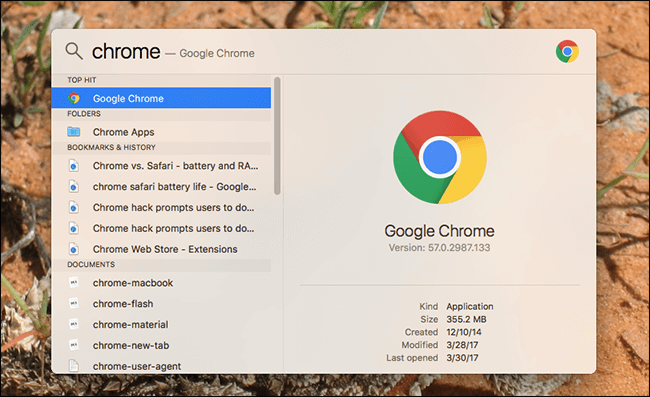
Parte 3. Búsqueda de archivos con lenguaje natural
Habla o escribe con facilidad para aprender aún más ¿Qué se entiende por lenguaje natural? Puede escribir fácilmente nombres de archivos o frases en la búsqueda de Spotlight y nuevamente encontrará lo que necesita, pero ¿qué pasa si solo recuerda aproximadamente que guardó una foto en marzo pasado? Simplemente presione ese atajo mágico de Command + Space una vez más para abrir la búsqueda de reflectores y escribir imágenes en marzo y la búsqueda de reflectores lo conectará. Verá las fotos que subió en marzo así, casi como si le preguntara a un bibliotecario real dónde está un libro sobre un tema determinado.
Así que ahora parece que podrá encontrar todos sus archivos tan fácilmente como uno, dos y tres. La espectacular búsqueda de focos todavía no se detiene allí. Mientras tenga una conexión a Internet, puede seguir ayudándole aún más.
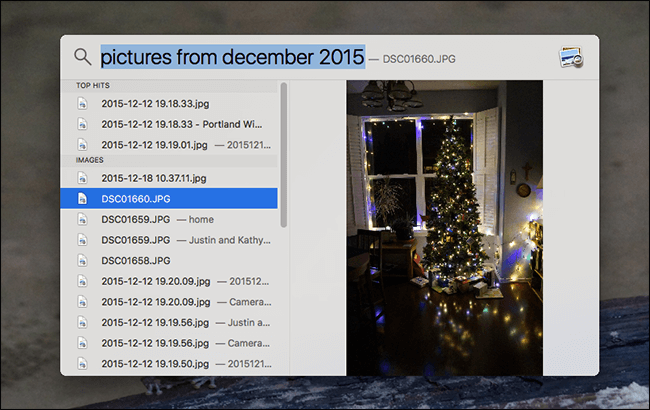
Parte 4. Trucos destacados de Internet
Encuentre lo que necesita con unas pocas preguntas sencillas. Todos sabemos cómo los motores de búsqueda nos han facilitado la vida. Averiguar el clima o la definición de palabras es tan fácil como escribirlo en la barra de búsqueda. ¿Cómo encaja la búsqueda de Spotlight con esta acción?
Fácil. Escriba lo que desea saber, como la Definición de acción. La búsqueda de Spotlight hará una búsqueda rápida y compartirá contigo los resultados. ¿Necesitas puntuaciones para la NBA o cualquier otro deporte? Escriba lo que desee y la búsqueda destacada mostrará todo lo que necesita, además de algunos artículos o sitios web sugeridos que podrían ser de interés para alguien que necesite esa información. La búsqueda de Spotlight está empezando a parecer bastante útil ahora. Hay un poco más para hacerlo aún más útil.
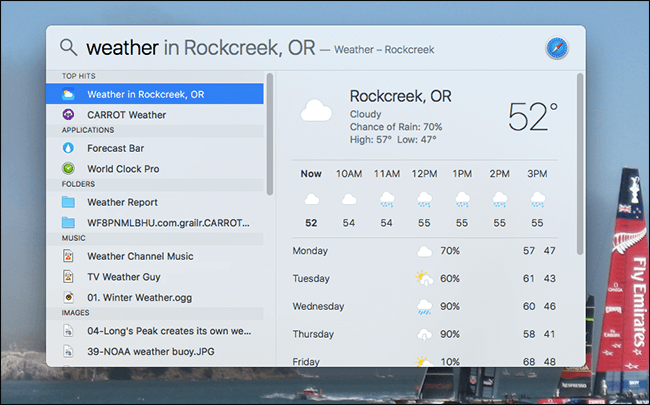
Parte 5. Cosas extra
Solo algunas de las cosas adicionales que hacen que la búsqueda con Spotlight sea asombrosa La búsqueda con Spotlight funciona muy bien con Finder si necesitas un poco más de control y habilidad. A medida que presiona enter en su necesidad, desplácese hasta el final y notará Finder al final. Te ayudará a abrirlo y desde allí podrás administrar la información que ha encontrado la búsqueda de Spotlight. Además de eso, puede personalizar el contenido y el orden de búsqueda que destacan las acciones de búsqueda. Solo necesitas ir al sistema
La gente también leyó:Una guía para los atajos de teclado de Mac OS XiMac sobrecalentamiento: cómo solucionarlo



