En caso de escuchar o leer el término Aplicación Terminal que está en su Mac, le dejará con un signo de interrogación en su cabeza sobre cómo usarlo y qué puedo hacer en la Aplicación Terminal.
Bueno, lo compartiremos contigo con algunos Comandos de terminal geniales en Mac que puedes probar por tu cuenta.
Contenido: Parte 1. ¿Qué es la aplicación Terminal?Parte 2. Impresionantes comandos de terminal en MacParte 3. Optimiza tu Mac para que se mueva más rápidoParte 4. Conclusión
Parte 1. ¿Qué es la aplicación Terminal?
Una aplicación de terminal es un programa en su Mac que puede controlar usando indicaciones de comando, piense en ello como si estuviera hablando con alguien a través de un mensaje de texto y preguntándole a su Mac qué hacer, no simplemente moviendo el cursor, sino escribiéndolo.
Responde rápidamente y la mayoría de las veces no hay demoras ni respuestas en tiempo real. Luego, primero deberá aprender sus comandos básicos para que pueda intentar hacer la parte divertida.
Abrir Terminal en Mac
Se encuentra en la Carpeta de Utilidades en Aplicaciones para abrirlo tenemos dos opciones para que abrir Terminal en Mac.
Opción 1: vaya a la carpeta de aplicaciones, luego abra Empresas de Servicios Públicos, Haga doble clic en Utilidades
Opción 2: abra el Destacar, para hacer eso presione el comando - Barra espaciadora, luego aparecerá un cuadro de texto y escriba “Terminal” y luego abra el resultado de la búsqueda haciendo doble clic.
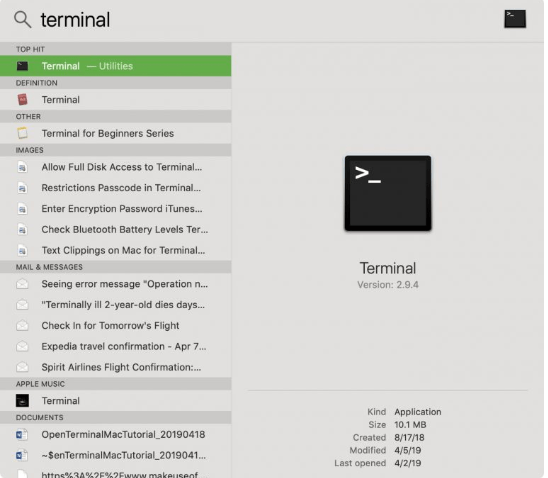
Una pantalla con fondo blanco abrirá su escritorio. Encontrará su nombre de usuario en la parte superior del programa y luego verá una palabra BASH que significa "Bourne again shell" que se pueden ejecutar diferentes números de shells en comandos Unix; La terminal está usando Mac Bash.
Ajustar la pantalla
Puede ajustar la pantalla según sus preferencias si desea tener un aspecto más grande, puede hacer clic en la esquina inferior derecha de la pantalla. Mantenga presionado el cursor mientras lo ajusta; puede soltarlo una vez que haya alcanzado su tamaño preferido.
Cambio de color de fondo y texto
También puede cambiar la preferencia de color de la pantalla si un texto negro con un fondo blanco no lo hace sentir cómodo, en el menú Shell seleccione Nueva ventana y una lista le mostrará que todo lo que tiene que hacer es seleccionar lo que crea que es mejor para usted.
Antes de probar la parte divertida de usar la aplicación Terminal, intentemos aprender los comandos básicos de la siguiente manera:
Mover un archivo de una carpeta a otra
- Use el comando Mover que es "
mv" y luego ingrese la ubicación del archivo. - Identifique la ubicación del archivo que desea mover y luego introdúzcalo junto con el nombre del archivo al que desea mover.
Como ya aprendimos sobre los comandos básicos, intentemos ahora hacer la parte divertida y probarlos de la siguiente manera.
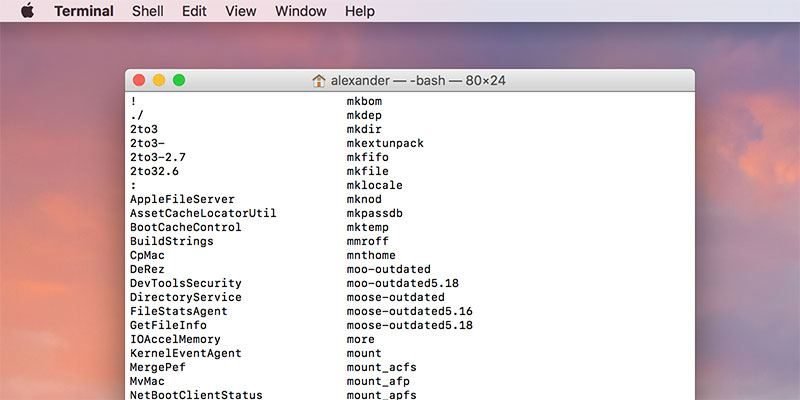
Parte 2. Impresionantes comandos de terminal en Mac
Ordena a tu Mac que hable
¿Sería divertido si hiciera hablar a su Mac? Sí, Terminal App puede hacerlo por ti. Piense en ello como su propio robot y haciéndoles hablar. Su mac tiene alrededor de 20 acentos diferentes con diferentes velocidades de voz y sonido, y también puede convertir sus textos en voz.
Para probarlo, abra su aplicación Terminal y luego ingrese: Diga cualquier texto que quieras escuchar
Ejemplo:
- Di que amo iMyMacCleaner o digo que soy increíble
Personalice su mensaje de inicio de sesión
Si siente que tiene limitaciones en su Mac, ya que cuando intenta cambiar las preferencias de pantalla, solo le brinda algunas opciones para elegir y siente que no tiene más remedio que elegir cuál en la lista.
Al usar la aplicación Terminal, puede agregar palabras en el mensaje de inicio de sesión, como eslóganes, citas breves de motivación o inspiración. Incluso puede agregar su información personal si lo desea en tiempos de problemas o si la pierde.
Para hacerlo, abra su aplicación Terminal y luego ingrese lo siguiente:
sudo write / Library / Preferences / com.apple.loginwindow LoginwindowText "Texto personalizado aquí"
Ejemplo:
sudo write / Library / Preferences / com.apple.loginwindowLoginwindowText "Dispositivo Mary Jones, puede comunicarse conmigo al +7789854987"
Vea la película de Star Wars en la aplicación de terminal
En imágenes de Terminal, obviamente. Este puede ser el mejor truco que presagia un buen augurio, sin embargo, independientemente de si solo debe intentarlo por la maravilla. Las ilustraciones de R2D2, Darth Vader y las naves espaciales también sorprenderán a tus amigos. Aunque esto no tiene la capacidad de audio.
En la terminal, teclee lo siguiente: telnet towel.blinkenlights.nl
macOS Sierra y versiones superiores, ya que son diferentes, debe ingresar este comando: nc towel.blinkenlights.nl 23
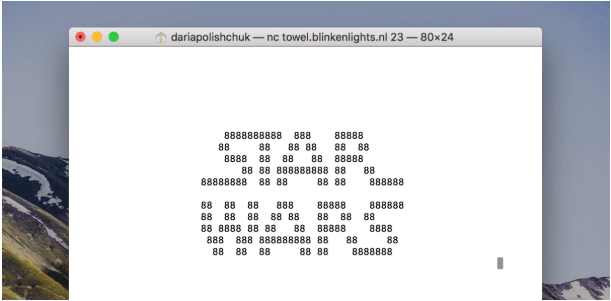
Localizar archivos ocultos usando Finder
Aunque esto no será tan entretenido como el anterior, buscar documentos importantes es bastante serio. En esta guía, tendrá la opción de echar un vistazo a casi todo en su Mac y los documentos que no suele ver en sus carpetas.
En la aplicación Terminal, escriba lo siguiente:
defaults compose com.apple.finder AppleShowAllFiles TRUE
killall Finder
El Finder debería abrirse con los documentos recientemente envueltos indicados en gris.
Para cambiar esta actividad (sepa que puede sentirse abrumado con un montón de documentos marco no esenciales) simplemente haga una copia de seguridad de VERDADERO por FALSO en la guía anterior:
defaults compose com.apple.finder AppleShowAllFiles FALSE
killall Finder
Utilice su Mac como su psiquiatra
Siempre que sienta que está aburrido, estresado y no quiere hablar con nadie sobre lo que está pensando o lo que siente, puede intentar hablar con un chatbot. Puede hacer preguntas al azar y seguramente obtendrá una respuesta, a veces los médicos como los psiquiatras pueden incluso decir que esto realmente ayuda a su salud mental.
En la aplicación Terminal, ingrese lo siguiente: emacs y luego presione Retorno. Presiona Esc seguido de x y luego ingresa doctor.
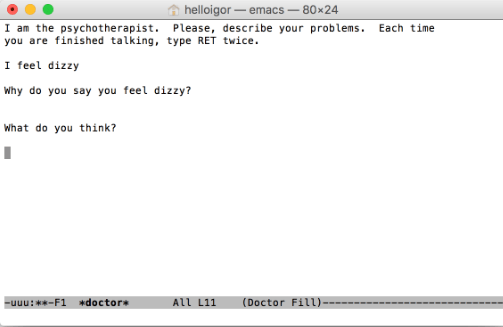
Alerta de canciones de iTunes usando la aplicación Terminal
A veces nos gusta trabajar con total silencio o hablando con un compañero de trabajo o un amigo simultáneamente o en ocasiones quieres escuchar una música que te ayude a relajarte y no aburrirte. Y seguro que si trabaja muchas horas, su lista de reproducción puede cambiar de vez en cuando, no sabrá algunas de las canciones de esa lista de reproducción.
Luego, si una canción te llamó la atención y quieres guardarla para después, lo que solemos hacer es detener lo que estás haciendo, ir a tu biblioteca de iTunes y ver el nombre del Artista y el Título de la canción. Bueno, con esta técnica, esto puede enviar alertas en su Mac Dock, incluidos todos los detalles disponibles de la canción.
En la aplicación Terminal, ingrese la siguiente clave: Defaults write com.apple.dock itunes-notifications -bool TRUE
Para eliminar las alertas en el Dock Key In: killall Dock
Juegos básicos en la aplicación Terminal
¿Alguna vez has imaginado que podrías jugar juegos en una pantalla que parece tan técnica y parece que solo existe en el mundo jurásico? Sí, la aplicación Terminal tiene juegos básicos a los que puede jugar y elegir, aunque usará las teclas de flecha la mayor parte del tiempo.
En la aplicación Terminal, ingrese:
emacs. Presiona Enter para abrir, presiona Esc seguido de x y luego ingresa el juego que te gustaría jugar
solitario, serpiente, tetris, pong, 5x5, doctor, punto de referencia
La aplicación de terminal en su Mac puede hacer mucho más, pero antes de pasar a los códigos serios, es posible que desee probar estos comandos básicos para familiarizarse con cómo hacerlo y cómo funciona. Recuerde siempre que construir cimientos es la parte más esencial de todo aprendizaje.
Parte 3. Optimiza tu Mac para que se mueva más rápido
A medida que pasa el tiempo usando su Mac, la cantidad de archivos que ha almacenado en su Mac está aumentando y eso puede afectar el rendimiento de su Mac en términos de velocidad. A veces te pondrá de los nervios que una sola aplicación pueda tardar unos segundos en cargarse, por lo que es recomendable limpiar tu Mac de vez en cuando y iMyMac PowerMyMac realmente puede hacer el trabajo por usted.
Paso 1: Descargue y abra iMyMac PowerMyMac
En el sitio web - /powermymac/ descargue la aplicación y luego ábrala. Varias categorías en el lado derecho se mostrarán en la pantalla principal del programa en esto y luego seleccione Master Scan.

Paso 2: escanee los archivos basura
Un icono con Escanear aparecerá en la página, haga clic en ese icono.

Paso 3: elija los elementos que desea limpiar
La pantalla le mostrará una lista de los archivos de los que puede deshacerse, todo lo que tiene que hacer es seleccionar los elementos que ya no necesita para que el limpiador pueda eliminarlos todos por usted, luego haga clic en el icono de abajo con la palabra Limpia para completar el proceso

Paso 4: ¡Tu Mac está limpia!
Ahora que la limpieza ha finalizado, le dará un informe sobre cuánto espacio se borró en su Mac y el almacenamiento disponible que le queda.
Parte 4. Conclusión
Entonces, ahora que ha aprendido a usar la Aplicación de Terminal en su Mac y sabe que en realidad hay Comandos de Terminal Geniales que puede usar, ahora puede comenzar a explorar más funciones y capacidades de la Aplicación de Terminal. No siempre tienes que ser el “chico / chica técnico” para saber acerca de estas funciones y cómo usarlas.
¿No es aún mejor tener iMyMac PowerMyMac en su Mac y actuar como su asistente personal para ayudarlo a deshacerse de los archivos que ya no necesita?



