In case of hearing or reading the term Terminal App that’s on you Mac, it leaves you with a question mark on your head on how to use it and what can I do on the Terminal App.
Well, we will share it with you with some Cool Terminal Commands on Mac that you can try on your own.
Contents: Part 1. What is the Terminal App?Part 2. Awesome Terminal Commands on MacPart 3. Optimize Your Mac to Make it Move QuickerPart 4. Conclusion
Part 1. What is the Terminal App?
A Terminal Application is a program on your Mac that you can control using command prompts, think of it like you are actually talking to someone via text and asking your Mac what to do not by just moving your cursor but actually typing it.
It's responding quickly and most of the time there is no lag time and real-time responses. You will then first need to learn its basic commands so you may try doing the fun part.
Open Terminal on Mac
It is located in Utilities Folder in Applications to open it we have two options for you to open Terminal on Mac.
Option 1: Go to the Applications Folder, then open Utilities, Double-Click on the Utilities
Option 2: Open the Spotlight, to do that press command – Space bar, then a text box will appear and type in “Terminal” then open the search result by double-clicking.
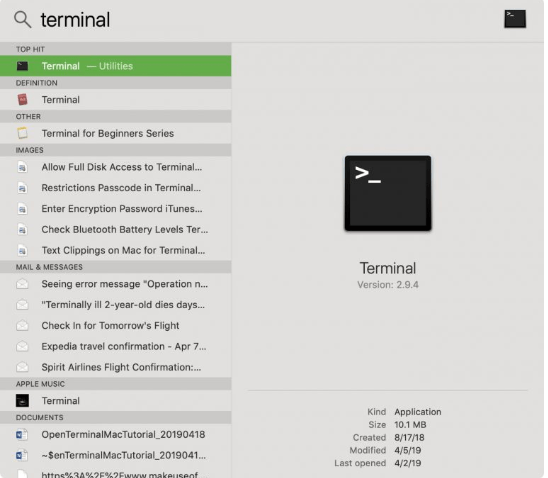
A screen with a white background will open your desktop. You will find your username at the top of the program then you’ll see a word BASH that stands for “Bourne again shell” different number of shells can run in Unix commands; Terminal is using Mac Bash.
Adjusting the Screen
You may adjust the screen based on your preference if you want to have a bigger look you may click on the bottom right corner of the screen. Do a long press on your cursor while adjusting it, you may release the long-press once you achieved your preferred size.
Changing Background and Text Color
You can also change the color preference of the screen if a black text with a white background doesn’t make you feel comfortable, On the Shell Menu select New Window and a list will show you then all you have to do is to select what you think is best for you.
Before trying the fun part in using the Terminal App, let’s try to learn basic commands as follows:
Move a File from one Folder to Another
- Use the Move command which is “
mv” and then key the location of the file. - Identify the location of the file that you want to move then key it in together with the file name where you want to move to.
Since we already learned about the basic commands let’s now try to do the fun part and try these as follows.
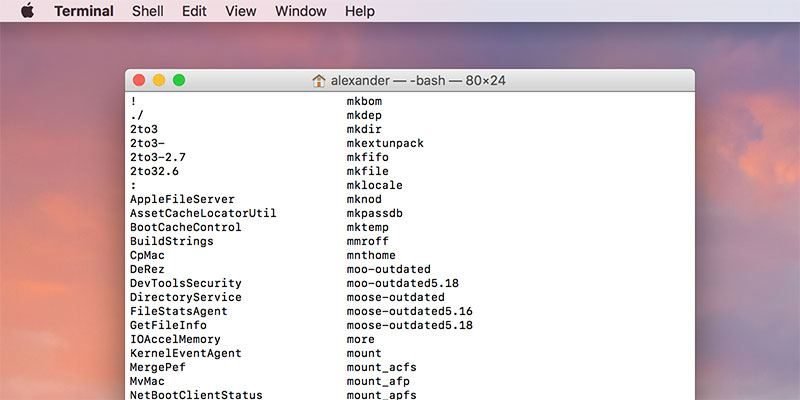
Part 2. Awesome Terminal Commands on Mac
Command Your Mac Do the Talking
Would it be fun if you make your Mac talk? Yes, Terminal App can do it for you. Think of it as your own robot and making them Talk. Your mac carries about 20 different accents with different rates of speech and sound, also it can actually convert your texts to speech.
To try it, open your Terminal App then key in: Say <space> any text you want to hear
Example:
- Say I love iMyMacCleaner or Say I’m Awesome
Personalize your Login Message
If you feel like you have limitations on your Mac since when you try to change the display preferences, it's just giving you few options to choose from and you feel like you don’t have a choice but to choose which one on the list.
By using the Terminal App you can actually add words on the Login Message such as slogans, short motivational or inspirational quotes. You can even add your Personal Information on if you’d like in times of trouble or if you lose it.
To do it open your Terminal App then key as follows:
sudo write /Library/Preferences/com.apple.loginwindow LoginwindowText “Custom Text Here”
Example:
sudo write /Library/Preferences/com.apple.loginwindowLoginwindowText “Mary Jones Device you can reach me at +7789854987”
Watch the Star Wars Movie on Terminal Application
In Terminal images, obviously. This can be the best stunt that bodes well, yet regardless of whether only for the awesomeness alone you should attempt it. R2D2, Darth Vader and spaceships illustrations will surprise your friends too. Though this doesn’t have the audio capacity.
In the terminal, key as follows: telnet towel.blinkenlights.nl
macOS Sierra and higher versions since they are different, you need to key this command: nc towel.blinkenlights.nl 23
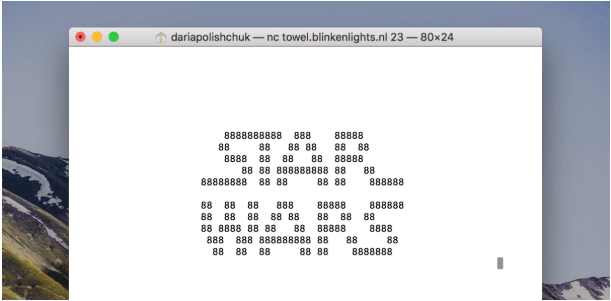
Locate Hidden Files using Finder
Though this won’t be as entertaining as the past one yet looking for significant documents is quite serious. In this guide, you'll have the option to take a look at almost everything on your Mac, and the documents that you don't usually see on your folders
In the Terminal App, Key as follows:
defaults compose com.apple.finder AppleShowAllFiles TRUE
killall Finder
The Finder should open with recently shrouded documents indicated turned gray out.
To switch this activity (know that you might be overwhelmed with loads of unessential framework documents) simply backup TRUE for FALSE in the guideline above:
defaults compose com.apple.finder AppleShowAllFiles FALSE
killall Finder
Use your Mac as your Psychiatrist
Whenever you feel like you are bored, stressed and doesn’t want to talk to anyone about what you are thinking or what you feel, you can actually try to talk to a chatbot. You can ask random questions and surely you will get an answer, sometimes doctors like psychiatrists can even tell that this actually helps for your mental health.
In the Terminal App, Key as follows: emacs then press Return. Hit the Esc followed by x then key in doctor.
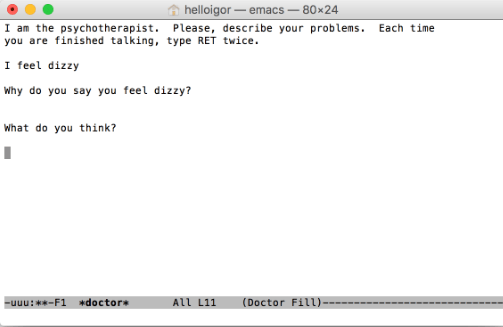
iTunes Songs Alert using Terminal App
Sometimes we like to work with total silence or talking to a co-worker or a friend simultaneously or at times you want to listen to a music to help you relax and avoid not getting bored. And for sure if you are working in long hours your playlist might change from time to time, you will not know some of the songs on that playlist.
Then if a song caught your attention and you want to save it for later, what we usually do is stop what you are doing, go to your iTunes Library and see the name of the Artist and the Title of the song. Well on this technique, this can actually send alerts on your Mac Dock including all the details available of the song.
In the Terminal App, Key as follows: Defaults write com.apple.dock itunes-notifications -bool TRUE
To remove the alerts on the Dock Key In: killall Dock
Basic Games in Terminal App
Have you ever imagined that you could play games on a screen that looks so technical and seemed like only exist in the Jurassic world? Yes, Terminal App has basic games that you could play to and choose from though you will be using the arrow keys most of the time.
In the Terminal App, Key In:
emacs. Hit Enter to open, Hit the Esc followed by x then key in the game that you would like to play
solitaire, snake, tetris, pong, 5x5, doctor, landmark
The Terminal Application on your Mac can actually do a lot more, but before going to serious codes you might want to try these basic commands to familiarize yourself on how to do it and how it works. Always remember that building foundation is the most essential part of every learning.
Part 3. Optimize Your Mac to Make it Move Quicker
As time goes by using your Mac the number of files that you have stored on your Mac is increasing and that can affect the performance of your Mac in terms of speed. Sometimes it will really get on your nerves that a single application can actually take a couple of seconds to load, the reason behind its advisable to clean your Mac from time to time and iMyMac PowerMyMac can actually do the job for you.
Step 1. Download and Open PowerMyMac
On the website - https://www.imymac.com/powermymac/ download the application and then open it. Various categories on the right-hand side will show on the main screen of the program on this then select on Junk Cleaner.
Step 2. Scan the Junk Files
An icon with SCAN will appear on the page, click on that icon.

Step 3. Choose the Items You Want to Clean Up
The screen will show you with a list of the files that you can get rid of, all you have to do is to select the items that you no longer need so the cleaner can remove all of those for you, then click on the icon below with the word CLEAN to complete the process

Step 4. Your Mac is Clean!
Now that the cleaning is finished it will give you a report on how much space was cleared on your Mac also available storage that you have left
Part 4. Conclusion
So now that you have learned how to use the Terminal Application on your Mac and know that there are actually Cool Terminal Commands that you can use, you can now start exploring for more functions and capabilities of the Terminal Application. You don’t always have to be the “techy guy/girl” for you to know about these features and how to use it.
Isn’t it even cooler to have iMyMac PowerMyMac on your Mac and act as your personal assistant to help you get rid of the files that you no longer need?



