Take control of your Mac by learning how to navigate and familiarize with the Terminal. Learn how to open and use terminal on Mac in this brand new article.
An average user does not have any reason to visit Terminal- Apple's command line interface app, however, it’s worth a try since it actually gives access to quite a few tricks and shortcuts. Today, let’s talk about how to open terminal on Mac!
Contents: Part 1. What is Terminal?Part 2. How to Open Terminal on MacPart 3. How to Use TerminalPart 4. Learn Basic Terminal CommandsPart 5. Summary
Part 1. What is Terminal?
Mac has its own command line interface where you can use to control and command tasks easily and way faster than doing the normal and long process. However, its interface looks intimidating especially when you don’t have a technical background or idea. But, if you are willing to take a look at this helpful app, you will surely get to like it sooner!
Who knows? You might get interested and learn more tricks on how to navigate terminal.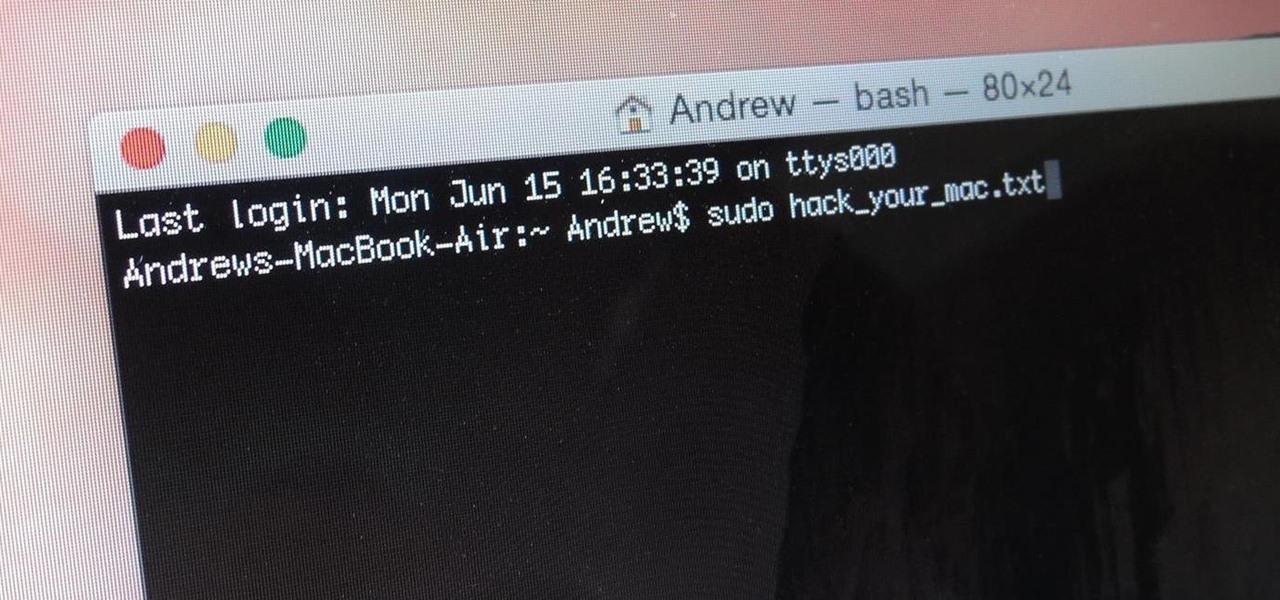
Part 2. How to Open Terminal on Mac
Terminal app is not that difficult and complicated to find in Mac. Here are the different steps on how to open terminal on Mac in case you needed.
Via Applications Folder
- Open the Applications folder
- Find and click on Utilities
- Double click on Terminal
Via Spotlight
Another way to open terminal is by using Spotlight search and type in the word Terminal and once you see it among the displayed result, double-click on the terminal app icon.
After you have successfully opened the Terminal, you will see a small window with white background on the desktop, you can see your username and the word “Bash” or also known as Bourne Again Shell including the window size or dimension. You can easily customize the window to make it bigger by dragging the bottom-right corner outwards.
Mac Bash is the one used in Terminal among the many different shells running on UNIX commands. You can adjust the window size as you wish.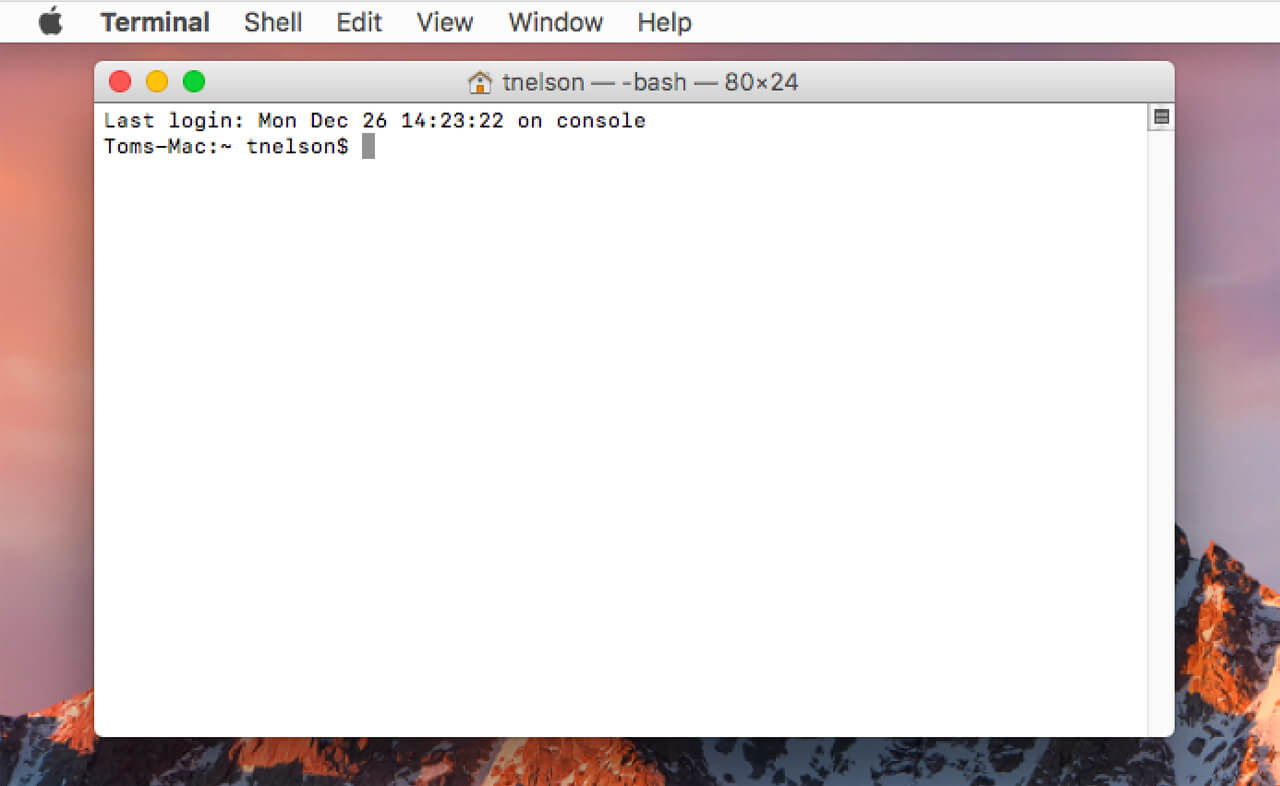
Part 3. How to Use Terminal
A terminal is made up of commands with unusual letter combinations and phrases which might look intimidating at first glance but when you get to know and understand its basics, you will become comfortable later on. Each of its code has its own function but should be extra careful when using these codes on Terminal because the terminal is a powerful tool that can give you deep access to your system files. Check the commands you are using or planning to use by searching them first if unsure on what they do.
There are three important parts of the terminal, the options, the program, and the arguments. The window you see is actually called the console or the working directory; this is where you work with folders on your computer by entering codes and the arrow keys for navigation.
Where to use Terminal
There are many things that the terminal can do, apart from customizing elements of Mac, perform certain tasks that would otherwise be tiring or longer or and require additional software, and troubleshoot quickly when things go away.
People Also Read:How to Remove Ads on Mac?How to Right Click on Macbook?
Part 4. Learn Basic Terminal Commands
Now that you are now quite familiar with Terminal, why not use some basic commands to better understand how it works?
ls- list the contents of a particular directorycd- change to another directorysudo- authenticate yourself as superuser to gain extra security privileges. Before you go on and use this command, you must be very careful in entering your OS X system password because any mistakes can permanently mess up your system.
Drag Dashboard Widgets onto the Desktop
You can drag the dashboard widget to the desktop by simply entering these commands on terminal:
defaults write com.apple.dashboard devmode YES
You need to log out first and re-log in to drag a widget to your desktop, click and hold down on it and then press F12, this will dismiss from the Dashboard and will allow you to drop it to the desktop. You can now see that your widgets float above the open applications.
If you want to disable, simply replace YES with NO in the above command. Again you need to log out and re-login.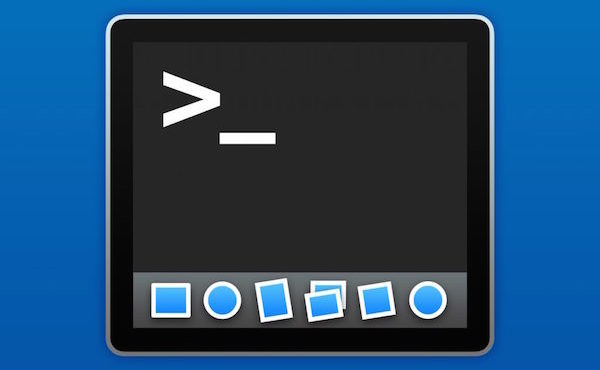
Show Hidden Files in Finder
The Finder in OS X hides some files away from view by default. Most of which are irrelevant ones file but in case you want to see everything on your computer, you can use these commands in the terminal
defaults write com.apple.finder AppleShowAllFiles TRUE
If you would like to hide the files again, replace true with false.
Delete Files on Mac
Whenever you erase files, OS X still leaves bits and pieces of the file all over your hard disk drive, only waiting until these overwritten by new files. You can have the option to free up space by securely deleting them using the terminal. You can also use this method if you are planning to sell your Mac and needed to remove and clean up the system. Enter these commands:
diskutil secureErase freespace 3 /Volumes/name-of-drive
Simply replace /name-of-drive with the drive you want to delete the files from. However bear in mind, that these commands give you root access so it is important to understand how this method works.
Another option in removing clutters from your Mac is through the help of iMyMac PowerMyMac. This software also effectively cleans out all clutter inside your system safely and conveniently.
Remote Control
You can also control your Mac remotely using SSH, or secure shell, which is more seamless than screen sharing because it uses fewer system resources and bandwidth.
All you need is to enable the Remote Login from your Mac:
- Open System Preferences
- Find and open Sharing then click on Remote Login
You will see a green light on together with the IP address that you can use to log in via Terminal. The remote connection between the local Mac is secure and encrypted which is safer than using software and apps.
If you need to log in to your Mac using another Mac, you can enter these commands:
ssh -l username remote-address
Simply replace the username with the one you use to log into OS X and the remote-address with the IP address given in the Sharing pane.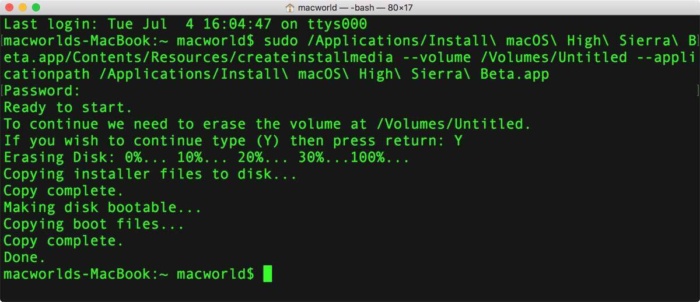
Part 5. Summary
I hope this article has helped you overcome your fear with opening and accessing terminal on your Mac. By learning more commands, you can surely get to understand better and execute these commands with expertise.




Salvo2020-12-21 08:49:05
Buongiorno ,non riesco a fare o meglio a capire una cosa.Praticamente,da terminale non riesco a capire se sono ancora su root (ho dato un piccolo comando) e come si fa a tornare utente normale. Su Ubuntu ricordo le icone (del dollaro o del cancelletto) che indicano in quale modalità sono,qui non si capisce una mazza ? Ho aperto il terminale ,dato sudo diskutil per fare una prova ma non riesco ad interpretare a differenza di Ubuntu,le icone in quel terminale. maco OS Catalina
iMyMac2020-12-22 04:10:19
Ciao, vuoi ripristinare tutti i permessi dei file agli utenti normali? In tal caso, fare riferimento all'articolo: https://discussions.apple.com/thread/7963534
bob condor2020-10-11 13:57:18
non trovo terminale sul mio Imac 2013 e non posso aggiornare sistema