En este artículo, exploraremos algunas causas comunes y soluciones rápidas para ayudarlo a abordar el problema "Finder no responde" directamente .
Contents: Parte 1. Finder atascado pero aún operativoParte 2. Finder deja de responder por completoParte 3. Otras opciones para reparar el Finder que no responde en MacParte 4. Palabras finales
Parte 1. Finder atascado pero aún operativo
Siga estos consejos si confía en el Finder para iniciar carpetas o recuperar archivos y el proceso se ralentiza. Encuentre las causas comunes y las soluciones a continuación.
1. Su Mac se ve afectada por un déficit de almacenamiento
Al principio, asegúrese de que su disco Mac tenga al menos un 20% de espacio no reclamado listo para usar. Por el contrario, el rendimiento de su máquina golpea la pared. Para ver las lecturas de uso de almacenamiento, toque la marca Apple en la parte superior izquierda de su pantalla, elija Acerca de esta Mac y luego presione la pestaña Almacenamiento. Aquí, obtienes una vista del almacenamiento con una barra vibrante en el fondo.
Solución rápida al recuperar espacio en disco
Si tiene un déficit de almacenamiento, la forma más sencilla de recuperar espacio en disco es utilizar iMyMac PowerMyMac. Es una herramienta dedicada y diseñada para identificar/eliminar rápidamente archivos basura o redundantes.
También sugerimos que PowerMyMac se concentre en archivos supermasivos u obsoletos para su eliminación. También puede invocar la aplicación para identificar archivos replicados si tiene predilección por almacenar múltiples versiones de copias de seguridad o fotos en Mac.
En todo, arregle su Mac con regularidad para liberar toneladas de espacio en disco y optimizar el rendimiento general. Lo mejor de todo es que la lentitud del Finder también puede desaparecer.

2. Indexación de Spotlight en marcha
Después de completar la importación de archivos masivos desde una unidad externa a su computadora, Spotlight debe indexar todos los elementos nuevos para que los localice. A medida que Spotlight indexa, su Mac se ralentiza, se sobrecalienta y la aplicación Finder se daña.
Para verificar si Spotlight está indexando elementos, presione el ícono de búsqueda en la esquina superior derecha, ingrese cualquier nombre de archivo y verifique el estado actual.
Si no puede esperar, puede desactivar Spotlight o eliminar algunos archivos de la indexación.
3. Elementos inutiles en los Archivos de preferencias del Finder
A veces, los archivos de preferencias asociados con la herramienta Finder pueden corromper o comprometer los datos centrales y provocar fallas. Para lograrlo, deberá borrar las Preferencias del Finder.
- Busque:
~ / Library / Preferences/ debajo de la barra de Spotlight y toque los resultados de "TOP HIT" para iniciar las Preferencias - En la nueva ventana, identifique este archivo:
com.apple.finder.plist, haga clic con el botón derecho y elija "Mover a la papelera". - Ahora apague la carpeta y reinicie la máquina. Es inocuo borrar un archivo .plist ya que cada reinicio regenera automáticamente el archivo de preferencias de Finder.
Otras causas
Otras causas de Finder disfuncional incluyen configuraciones dañadas, preferencias rotas, perfil en estado de error o complementos de terceros. Al principio, debe desbloquear la causa raíz para evitar la laboriosa solución de problemas complejos sin saberlo.
Con respecto a los complementos de terceros, Apple advirtió enérgicamente contra los complementos no publicados incrustados en su sistema. Ignore esto bajo su propio riesgo, ya que desencadena problemas como un Finder que no responde.
Parte 2. Finder deja de responder por completo
En esta coyuntura, la aplicación Finder de tu Mac debería dejar de responder o ser imposible de rastrear. La línea de comando revela un poderoso instrumento para hacer el trabajo si todo lo demás equivale a nada. A veces, el archivo del Finder se ve comprometido y debe borrarse.
Sin embargo, un Finder estancado significa que no puede encontrar el camino hacia la ruta y deshacerse de ella con la interfaz de usuario. Por lo tanto, debe invocar la Terminal.
Purgar archivo dañado con terminal
- Inicie la aplicación Terminal a través del Launchpad.
- A continuación, ingrese la siguiente ruta de comando y presione Enter:
sudo rm ~/Library/Preferences/com.apple.finder.plist
- Reinicie su máquina para probar las aguas.
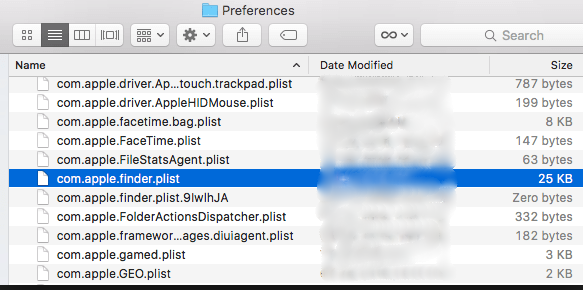
Use Terminal para borrar el archivo de preferencias
Debe ejecutar el comando Terminal para purgar el archivo de preferencias para que todo vuelva a la normalidad.
Siga esta guía paso a paso:
- Inicie la aplicación Terminal. Acceda a través de una sonda rápida de Spotlight o busque la herramienta en Aplicaciones> Utilidades e iníciela.
- Borre el archivo de preferencias principal del Finder. Debajo del indicador de Terminal, ingrese el siguiente comando literalmente y presione el botón Volver en su teclado:
rm ~/Library/Preferences/com.apple.finder.plist
- A continuación, reinicie su máquina para que el ajuste surta efecto.
Parte 3. Otras opciones para reparar el Finder que no responde en Mac
Reiniciar Finder a través del Administrador de tareas
Puede activar su Finder nuevamente forzando el cierre y luego verifique si se ejecuta normalmente.
Inicie el Administrador de tareas manteniendo presionada la tecla Option + Command + Esc. De la lista de aplicaciones activas, toque Finder y luego presione "Relanzar".
Alternativamente, fuerce el cierre de la aplicación Finder como la ventana activa. Toque el logotipo de Apple → Pulse salida forzada de Finder . Espere un momento y luego encienda el Finder.
Intente cerrar sesión e iniciar sesión
Cerrar sesión en tu Mac detiene todos los procesos activos y los reinicia cuando inicias sesión. Asegúrate de Cerrar sesión sin bloquear tu Mac. Para cerrar sesión, haga clic en el logotipo de Apple () y luego presione en la última preferencia "Cerrar sesión".
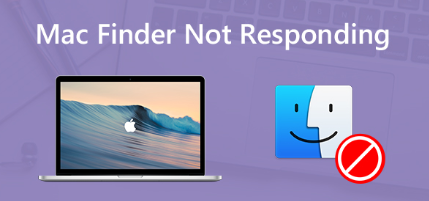
Parte 4. Palabras finales
El Finder que no responde en Mac afecta principalmente a cualquiera que actualice a la última versión de macOS. Es un escenario de pesadilla ya que la aplicación proporciona una ruta de acceso rápido a archivos o carpetas. Pero tómatelo con calma, a veces, un simple cierre forzado o un relanzamiento le dará a Finder una nueva vida.
Espero que los trucos anteriores te hayan ayudado a aclarar el problema. La aplicación Finder es útil para ejecutar un acceso rapido al tomar el control de sus archivos de Mac.
Por último, pero no por ello menos importante, invitamos a lectores expertos con información privilegiada a opinar y actualizaremos este artículo para ofrecer sus ingeniosos trucos.



