Hay muchos tipos de malware que podrían ingresar en su Mac, y uno de ellos es Safe Finder. Aunque su nivel de peligro no es tan alto, nos gustaría evitar cualquier tipo de riesgo de que los virus entren en nuestras Máquinas. Es por eso que necesitamos eliminar Safe Finder en Mac.
Estos tipos de virus son los denominados "secuestradores de navegador" en los que intervienen en su navegación. Es por eso que redirige desde su navegador preferido a la página de inicio de Safe Finder y sirve como puerta de entrada para que entren toneladas de anuncios mientras realiza sus búsquedas.
Contenido: Parte 1. Introducción a Safe FinderParte 2. Pasos sobre cómo quitar Safe Finder en MacParte 3. Cómo evitar que su Mac acceda a Safe FinderParte 4. Conclusión
Parte 1. Introducción a Safe Finder
Safe Finder es un ladrón de programas que cambiará la página de destino y la herramienta de búsqueda web predeterminada de su navegador de Internet a https://search.safefinder.com.
Este programa se desvía sobre la base de que la extensión o el programa "Safe Finder" está instalado en su Mac.
Este programa también desviará las preguntas de búsqueda del programa a https://search.safefinder.com, que se desviará a las páginas de los elementos de consulta de search.yahoo.com.
Sin duda, esto se hace para generar ingresos de promoción mediante el uso de Yahoo Search para sus elementos de consulta. El programa Safe Finder también seguirá su historial de navegación y mostrará avisos en search.safefinder.com.
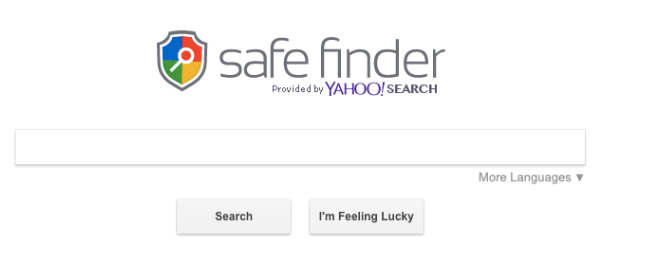
Sugerencias de que su Mac ha sido infectado por Safe Finder
En el momento en que Safe Finder está instalado en su Mac, las sugerencias normales incluyen:
- La página de destino predeterminada de su navegador de Internet es Safe Finder
- El buscador de Internet predeterminado de su programa se cambia a Safe Finder
- Las preguntas de consulta de su programa se desvían a través de https://search.safefinder.com
- La extensión del programa Safe Finder está instalada en su PC
Mi navegador se redirecciona a Safe Finder
Cuando su navegador se redirige a Safe Finder cuando ya hay un secuestrador de navegador en su Mac. La mayoría de las veces, este tipo de programa se incluye en anuncios o está integrado con un software que te hará preguntar de dónde se originó.
La mayoría de nosotros somos culpables de estar de acuerdo con los avisos cuando estamos instalando software; por lo menos, debemos verificar la información vital antes de la instalación.
Parte 2. Pasos sobre cómo quitar Safe Finder en Mac
Eliminar este tipo de virus puede tomar algo de su tiempo, pero valdrá la pena, también para evitar tener este tipo de malware en el futuro, es mejor usar un limpiador de Mac y realizar una limpieza profunda en su Mac con frecuencia.
Consejo rápido: identifique y elimine aplicaciones maliciosas en Mac
Existe la posibilidad de que Safe Finder haya creado una nueva política de grupo en su Mac; antes de proceder, debemos verificar y deshabilitar estos cambios que Safe Finder hizo en su Mac.
- Dirígete a preferencias
- Seleccione en perfiles
- Navega por todos los perfiles activos y si hay algo que no reconoce, haga clic en él y luego seleccione "-" .
Paso 1: Eliminación de Safe Finder en aplicaciones
- Presentación libro descubridor en tu muelle
- Seleccionar Las aplicaciones en la lista
- Explore todas las aplicaciones en su Mac> si encuentra algo que no reconoce, haga clic derecho en el icono de la aplicación> seleccione Mover a la papelera en el menú desplegable
- Regrese a su Dock> haga clic derecho en la Papelera> seleccione Vaciar Papelera
Paso 2: elimine Safe Finder Extension en Safari, Firefox o Chrome
Es posible que esté utilizando un navegador diferente y cada navegador puede tener diferentes rutas para eliminar las extensiones, aquí está la lista de los navegadores y cómo hacerlo:
Safari
- Presentación libro Safari> en la barra de menú, seleccione Safari> luego, en el menú desplegable, elija Preferencias
- Mostrará el Pestaña General en la pantalla
- Verifique en la página de inicio solo para asegurarse de que sea la URL de su página de inicio preferida la que se muestra en el cuadro de texto, si no, cámbiela por su URL preferida
- Seleccionar extensiones, revise la lista de aplicaciones que están instaladas en Safari> Nuevamente si no reconoce> Haga clic en la aplicación y luego haga clic en el desinstalación .
Chrome
- Abra el navegador Chrome> junto a la barra de direcciones de Chrome en la esquina derecha, haga clic en el icono de tres puntos que es el ícono de configuración, o puede presionar "chrome: // settings"
- En el lado izquierdo de la pantalla, seleccione Iniciar con el icono del botón de encendido> En las opciones, marque el botón de opción Abrir una página específica o un conjunto de páginas> Seleccionar Agregar una nueva página
- Aparecerá un cuadro de texto, puede pegar la URL de su página de inicio preferida, o puede clave en> Guardar cambios
- Navegue por la lista en el lado izquierdo de la pantalla y luego haga clic en Buscador
- Seleccione en la segunda opción Gestionar motor de búsqueda > Seleccione el ícono Three Dots> Ubique Safe Finder y en el menú desplegable seleccione Quitar de la lista
Firefox
- En la parte superior derecha de la pantalla, haga clic en los tres iconos paralelos> Seleccione Ayuda en la lista desplegable
- Aparecerá una nueva lista, luego seleccione Información de solución de problemas
- Se mostrará la página de inicio y luego seleccione Actualizar Firefox > Aparecerá el cuadro de diálogo, luego seleccione nuevamente Actualizar Firefox
- Haga clic en Acabar
Recordatorio: Su antiguo perfil de Firefox se colocará en su área de trabajo en una carpeta llamada "Datos antiguos de Firefox". En caso de que el restablecimiento no solucione su problema, puede restablecer una parte de la información que no se guardó copiando los archivos en el nuevo perfil.
Si ya no es importante estar en su navegador, es mejor deshacerse de ellos, ya que puede contener información confidencial.
Parte 3. Cómo evitar que su Mac acceda a Safe Finder
Hay muchas formas de eliminar el virus Safe Finder en su Mac, como ir a sus aplicaciones y navegadores. Pero es mejor aprender algunas formas de proteger su Mac del virus:
Realice una limpieza profunda antes de realizar cambios
Siempre es mejor limpiar su Mac para liberar algo de espacio para que su Mac pueda funcionar más rápido y para que los cambios se realicen de una vez.
- Descargue e inicie iMyMac PowerMyMac desde imyMac.com
- Haga clic en Escaneo maestro luego seleccione Escanear .
- Se mostrará una lista de archivos basura del sistema, si desea eliminar a todos esos adictos, Haga clic en el Limpia icono en la parte inferior de la pantalla
- Un informe resumido de cuánto espacio está libre y su almacenamiento interno restante
- Lo siguiente es seleccionar Photo Cache, Mail Trash y Trash Bin y luego rehacer el mismo proceso del 1 al 5

Limpia todos tus navegadores al mismo tiempo
- Inicie iMyMac PowerMyMac y luego seleccione en Aviso de privacidad
- Haga clic en el icono de escaneo
- Espere a que el kit de herramientas termine su escaneo, luego haga clic en el Ver .
- El lado izquierdo de la pantalla mostrará todos los navegadores que está utilizando, puede seleccionar en Safari
- Luego, en el lado derecho de la página, se mostrará la lista con los elementos que puede eliminar, como Archivos descargados, Historial de navegación, Cookies, etc.
- Seleccione los elementos que desea limpiar, puede marcar el botón de opción con el Seleccionar todo Opción para eliminar todo en la lista> Haga clic en Limpiar

Si está utilizando varios navegadores, se mostrará en la lista de navegadores, entonces puede repetir el proceso como en Chrome.
Siempre tenga su firewall habilitado
Habilitar un firewall en su Mac es una capa adicional de seguridad antes de que los virus puedan infectar su Mac. Asegúrese de que esté siempre encendido, aunque puede interferir con algunos sitios web que desea visitar o impedir que instale software.
- Inicie Preferencias del sistema> Seleccionar Seguridad y privacidad ícono
- Seleccione la pestaña Firewall
- Si la viñeta está en color verde, eso significa que su firewall está habilitado, si no lo está, puede activarlo haciendo clic Activar Firewall opción
- activar el Caja de modo sigiloso sobre las opciones de firewall
Parte 4. Conclusión
Safe Finder es un ladrón de programas que aparece como un PUP (Programa potencialmente no deseado). Se incluye regularmente con una programación aparentemente genuina y se presenta sin que el cliente, en ningún caso, tome nota.
La principal señal de que tiene el virus Safe Finder es que la página de destino de su navegador de Internet lo redireccionará a una página de búsqueda de Safe Finder. Afortunadamente, no es muy difícil eliminarlo, sin embargo, en el caso de que utilice varios navegadores, deberá eliminarlo de cada uno de ellos.
Siempre es mejor evitar que su Mac tenga este tipo de virus antes de que pueda sufrir más daños en su Mac, o antes de que su identidad se vea comprometida, así como sus finanzas. Acostúmbrese a limpiar su Mac regularmente usando iMyMac PowerMyMac para ayudarlo a evitar este tipo de malware.



