There are a lot of types of malware that could potentially get into your Mac, and one of them is Safe Finder. Though its danger level is not that high, we would want to avoid any type of risk of viruses getting into our Machines. That’s why we need to remove Safe Finder on Mac.
These types of viruses are so-called “Browser Hijackers” wherein they would intervene on your browsing. That’s why it's redirecting from your preferred browser to the Safe Finder homepage and serves as a gateway for tons of adverts to get in while you are doing your searches.
Contents: Part 1. Getting to Know about Safe FinderPart 2. Steps on How to Remove Safe Finder on MacPart 3. How to Prevent Your Mac from Safe FinderPart 4. Conclusion
Part 1. Getting to Know about Safe Finder
Safe Finder is a program thief that will change the landing page and default web search tool for your internet browser to https://search.safefinder.com.
This program diverts happens on the grounds that the "Safe Finder" program extension or program is installed on your Mac.
This program will likewise divert your program search questions to https://search.safefinder.com, which will divert to query item pages from search.yahoo.com.
This is undoubtedly done to create promoting income by utilizing Yahoo Search for its query items. The Safe Finder program will likewise follow your browsing history and show notices on search.safefinder.com.
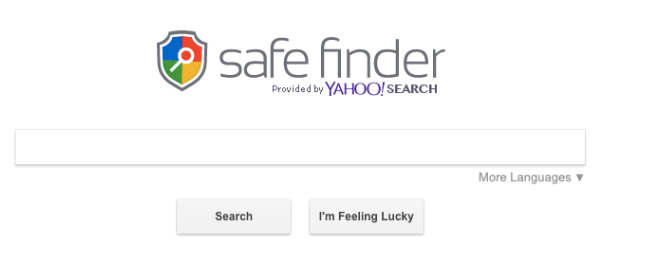
Hints that Your Mac Has Been Infected by Safe Finder
At the point when the Safe Finder is installed on your Mac, normal hints include:
- Your internet browser's default landing page is Safe Finder
- Your program default internet searcher is changed to Safe Finder
- Your program's inquiry questions are diverted through https://search.safefinder.com
- The Safe Finder program extension is installed on your PC
My Browser is Redirecting to Safe Finder
When your browser is being redirected to Safe Finder when a browser hijacker is already on your Mac. Most of the time, this kind of program is included in adverts or built-in with a software that will make you ask where it originated from.
Most of us are guilty that we usually just agree on the notices when we are installing software, be keen on at least checking the vital information before installing.
Part 2. Steps on How to Remove Safe Finder on Mac
Removing this type of virus can take some of your time but It will be worth it, also to avoid having these kinds of malware in the future its best to use a Mac cleaner and perform a deep clean on your Mac frequently.
Quick Tip: Identify and Remove Malicious App on Mac
There is a possibility that Safe Finder created a new group policy on your Mac, prior proceeding we need to check and disable these changes that Safe Finder did on your Mac.
- Go to Preferences
- Select on Profiles
- Browse through all the active profiles and if there is anything that you do not recognize, click on it and then select “-“ button
Step 1: Removing Safe Finder in Applications
- Launch Finder on your Dock
- Select Applications on the list
- Browse all the Applications on your Mac> if you find something that you do not recognize, Right Click on the icon of the app > Select Move to Trash on the dropdown
- Go back on your Dock > do a Right-Click on the Trash > select Empty Trash
Step 2: Remove Safe Finder Extension on Safari, Firefox or Chrome
You might be using a different browser and each browser might have different paths to remove the extensions, here is the list of the browsers and how to do it:
Safari
- Launch Safari> on the Menu Bar Select Safari > then on the dropdown choose Preferences
- It will show the General Tab on the screen
- Check on the Homepage just to make sure that it is your preferred homepage URL that’s showing on the textbox, if not then change it your preferred URL
- Select Extensions, check through the list of apps that are installed on Safari > Again if you do not recognize >Click on the App then click on the Uninstall button
Chrome
- Open Chrome browser > beside chrome’s address bar at the right-corner click on the three dots icon which is the settings icon, or you can key “chrome://settings”
- On the left side of the screen select on Start up with the power button icon > On the options tick on the radio button Open a specific page or set of pages > Select Add a New Page
- A text box will appear you can paste your preferred homepage URL, or you can key it in > Save Changes
- Browse through the list on the left side of the screen then click on Search Engine
- Select on the second option Manage Search Engine > Select the Three Dots icon > Locate Safe Finder and on the dropdown select Remove from List
Firefox
- On the top right-hand side of the screen, click on the three parallel icons > Select Help on the dropdown list
- A new list will appear then select Troubleshooting Info
- The homepage will show then select Refresh Firefox > Dialogue box will appear then select again Refresh Firefox
- Click on Finish
Reminder: Your old Firefox profile will be put on your work area in a folder named "Old Firefox Data". In the event that the reset didn't fix your concern, you can reestablish a portion of the information that was not saved through copying the files into the new profile.
If it is no longer important to be on your browser, it is better to get rid of them as it may contain confidential information.
Part 3. How to Prevent Your Mac from Safe Finder
There are a lot of ways to go through to remove the Safe Finder Virus on your Mac, such as going through to your applications and browsers. But it’s best to learn some ways to protect your Mac from the virus:
Perform a Deep Clean Prior Making Changes
It is always better to clean up your Mac to free up some space so your Mac can perform faster, and for the changes to take place in one go.
- Download and Launch PowerMyMac
- Click on Junk Cleaner then Select SCAN button
- A list of System Junks will be displayed, if you wish to remove all of those junkies, click on the CLEAN icon at the bottom of the screen
- A summary report of how much space that’s free up and your remaining internal storage

Clean Up Your Browsers All at the Same Time
- Launch PowerMyMac and then select on Privacy
- Click on the SCAN icon
- Wait for the Privacy to finish its scanning, then it will show all of the browsers that you are using, you can select on Safari
- Then on the right side of the page, the list will show with the items that you can remove such as Downloaded Files, Browsing History, Cookies, etc.,
- Select on the Items that you want to clean up, you can tick the radio button with the Select all Option to remove everything on the list > Click on CLEAN

If you are using multiple browsers, it will be shown on the list of browsers then you may repeat the process just like in Chrome.
Always Have Your Firewall Enabled
Enabling a firewall on your mac is an added extra layer of security before viruses can infect your Mac. Make sure it is always turned on, though it may interfere with some websites that you want to visit or prevent you from installing software.
- Launch System Preferences> Select Security and Privacy icon
- Select Firewall Tab
- If the bullet is in color green that means your firewall is enabled, if it is not you may turn it on clicking Turn on Firewall option
- Activate the Stealth Mode Box on Firewall Options
Part 4. Conclusion
Safe Finder is a program thief that appears as a PUP (Potentially Unwanted Program). It's regularly packaged with apparently genuine programming and introduced without the client in any event, taking note.
The main sign that you have the Safe Finder Virus is that the landing page of your internet browser will redirect to a Safe Finder search page. Luckily, it's not very hard to remove it, however, in the event that you utilize multiple browsers, you'll need to remove it from each of them.
It is always best to prevent your Mac from these kinds of viruses before it can take more harm on your mac, or before your identity be compromised as well as your finances. Make it a habit to clean up your mac regularly using iMyMac PowerMyMac to help you avoid these kinds of malware.




javier2020-04-23 06:24:20
amigo fue increible el primer paso de ir a perfiles y eliminar lo que no conociera... habian dos perfiles de nombre search los elimine y automaticamente limpie el chrome los retableci y fui a eliminar el search finder de motores de busqueda y dejo eliminarse y ya todo a la normalidad graciassss