Los productos de Apple son conocidos por sus elegantes diseños. Sus productos tienen diseños impecables, pero eso no significa que sean perfectos. Incluso si usas un Mac, seguro que te encuentras con el error, este artículo no está disponible temporalmente.
Puede ser bastante frustrante ver este error en tu pantalla. Es lo último que querrías ver, y mucho menos, esperar de Mac.
Entonces, cuando veas que este error ocurre, ¿qué debes hacer al respecto? Sigue leyendo este artículo porque podrás recoger un par de consejos y trucos.
Contenido: Parte 1. Cuándo suele aparecer el errorParte 2. 5 soluciones al error de Este artículo no está disponible temporalmenteParte 3. Conclusión
Parte 1. Cuándo suele aparecer el error
El error, este elemento no está disponible temporalmente, suele aparecer cuando intentas acceder a la App Store para actualizar o recargar tu sistema operativo. También podría aparecer cuando estás formateando tu Mac e intentando reinstalar el nuevo OS X.
Después de introducir tus credenciales del ID de Apple, el error aparece en tu pantalla y se te indica que lo intentes de nuevo más tarde. Claro que puedes volver a intentarlo más tarde, pero eso no debería impedirte intentar solucionar el error.
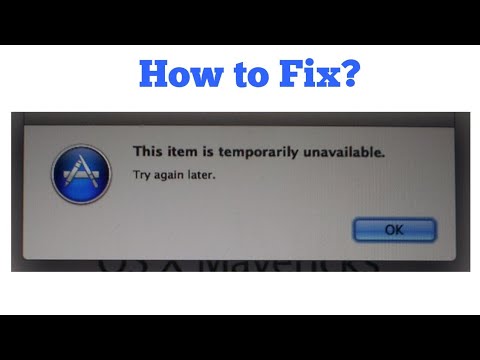
Antes de proceder a resolver el error, debe conocer primero las razones que lo originan.
- Para empezar, es posible que tu ID de Apple sea incorrecto.
- Los ajustes de fecha y hora son incorrectos.
- Tu Mac podría estar almacenando algunos archivos basura del sistema obsoletos.
- Estás intentando instalar una versión del sistema operativo que ya ha sido retirada de la App Store.
Ahora que conoces las posibles razones por las que aparece el error, puedes proceder a conocer las distintas formas de solucionarlo.
Parte 2. 5 soluciones al error de Este artículo no está disponible temporalmente
Puede resultar bastante frustrante ver el error: este artículo no está disponible temporalmente. Si lo ves, no te preocupes. Hay 5 maneras de resolver el error. A continuación se enumeran las cinco soluciones a las que puedes recurrir cuando acabes viendo el error.
Solución #1. Deshazte de la basura obsoleta del sistema con PowerMyMac
Para resolver el error, este elemento no está disponible temporalmente, y para evitar que aparezca de nuevo; es necesario deshacerse de la basura anticuada del sistema. La mejor manera de hacerlo es utilizar el iMyMac PowerMyMac.
Este es un programa muy fácil de usar. No necesitarás ningún tipo de conocimientos técnicos para utilizar este programa, ya que sólo necesitas un par de clics para encontrar los archivos basura del sistema en tu Mac. Sin este programa, usted tendría que tomar algún tiempo para navegar por su Mac para encontrar los archivos basura del sistema. Ahora, eso no es una cosa divertida de hacer. Usted podría estar haciendo algo más productivo que eso.
Con PowerMyMac, ahorrarás parte de tu precioso tiempo y, al mismo tiempo, conseguirás limpiar tu Mac. Los pasos siguientes le mostrarán cómo utilizarlo.
- Descargar PowerMyMac
- Buscar archivos basura del sistema obsoletos
- Evaluar archivos
- Limpiar el Mac
Para conocer los pasos más detallados sobre cómo utilizar el PowerMyMac, sigue leyendo a continuación.
Paso 1. Descargue el PowerMyMac de iMyMac
Ve al sitio web de iMyMac para acceder al enlace de descarga del PowerMyMac. También puedes hacer clic en este enlace para facilitar el acceso. Una vez descargado, instálelo y ábralo.
Paso 2. Buscar archivos basura del sistema obsoletos
PowerMyMac es tan fácil de usar que puede escanear fácilmente los archivos obsoletos de su Mac poco después de haberlo instalado. Para ello, sólo tienes que hacer clic en Escaneo Maestro en el panel de la izquierda. Busque el botón de Escaneo que aparecerá en la parte media e inferior de la pantalla.

Paso 3. Evaluar los archivos
Después de escanear su Mac, todos los archivos basura obsoletos del sistema aparecerán en su pantalla. Evalúe estos archivos y seleccione los que desea limpiar de su Mac.

Paso 4. Limpiar el Mac
Después de seleccionar los elementos, lleve el cursor al botón Limpiar en la parte media e inferior de la pantalla. Haz clic en él para eliminar esos archivos.

Solución #2. Compruebe si su Apple es correcta
Si estás intentando instalar una nueva versión de Mac OS X y no consigues hacerlo porque ves el error, puede ser que estés usando el ID de Apple equivocado.
Para ver si estás utilizando el ID de Apple correcto, sigue los siguientes pasos.
Paso 1. Vaya a AppleID.Apple.com
Abre Safari y escribe AppleID.Apple.com. También puede hacer clic ens link para iniciar el sitio web en su Mac.
Paso 2. Haga clic en el enlace "He olvidado mi ID de Apple o mi contraseña".
Lleva el cursor a la parte inferior de la pantalla. Verás un enlace que dice Olvidé mi ID de Apple o mi contraseña. Haz clic en él.
Paso 3. Haga clic en Olvidé mi ID de Apple
En este punto, estarás en otra página. Lleva el cursor a la parte central de la pantalla. Verás el enlace Olvidé mi ID de Apple. Haz clic en él.
Paso 4. Escriba la información
Introduzca su nombre y apellidos en el campo. Después de haberlo hecho, sólo intenta introducir el ID de Apple o que está tratando de utilizar. A continuación, haga clic en Continuar. Si aparece el mensaje No se ha encontrado ningún ID de Apple, puede hacer clic en el enlace Intentar de nuevo para comprobar otro ID de Apple.
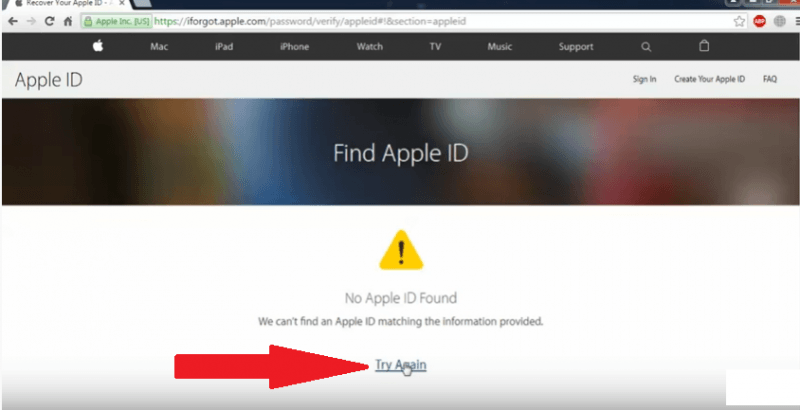
Solución #3. Asegúrese de que su Mac tiene la hora y la fecha correctas
La siguiente solución es asegurarse de que la configuración de la hora y la fecha de su Mac son correctas. Los siguientes pasos le mostrarán cómo ajustar la hora y la fecha en su Mac.
Paso 1. Vaya a la configuración de la hora
Puedes llegar a la configuración de la hora haciendo clic en la hora que ves en la parte superior de tu pantalla. Eso lanzará la ventana de Fecha y Hora en tu pantalla. Desde ahí, puedes comprobar si muestra la hora correcta.
Paso 2. Compruebe si la hora del terminal es correcta
En este punto, necesitas verificar si la hora en la Terminal es correcta también. Inicie el Terminal haciendo clic en la búsqueda de Spotlight y escribiendo Terminal. Pulsa Enter para iniciarlo.
Paso 3. Ajuste la hora y la fecha en el terminal
Asegúrate de que estás usando la cuenta de Administrador. No podrás hacer nada en el Terminal si no estás en la cuenta de Administrador. En la segunda línea después de tu nombre, escribe esto: sudo ntpdate -u time.apple.com. A continuación, pulse Enter.
Tendrás que introducir tu contraseña una vez que hayas pulsado Enter. Una vez que haya introducido su contraseña, verá la hora junto con su dirección IP. Una vez que vea la hora, puede ajustar los números.
Solución #4. Asegúrese de que un ID de Apple está conectado
Por lo que sabes, no hay un ID de Apple que esté asociado a tu Mac. Si no lo hay, no podrás descargar, y mucho menos instalar, una nueva versión de macOS.
Los siguientes pasos le mostrarán cómo configurar un ID de Apple y conectarse a su Mac.
Paso 1. Ir a iCloud
Ve a Preferencias del Sistema haciendo clic en el Dock. También puedes utilizar Spotlight para acceder a él.
Paso 2. Haga clic en iCloud
Una vez dentro de Preferencias del Sistema, busca iCloud y haz clic en él. La ventana de iCloud aparecerá en tu pantalla.
Paso 3. Crear un ID de Apple
Verás el enlace que dice Crear un ID de Apple en la parte inferior de la ventana. Haz clic en él para crear un ID de Apple. A continuación, conecta el ID de Apple que acabas de crear a tu Mac.
Solución #5. Compruebe si hay malware en su Mac
Como usuario de Mac, es probable que no te hayas encontrado con demasiados virus o malware. Sin embargo, dado que las máquinas Mac son cada vez más frecuentes, no puede ignorar la posibilidad de contraer algún tipo de malware en su Mac.
Puedes utilizar Malwarebytes para comprobar si hay malware en tu Mac, sigue los siguientes pasos:
- Vaya a su sitio web para comprobarlo. Tienen un botón de descarga gratuita en el que puedes hacer clic.
- Sigue adelante e instala la aplicación.
- Después de lanzarlo en su Mac. Verá un icono de escaneo, haga clic en él para comprobar si hay malware en su Mac.
Parte 3. Conclusión
Ya sabes que tienes una lista de soluciones para resolver el error. Tenga en cuenta que el iMyMac PowerMyMac es su mejor opción ya que puede ayudar a limpiar los archivos basura del sistema y prevenir la intrusión de malware en su Mac.
¿Te has encontrado alguna vez con este error en particular? Comparte tu historia con nosotros.



