Apple products are known for their sleek designs. Their products have flawless designs but that doesn’t mean they’re perfect. Even if you’re using a Mac, you’re bound to encounter the error, this item is temporarily unavailable.
It could get pretty frustrating to this error on your screen. It’s the last thing you’d want to see, let alone, expect from Mac.
So, when you do see this error happens, what should you do about it? Continue reading this article because you will be able to pick up a couple of tips and tricks.
Contents: Part 1. When the Error Usually AppearsPart 2. 5 Solutions to the Error of This Item is Temporarily UnavailablePart 3. Conclusion
Part 1. When the Error Usually Appears
The error, this item is temporarily unavailable, usually appears when you’re trying to sign in to the App Store to update or reload your operating system. It could also appear when you’re formatting your Mac and trying to reinstall the new OS X.
After typing in your Apple ID credentials, the error appears on your screen and you’re instructed to try again later. Sure, you could try again later but that shouldn’t stop you from trying to fix the error.
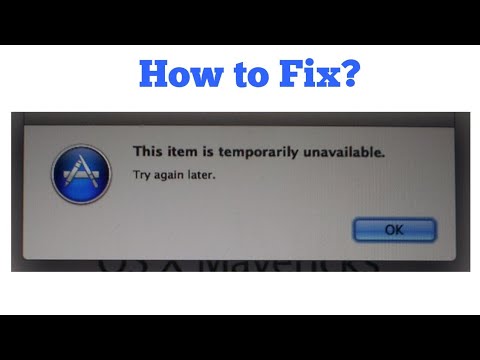
You might be wondering: why is my App Store temporarily available? And What does it mean when your account is temporarily unavailable? Before you proceed to solve the error, you should know the reasons behind it first.
- For starters, your Apple ID might be incorrect.
- The time and date settings are wrong.
- Your Mac might be storing some outdated system junk files.
- You’re trying to install an OS version that has already been removed from the App Store.
Now that you know the possible reasons why you’re seeing the error, you can proceed to learn about the various ways on how to solve it.
Part 2. 5 Solutions to the Error of This Item is Temporarily Unavailable
How could I get my App Store working again? It could get pretty frustrating to see the error; this item is temporarily unavailable. If you do see it, don’t worry. There are 5 ways to solve the error. Listed below are the five solutions that you can resort to when you do end up seeing the error.
Solution #1. Get Rid of Outdated System Junk with the PowerMyMac
To resolve the error, and to prevent it from appearing again; you need to get rid of outdated system junk. The best way to do that is to use the iMyMac PowerMyMac.
This is a very easy program to use. You won’t need any kind of technical skills to use this program because it just takes a couple of clicks to find system junk files on your Mac. Without this program, you would have to take some time to navigate your Mac to find system junk files. Now, that is not a fun thing to do. You could be doing something more productive than that to free up more purgeable space for your Mac.
With PowerMyMac, you save some of your precious time and at the same time, get to clean up your Mac. The steps below will show you how to use it.
- Download the PowerMyMac, install and open it.
- Click on Junk Cleaner on the left panel and scan for outdated files on your Mac.
- After scanning your Mac, all the outdated system junk files will appear on your screen, select which one you want to clean out from your Mac.
- After selecting the items, press the CLEAN button to delete those files to fix the error of this item is temporarily unavailable.

Solution #2. Check if Your Apple is Correct
If you’re trying to install a new version of the Mac OS X you just can’t seem to get it done because you’re seeing the error, it might be that you’re using the wrong Apple ID.
To see if you’re using the right Apple ID, follow the steps below.
Step 1. Go to AppleID.Apple.com
Open Safari and type in the AppleID.Apple.com. You can also just click on this link to launch the website on your Mac.
Step 2. Click on the Forgot Apple ID or Password Link
Take your cursor to the bottom part of the screen. You will see a link that says Forgot Apple ID or password. Click on it.
Step 3. Click on Forgot Apple ID
At this point, you will be on another page. Take your cursor to the middle part of the screen. You will see the link Forgot Apple ID. Click on it.
Step 4. Type in Information
Enter your first and last names on the field. After you have done so, just try to enter the Apple ID or you are trying to use. Then click on Continue. If you get the message No Apple ID found, you can click on the Try Again link to check another Apple ID.
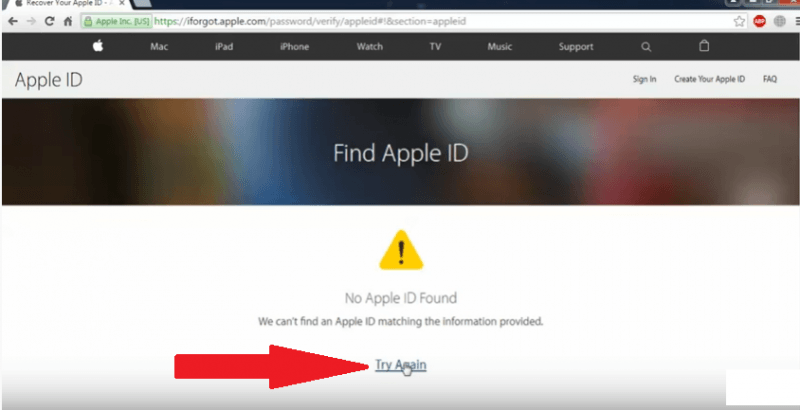
Solution #3. Make Sure your Mac has the Correct Time and Date
Your next solution to fix the error of this item is temporarily unavailable is to make sure that the time and date settings on your Mac are correct. The steps below will show you how to set the time and date on your Mac.
Step 1. Go to the Time Settings
You can get to the time settings by clicking on the time you see at the top part of your screen. That will launch the Date and Time window on your screen. From there, you can check if it’s showing the right time.
Step 2. Check if the Time in the Terminal is Correct
At this point, you need to verify if the time in the Terminal is correct as well. Launch the Terminal by clicking on the Spotlight Search and typing in Terminal. Hit Enter to launch it.
Step 3. Set Time and Date on the Terminal
Make sure you’re using the Administrator account. You won’t be able to do anything on the Terminal if you’re not on Administrator account. On the second line after your name, type this in: sudo ntpdate -u time.apple.com. Then press Enter.
You would have type in your password once you hit on Enter. Once you have typed in your password, you will see the time together with your IP address as well. Once you see the time, you can adjust the numbers.
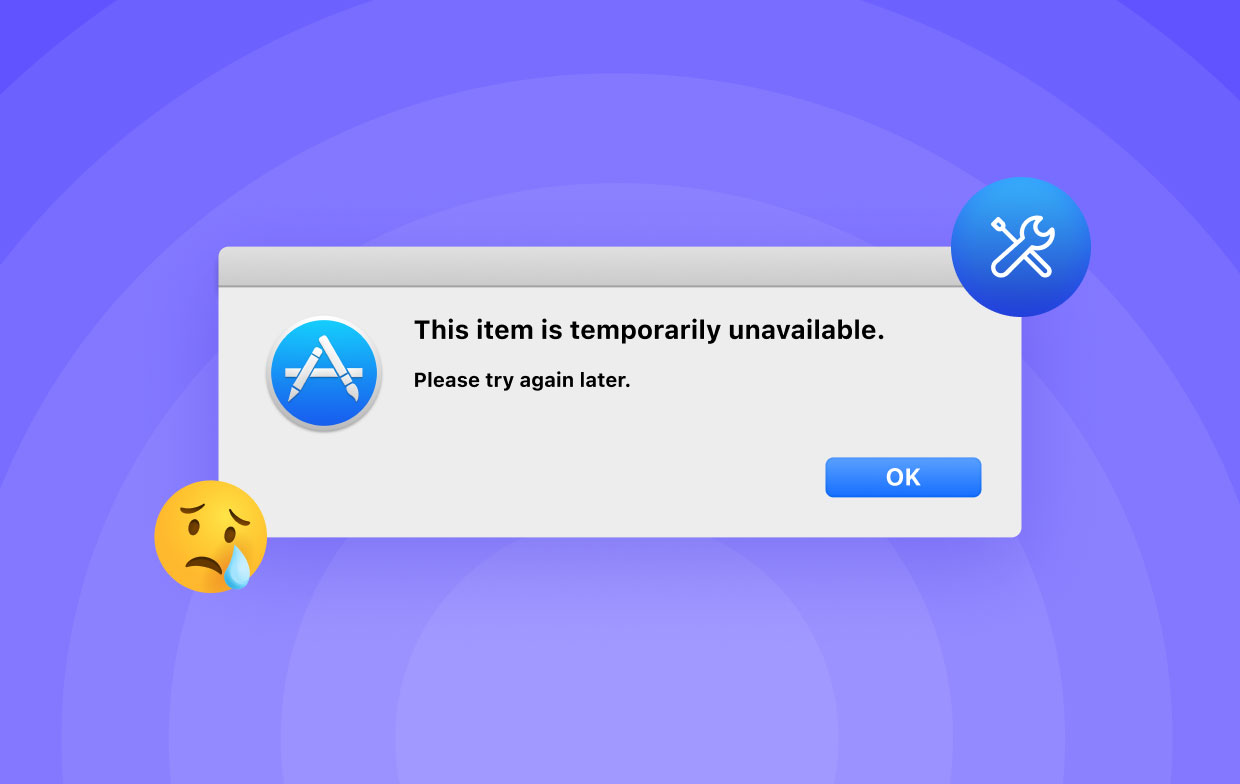
Solution #4. Make Sure an Apple ID is Logged in
For all you know, there isn’t an Apple ID that’s associated with your Mac. If there isn’t any, you won’t be able to download, let alone, install a new version of macOS.
The steps below will show you how to set up an Apple ID and connect to your Mac.
- Go to System Preferences by clicking on it on the Dock. You can also use Spotlight to access it.
- Once you’re inside System Preferences, look for iCloud and click on it. The iCloud window will appear on your screen.
- You will see the link that says Create an Apple ID at the bottom of the window. Click on it to create an Apple ID. Then connect the Apple ID that you’ve just created to your Mac.
Solution #5. Check for Malware on Your Mac
As a Mac user, you probably haven't encountered too many viruses or malware. Since Mac machines are now becoming more prevalent, in order to avoid the error of this item is temporarily unavailable, you can’t ignore the possibility of catching some kind of malware on your Mac.
You can use the Malwarebytes to check for malware on your Mac, follow the steps below:
- Go to their website to check it out. They have a Free Download button that you can click on.
- Go right ahead and install the application.
- After launching it on your Mac. You will see a scan icon, click on it to check for malware on your Mac.
Part 3. Conclusion
You know have a list of solutions to resolve the error of this item is temporarily unavailable. Keep in mind that the iMyMac PowerMyMac is your best option since it can help clean out outdated system junk files and prevent malware intrusion on your Mac.
Have you ever encountered this particular error? Share your story with us.




DIEGO PEREIRA SANTOS2021-08-30 22:41:46
Estou com esse problema.... formatei meu HD. Não é o item 1, 2 ou 3. Acredito ser o item 4 poisn estou tentando reinstalar o Mac OS El Capitan do Macbook pro 2009, não sei o que fazer agora, os procedimentos de voltar a data também não fucionan.
Matheus2023-01-02 11:19:46
O problema pode tá na conta , caso não seja a primeira conta vinculada no Mac aí sim é algum dos problemas acima