Mon Macintosh est pratique pour éditer des vidéos et des images. Je l'utilise aussi pour créer des documents importants.
Dernièrement, cependant, il a montré des problèmes de performances. Que dois-je faire pour améliorer ses performances? Dois-je faire ce qu'ils appellent la défragmentation?![]()
Ne t'inquiète pas. Je vais t'apprendre comment défragmenter un Mac et comment améliorer les performances de votre Mac.
À ce stade, vous avez peut-être remarqué que votre Mac montre des signes de problèmes de performances.
Et depuis vos jours avec le PC Windows, vous avez peut-être pensé à défragmenter votre Mac directement à partir de l'appareil. Cependant, vous constaterez qu'il n'y a pas d'utilitaire ni de commande qui vous permet de le faire sur un mac.
Le système de fichiers d'un Macintosh est formulé d'une manière différente de celle du PC de Microsoft. La défragmentation sur un Mac se fait automatiquement.
Mais, lorsque le besoin s'en fait sentir, vous devrez peut-être défragmenter votre Macbook à quelques années d'intervalle.
Dans ce guide, nous vous expliquerons comment faire une Défragmentation Mac. Nous vous expliquerons les avantages et les inconvénients de ce processus. Des alternatives à la défragmentation seront également données dans cet article.

Voici les conseils que vous découvrirez dans cet article.
Contenus : Partie 1. La défragmentation Mac est-elle nécessaire?Partie 2. Quel temps est-il pour une défragmentation Mac?Partie 3. Comment exécuter une défragmentation Mac?Partie 4. Problèmes de sécurité liés à la défragmentation Mac.Partie 5. Quelles sont les alternatives à la défragmentation Mac?Partie 6. Conseils pour accélérer votre Mac.Partie 7. Conclusion
Partie 1. La défragmentation Mac est-elle nécessaire?
Pourquoi avons-nous besoin de défragmenter un disque Mac? Eh bien, le processus de défragmentation est utilisé pour améliorer les performances d'un ordinateur grâce à la réorganisation des données de votre lecteur.
Les éléments de données connexes sont regroupés en conséquence, de sorte que le lancement et l'exécution des fichiers et des logiciels prennent moins de temps.
Une défragmentation de votre Mac réorganise les données et les remet dans le bon ordre. Cela entraîne l'accélération d'un système lent.
Tout ordinateur Mac qui exécute la version OS X postérieure à 10.2 n'a généralement pas besoin de défragmentation.
En effet, macOS et OS X ont des utilitaires intégrés qui effectuent le processus de nettoyage des fichiers fragmentés situés sur le disque dur.
Ainsi, il en résulte l'élimination de la tâche manuelle de défragmentation.
Cependant, pour toutes les règles, il y a toujours des exceptions. Et dans ce cas, nous avons parfois besoin d'une défragmentation Mac pour améliorer ses performances.
Partie 2. Quel temps est-il pour une défragmentation Mac?
Lorsque votre disque dur contient moins de 10% de stockage gratuit, macOS peut rencontrer des problèmes de défragmentation automatique.
Cela se produit généralement avec les professionnels du multimédia qui stockent de nombreux fichiers volumineux dans des logiciels tels que Photoshop, Final Cut et Adobe Premiere.
Si vous avez beaucoup de gros films d'une taille supérieure à 1 G, vous devriez penser à déplacer ces fichiers sur un disque dur externe ou à les supprimer complètement.
Il en va de même pour les documents créatifs et les fichiers audio. Une autre option que vous pouvez faire est de défragmenter complètement votre Mac.
En ce qui concerne la suppression de fichiers volumineux et sans importance de votre appareil Mac, vous pouvez utiliser un outil tel que iMyMac PowerMyMac.
Cet outil peut aider à améliorer les performances en libérant votre Mac des fichiers inutiles qui pourraient le ralentir.
Voici comment l'utiliser étape par étape:
Étape 1. Téléchargez et lancez iMyMac PowerMyMac sur votre Mac
Téléchargez PowerMyMac. Lancez le logiciel. Une fois qu'il s'ouvre, vous pouvez afficher l'état du système de votre Mac sur l'interface principale.
Sur le côté gauche de l'interface, cliquez sur «Master Scan».
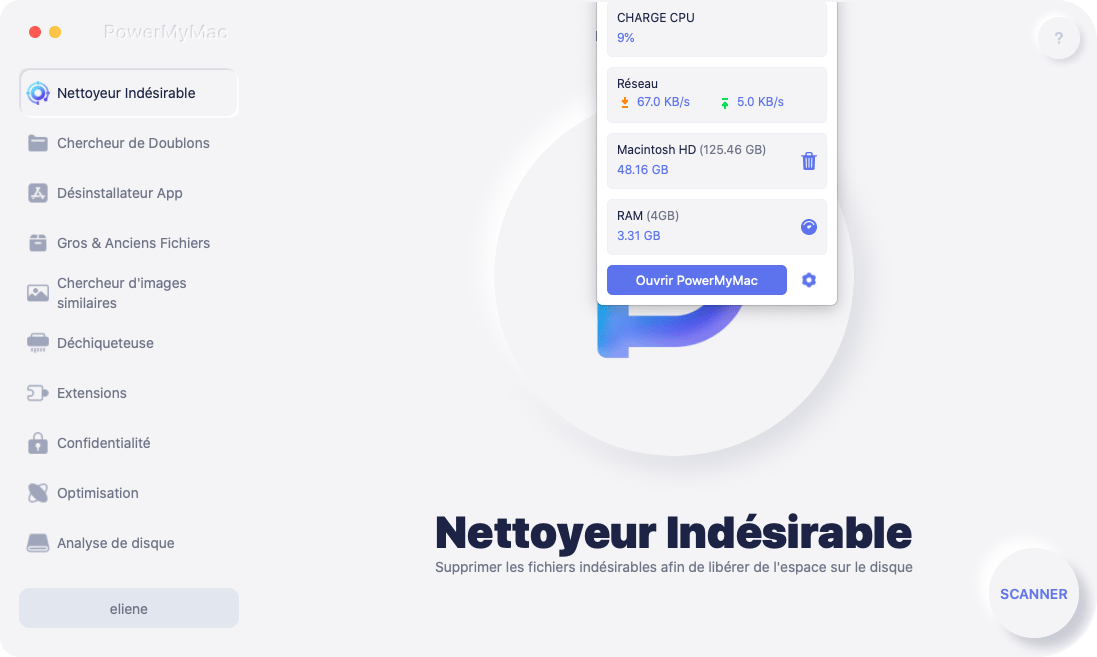
Étape 2. Analyse des fichiers indésirables du système
Cliquez sur le
Les fichiers seront affichés dans diverses catégories telles que le cache d'application, le courrier indésirable, le cache système, les jonques de photos, les journaux système, les journaux utilisateur et la corbeille.

Étape 3. Examiner et sélectionner les éléments à nettoyer
Sélectionnez une catégorie pour afficher les détails de cette classification particulière. Choisissez les données ou les fichiers que vous souhaitez nettoyer, puis appuyez sur le bouton "Nettoyer". Le logiciel vous demandera si vous êtes sûr de vouloir nettoyer les données sélectionnées.

Étape 4. Le nettoyage des fichiers indésirables du système Mac est terminé
Attendez que le processus soit terminé. Une fois cela fait, il marquera les fichiers comme zéro Ko. Certains fichiers ne seront pas marqués comme tels car il s'agit du dossier recréé automatiquement.
Répétez les étapes pour choisir différents modules comme "Volumineux et anciens fichiers" au lieu de "Système indésirable".

Les gens ont également lu:Comment mettre à jour MacComment accélérer Mac
Partie 3. Comment exécuter une défragmentation Mac?
Vous devez utiliser un outil de défragmentation Mac d'un tiers de confiance afin de l'exécuter sur votre appareil.
Cependant, avant Comment défragmenter en toute sécurité le disque dur d'un Mac, vous devez sauvegarder vos données. Une fois que quelque chose de mauvais se produit, vous pouvez facilement restaurer vos fichiers.
Lors de la sélection ou de la recherche d'un outil de défragmentation, vous devez vérifier ses exigences de compatibilité.
Les appareils Mac qui fonctionnent sur des systèmes d'exploitation antérieurs à la version 10.2 d'OS X ne sont généralement pas compatibles avec les nouveaux types de logiciels de défragmentation. Ainsi, parfois, il peut être difficile de trouver un outil utile.
Une fois que vous avez trouvé le programme, installez-le sur votre appareil. Ouvrez l'outil et suivez attentivement ses instructions pour la défragmentation Mac.
Le processus prendra beaucoup de temps. Soyez patient et ne déplacez jamais votre appareil tant que le processus n'est pas terminé. Parfois, vous devrez redémarrer votre appareil Mac pour terminer tout le processus de défragmentation.
Partie 4. Problèmes de sécurité liés à la défragmentation Mac.
Après avoir lu tout ce guide, vous vous demandez peut-être si la défragmentation endommagera votre disque dur (HDD).
Ne t'inquiète pas cependant. La défragmentation du disque peut en faire du bien pour votre disque. Les disques durs fragmentent généralement les données en différentes parties et les stockent également à divers endroits.
Ainsi, la lecture d'un fichier avec toutes les pièces à divers endroits peut prendre un certain temps.
La défragmentation du disque organise toutes ces données et cela n'endommagera pas votre disque dur. Il en résulte simplement une amélioration des performances de votre appareil.
Bien sûr, des mesures extrêmes pour améliorer les performances de votre Mac ne sont pas recommandées. La défragmentation est toujours un processus sûr si elle est effectuée correctement.
Cependant, si votre Mac est livré avec un SSD, vous ne devez JAMAIS faire de défragmentation. Les disques SSD sont différents des disques durs et ils fonctionnent également différemment.
Les disques SSD se maintiennent avec des processus automatiques. Ainsi, une défragmentation d'un SSD n'est pas recommandée.
Un processus de défragmentation peut également endommager votre disque SSD. C'est parce qu'il utilise une mémoire flash qui a une durée de vie limitée.
Ses cycles de lecture et d'écriture des données sont limités. Avec la défragmentation, le processus lit les données et les écrit dans un autre emplacement.
Si vous défragmentez les disques SSD, il lira et écrira des milliers de fois et réduira la durée de vie du disque.
Partie 5. Quelles sont les alternatives à la défragmentation Mac?
Lorsque votre Mac fonctionne lentement, vous n'avez parfois pas besoin d'une défragmentation Mac. Il existe d'autres alternatives que vous pouvez essayer. En voici quelques unes:
Une méthode de dépannage pour les appareils Mac consiste à réparer les autorisations de disque. Quelles sont les permissions? Ce sont des paramètres de fichiers qui affectent la capacité d'écrire, de lire et d'exécuter un fichier spécifique.
Si ces autorisations ne sont pas correctement définies, le logiciel qui utilise le fichier risque de ne pas fonctionner correctement.
L'utilitaire de disque peut être utilisé pour réparer les autorisations de fichier de disque de démarrage sur OS X Yosemite (et d'autres versions antérieures). Cependant, sous OS X El Capitan, la protection automatique des autorisations du disque est effectuée. Ainsi, les vérifier avec l'Utilitaire de disque n'est pas nécessaire.
Alors, comment réparer le disque de démarrage de votre appareil Mac? Voici les étapes pour l'optimisation Mac :
Étape 1 - Lancez l'utilitaire de disque.
Étape 2 - Sélectionnez votre disque de démarrage spécifique.
Étape 3 - Sélectionnez l'onglet intitulé «Premiers secours».
Étape 4 - Pour vérifier les autorisations, appuyez sur «Vérifier les autorisations du disque».
Étape 5 - Pour réparer les autorisations, vous devez appuyer sur «Réparer les autorisations du disque».
Partie 6. Conseils pour accélérer votre Mac.
Comment améliorez-vous la vitesse ou les performances de votre Mac?
1 - Mises à jour du logiciel.
Vous devez mettre à jour votre logiciel macOS avec la dernière version. En général, les versions les plus récentes fonctionnent mieux en comparaison. Les mises à jour du système incluent des corrections de bogues et une optimisation des performances qui pourraient accélérer votre appareil.
2 - Supprimer les données inutiles.
Il est préférable d'avoir au moins 25% d'espace libre sur votre Mac. Cela donne à votre Mac suffisamment d'espace pour effectuer des tâches en arrière-plan.
Il fournit également une grande quantité d'espace pour les caches, les fichiers temporaires et la mémoire virtuelle. Utilisez iMyMac PowerMyMac pour supprimer les fichiers inutiles.
3 - Arrêter les lancements de programmes automatiques.
Lorsque vous allumez votre appareil Mac, de nombreux programmes peuvent s'exécuter ou se lancer simultanément. D'autres courent même en arrière-plan vous faisant ignorer son existence.
Vous pouvez arrêter l'exécution de plusieurs applications en accédant aux "Préférences Système". Ensuite, sélectionnez «Utilisateurs et groupes», puis sélectionnez «Éléments de connexion».
Il répertorie les applications qui se lancent au démarrage de votre Mac. Désactivez les applications dont vous n'avez pas besoin.
Partie 7. Conclusion
Une fois que vous rencontrez des problèmes de performances, vous devez faire plusieurs choses pour améliorer les performances de votre Mac. La défragmentation de votre Mac peut être un excellent moyen d'accélérer ses performances.
Cependant, vous ne devriez le faire que pour les disques durs et non pour les disques SSD. Vous pouvez également utiliser iMyMac PowerMyMac pour nettoyer les fichiers inutiles. Enfin, vous devez toujours vous efforcer de prendre soin de votre Mac en suivant nos conseils ci-dessus.



