L'une des plus grandes questions que se posent tous les utilisateurs de Mac est la suivante: «Quel système d'exploitation mon Mac peut-il exécuter?». Ceci est en fait difficile car cela dépend du modèle de Mac que vous avez sous la main.Cependant, si vous utilisez réellement OS X Mavericks, il y a de fortes chances que vous puissiez mettre à niveau et exécuter votre Mac sur le nouveau système d'exploitation disponible et dont l'un est le OS X YosemiteMais avant de procéder à la mise à niveau, vous devez vous assurer que vous avez les bonnes exigences que votre Mac devrait avoir, telles que la configuration système requise, car c'est la plus importante que vous devriez avoir. Mais de quoi d'autre avez-vous réellement besoin pour obtenir cette mise à niveau sur votre Mac?
Guide de l'articlePartie 1. Pourquoi devrais-je mettre à niveau mon Mac?Partie 2. Modèles de Mac que vous devez mettre à niveauPartie 3. Ce que vous devriez avoir pour obtenir une mise à niveauPartie 4. Nettoyer votre disque dur pour obtenir plus d'espacePartie 5. Conclusion
Les gens ont également lu:Quelle est la configuration système requise pour OS X Yosemite?Comment mettre à niveau vers OS X Yosemite?
Partie 1. Pourquoi devrais-je mettre à niveau mon Mac?
La mise à niveau de votre Mac vers une version plus récente est quelque chose qui ne se fait pas à la légère. Vous passerez sûrement beaucoup de temps et il est possible que vous ayez besoin d'un nouveau logiciel. Après cela, vous devrez alors apprendre toutes les nouvelles choses de la mise à niveau. C'est pourquoi vous devez vous assurer que vous avez consacré plus de temps à cette tâche.
Faire une mise à niveau peut sembler difficile, mais il est fortement recommandé de faire une mise à niveau pour que vous sachiez quel OS X est capable de fonctionner sur votre Mac. C'est également une bonne idée car une fois la mise à niveau effectuée, vous pourrez disposer de toutes les fonctionnalités les plus récentes de la mise à niveau d'OS X pour vous.
Assurez-vous de connaître les types de version d'OS X que vous pouvez exécuter sur votre Mac pour éviter toute erreur technique. Vous pouvez toujours rechercher en ligne le modèle de votre Mac et l'OS X que vous pouvez utiliser.
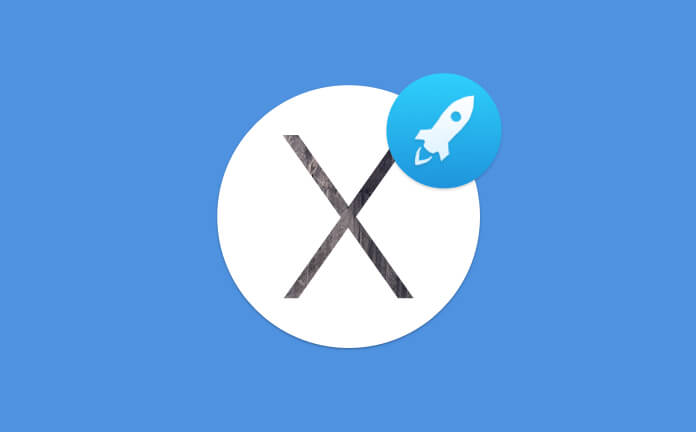
Partie 2. Modèles de Mac que vous devez mettre à niveau
La première chose à savoir est que si le modèle de votre Mac est éligible ou s'il est capable de faire une mise à niveau. Voici une liste pour que vous ayez une idée des modèles de Mac qui ont de fortes chances d'obtenir la mise à niveau.
1. MacBook - aluminium fin 2008, début 2009 ou version plus récente.
2. iMac - milieu de 2007 ou version plus récente.
3. Mac Pro - antérieur à 2008 ou plus récent.
4. MacBook Air - fin 2008 ou version plus récente
5. MacBook Pro - mi-2007 ou plus récent
6. Xserve - début 2009
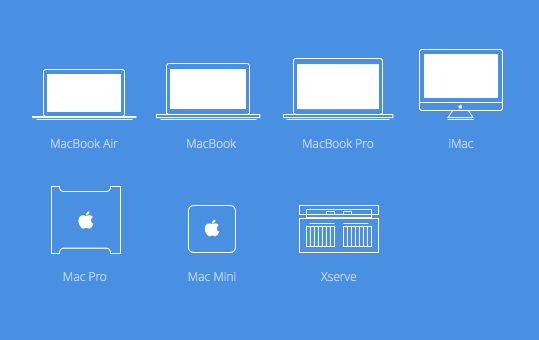
Partie 3. Ce que vous devriez avoir pour obtenir une mise à niveau
Comme nous l'avons mentionné précédemment avant de procéder à une mise à niveau, vous devez vous assurer que vous disposez du bon système, car c'est la condition la plus importante que vous devriez avoir. Maintenant, voici les choses que vous devez vous assurer.
1. Sachez quelle version d'OS X vous avez
Si vous disposez actuellement de la version OS d'OS X 10.6.7, vous pouvez la mettre à niveau vers OS X Yosemite. Si vous ne savez pas quelle version fonctionne sur votre Mac, vous pouvez simplement faire ce qui suit. Allez-y et cliquez sur l'icône Apple située dans le coin supérieur gauche de votre écran.
2. Après cela, continuez et cliquez sur l'option «À propos de ce Mac».
3. Vous pourrez alors voir un ensemble de numéros sous «OS X» qui sert de numéro de version.
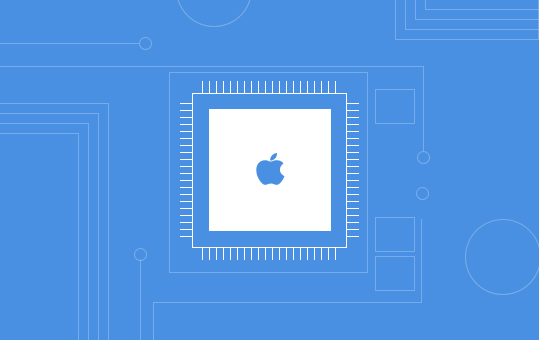
2. Connaissez l'espace disponible sur votre RAM
Pour que vous puissiez commencer à mettre à niveau votre Mac OS X vers OS X Yosemite, vous aurez en fait besoin de 2 Go de mémoire ou même plus. Maintenant, pour que vous puissiez vérifier l'espace disponible sur votre RAM, tout ce que vous avez à faire est de suivre ces étapes. Cliquez sur l'icône Apple située dans le coin supérieur gauche de votre écran.
2. Et puis, vous pourrez voir en plus de «Mémoire» le nombre de Go qu'il vous reste sur votre RAM.
S'il arrive que vous voyez 2 Go ou plus d'espace disponible sur votre RAM, vous pouvez continuer et procéder à la mise à niveau. Et si vous découvrez qu'il vous reste moins de 2 Go de RAM sur votre Mac, vous devez d'abord en obtenir plus avant de pouvoir procéder à la mise à niveau.
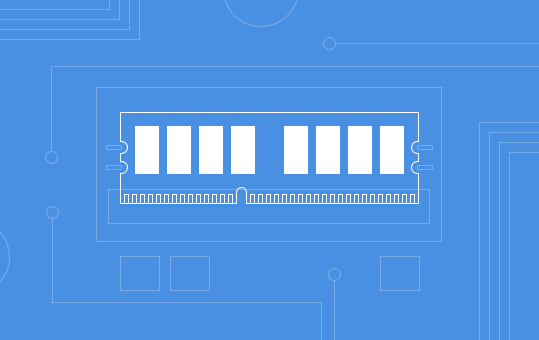
3. Connaître la quantité d'espace libre restant sur votre disque dur
Pour le disque dur de votre Mac, vous aurez besoin d'au moins 8 Go d'espace libre sur le disque dur de votre Mac. Pour que vous puissiez vérifier l'espace restant sur le disque dur de votre Mac, tout ce que vous avez à faire est de suivre ces étapes. Cliquez sur l'icône Apple située en haut à gauche de votre écran.
2. Cliquez ensuite sur l'option «À propos de ce Mac».
3. Une nouvelle fenêtre apparaîtra alors sur votre écran.
4. Dans cette nouvelle fenêtre, continuez et cliquez sur «Stockage» situé en haut à gauche de votre écran.
5. Vous serez alors en mesure de voir la quantité d'espace libre restant sur le disque dur de votre Mac car il a une barre multicolore. Vous pourrez y voir une indication indiquant «XXX Go libres sur XXX Go».
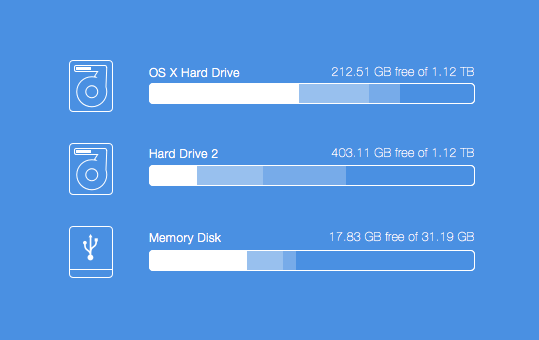
Cependant, souvent, il n'y a pas assez de mémoire sur votre disque dur pour que vous puissiez effectuer cette mise à niveau. Mais ce n’est qu’une tâche facile. Tout ce que vous avez à faire est de nettoyer de l'espace sur votre disque dur pour obtenir plus d'espace. Tout ce que vous avez à faire est de supprimer tous les fichiers et fichiers inutiles dont vous n'avez plus besoin sur votre Mac, car ces fichiers prennent certainement beaucoup de place.
Partie 4. Nettoyer votre disque dur pour obtenir plus d'espace
Comme nous l'avons mentionné précédemment, vous aurez besoin d'un espace énorme sur votre disque dur pour que vous puissiez procéder à la mise à niveau. Souvent, vous n'aurez pas ce montant suffisant sur votre Mac à cause des jonques qu'il contient.
Mais ne vous inquiétez pas, car c'est l'une des tâches les plus faciles que vous puissiez accomplir en quelques minutes. Pas à moins que vous ne souhaitiez le faire manuellement, ce qui vous prendra beaucoup de temps pour nettoyer votre Mac et obtenir l'espace dont vous avez besoin.
Cependant, nous avons le moyen le plus rapide et le plus simple pour vous de nettoyer votre Mac et de supprimer tous les jonques dont vous disposez. C'est en utilisant l'iMyMac PowerMyMac. Il peut vous aider à supprimer tous vos fichiers inutiles dont vous n'avez plus besoin sur votre Mac. Ces fichiers indésirables sont en fait ceux qui prennent beaucoup de place sur votre Mac.
Non seulement cela, mais PowerMyMac peut également vous aider à trouver puis à supprimer toutes vos sauvegardes iTunes inutiles, vos pièces jointes aux e-mails et les langues multilingues sur votre Mac dont vous n'avez pas besoin. Il peut également vous aider à localiser et supprimer tous vos fichiers volumineux et anciens de votre Mac.
En demandant à PowerMyMac d'effectuer toutes ces opérations sur votre Mac, vous aurez sûrement cet espace supplémentaire dont vous avez besoin pour mettre à niveau votre Mac, OS X. Voici les étapes à suivre pour nettoyer tous les fichiers indésirables sur votre Mac. .
Étape 1: Téléchargez et installez iMyMac PowerMyMac
La toute première chose à faire est de télécharger l'iMyMac PowerMyMac à partir du site officiel www.imymac.com. Ensuite, installez et lancez-le sur votre Mac. Sur l'interface principale du programme, vous pourrez voir l'état du système de votre Mac.
Étape 2: Système de numérisation indésirable
Vous verrez également sur l'interface principale du programme les modules que l'iMyMac PowerMyMac peut faire. Vous verrez plusieurs modules tels que Master Scan, Duplicate Finder et Grands et anciens fichiers.
Dans la liste des modules, allez-y et choisissez «Master Scan» pour que vous puissiez commencer à nettoyer vos fichiers indésirables de votre Mac. Une fois que vous avez sélectionné le module, continuez et cliquez sur le bouton «Scan». PowerMyMac commencera alors à analyser tous les fichiers indésirables que vous avez sur votre Mac. Attendez que le programme termine le processus de numérisation.

Étape 3: Prévisualisez vos fichiers indésirables
Une fois le processus d'analyse terminé, vous pourrez voir tous les fichiers indésirables que vous avez sur votre Mac. Ces fichiers indésirables vous seront présentés dans des fichiers de catégorie tels que le cache d'application, les jonques de photos, les jonques de courrier, les journaux système, les journaux des utilisateurs, la corbeille, etc.
Une fois que vous cliquez sur ces dossiers, vous pourrez voir les éléments qu'il contient sur le côté droit de votre écran. Examinez tout ce que vous voyez sur votre écran pour vous assurer que vous disposez de tous les éléments dont vous n'avez plus besoin.

Étape 4: le nettoyage du système Mac pourrié est terminé
Une fois que vous êtes satisfait de tous les éléments que vous voyez sur votre écran, vous pouvez continuer et cliquer sur le bouton «Nettoyer». PowerMyMac commencera alors à supprimer tous les fichiers indésirables que vous avez sur votre Mac.
Une fois que le programme est terminé avec le processus de nettoyage, vous serez alors en mesure de voir une indication à côté de chaque dossier qui dit «Zéro Ko». Cependant, certains dossiers n'ont pas cette indication car ces dossiers sont des dossiers recréés automatiquement.

Alors voilà! Tous les fichiers indésirables que vous avez sur votre Mac sont tous supprimés définitivement et vous disposez maintenant de l'espace dont vous avez besoin pour effectuer une mise à niveau.
REMARQUE: Vous pouvez également effectuer les étapes suivantes si vous souhaitez choisir d'autres modules pour supprimer d'autres types de fichiers. La suppression de toutes ces choses de votre Mac vous donnera sûrement plus d'espace sur votre disque dur, ce qui vous permettra de poursuivre le processus de mise à niveau de l'OS X de votre Mac.
Partie 5. Conclusion
Maintenant que nous avons inclus ici un exemple de version d'OS X que votre Mac peut exécuter, allez-y et essayez-le. Il existe également d'autres moyens de savoir avec quel OS X votre Mac est compatible en effectuant une recherche.
Comme nous l'avons mentionné précédemment, si vous prévoyez d'effectuer une mise à niveau sur votre Mac, vous devez avoir la connaissance de tout ce que vous devez savoir sur OS X que vous allez obtenir. De cette façon, vous pourrez connaître les choses dont vous avez besoin.
Vous devez vous assurer que vous disposez de toutes les données requises sur votre Mac pour effectuer une mise à niveau, par exemple si vous disposez de l'espace requis sur votre RAM et sur votre disque dur. Ces deux exigences sont vraiment importantes pour que vous puissiez enregistrer tous les détails et autres données qui viennent à OS X que vous allez avoir.
Votre disque dur est le plus simple pour lequel vous disposez d'espace libre et c'est si vous utilisez l'iMyMac PowerMyMac. Ce programme pourra vous aider à nettoyer toutes les données dont vous n'avez plus besoin sur votre Mac. Il peut supprimer tous vos fichiers jonques qui consomment plus d'espace de stockage de votre disque dur.
Non seulement cela, mais l'iMyMac PowerMyMac a également la possibilité de supprimer tous vos fichiers volumineux et anciens ainsi que vos fichiers encombrés sur votre Mac. Vous devez garder à l'esprit que ce type de données dont vous n'avez plus besoin sur votre Mac peut avoir un impact important non seulement sur l'espace de stockage de votre disque dur, mais également sur les performances de votre Mac.



