Soyez prudent avec les logiciels malveillants. Aucun ordinateur n'en est épargné. Étant donné que les logiciels malveillants peuvent facilement accéder à n'importe quel ordinateur, votre Mac n'est pas épargné.
Pour autant que vous sachiez, vous pourriez avoir une sorte de malware comme Webhelper. C'est pour cette raison que vous devez savoir comment supprimer Webhelper pour protéger votre Mac.
Cet article vous montrera comment supprimer les logiciels malveillants Webhelper. Assurez-vous de lire jusqu'à la fin pour voir quel programme vous pouvez utiliser pour nettoyer votre Mac et empêcher tout type d'applications et d'extensions douteuses.
Contenus : Partie 1. Ce que vous devez savoir sur WebhelperPartie 2. Comment supprimer complètement WebhelperPartie 3. Bonus: protégez votre Mac avec PowerMyMacPartie 4. Conclusion
Partie 1. Ce que vous devez savoir sur Webhelper
Un webhelper est une sorte de malware. Certains disent que ce n'est pas du tout dangereux. Tout au plus, c'est ennuyeux car cela va provoquer beaucoup de pop-ups sur votre Mac. Ces pop-ups affichent des publicités et elles apparaissent sans cesse sur votre écran.
Que ce malware particulier soit dangereux ou non, il est considéré comme un programme potentiellement indésirable ou un PUP. Donc, si vous ne le voulez pas, débarrassez-vous-en rapidement. Pourquoi rester sur votre Mac, non? Il est préférable de supprimer Webhelper dès que possible.
Comment cela arrive sur votre Mac
Webhelper, comme tout autre malware, pourrait accéder à votre Mac si vous téléchargez des packages groupés. Vous voyez, il se cache dans les packages légitimes que vous téléchargez. Cela se produit souvent lorsque vous téléchargez un logiciel gratuit. Webhelper est souvent livré avec Utorrent. Donc sois prudent.
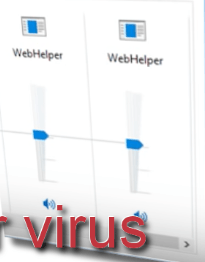
Comment l'éviter
Vous pouvez toujours éviter Webhelper ou tout autre logiciel malveillant en faisant preuve de prudence lors de vos téléchargements. Évitez de télécharger des logiciels gratuits et d'utiliser le gestionnaire de téléchargement du site. N'ignorez pas les avertissements sur votre écran. si vous recevez un avertissement indiquant qu'un site est dangereux, évitez-le.
Évitez de cliquer sur un lien qui ne vous est pas familier. Si vous ne savez pas où cela vous mènera, ignorez simplement le lien. Enfin, ne faites jamais confiance à une fenêtre contextuelle pour mettre à jour le logiciel. Si vous souhaitez mettre à jour quelque chose sur votre Mac, rendez-vous plutôt sur l'App Store.
Partie 2. Comment supprimer complètement Webhelper
Même si Webhelper est inoffensif, ne l'ignorez pas. Le plus tôt vous le supprimez, mieux c'est. Vous trouverez ci-dessous des moyens de vous débarrasser de Webhelper de votre Mac.
Option 1. Exécutez First Aid sur Mac
Oui, vous pouvez exécuter First Aid sur votre Mac. Les étapes ci-dessous vous montreront comment vous pouvez le faire.
Étape 1. Ouvrez l'Utilitaire de disque
Accédez au Dock et cliquez sur Finder. Une fois que vous avez ouvert le Finder, amenez votre curseur dans le menu supérieur de l'écran de votre Mac et cliquez sur Aller. Faites défiler la liste déroulante et cliquez sur Services publics. Ouvrez l'utilitaire de disque.
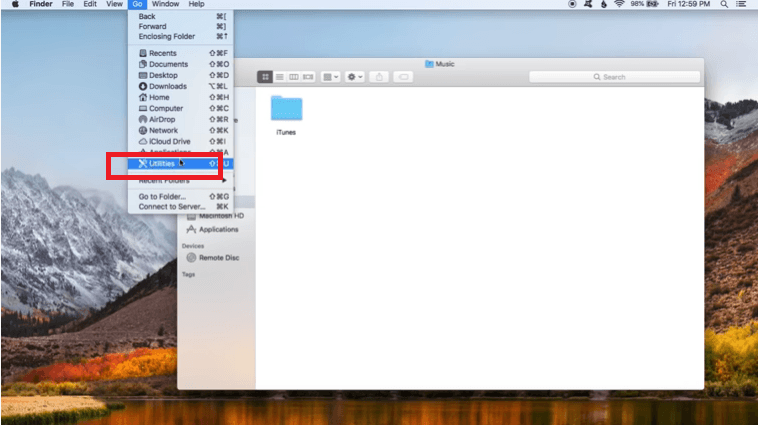
Étape 2. Cliquez sur un élément sous Interne
Une fois que vous voyez le dossier Utilitaire de disque sur votre écran, regardez bien le côté gauche de celui-ci. Vous verrez les éléments répertoriés sous Interne. S'il n'y a qu'un seul élément dans la liste, ce n'est pas grave. Cela signifie que vous n'auriez à exécuter les premiers soins qu'une seule fois.
S'il y a plus d'un élément dans la liste, vous devrez cliquer sur chacun d'eux pour exécuter Premiers soins. Assurez-vous simplement de sélectionner un élément pour exécuter les premiers soins.
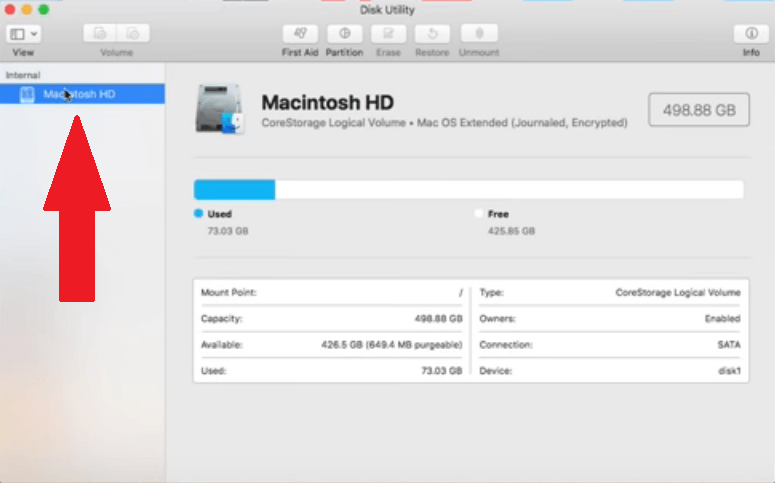
Étape 3. Cliquez sur l'onglet Premiers soins
Une fois que vous avez sélectionné un élément, amenez votre curseur sur le menu supérieur du dossier Utilitaire de disque. Cliquez sur l'onglet Premiers secours pour l'exécuter.
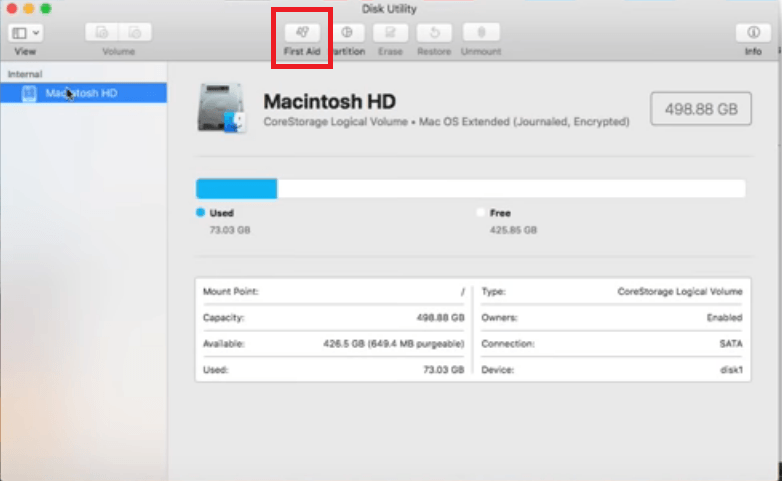
Étape 4. Exécutez les premiers soins
Une fois que vous avez cliqué sur l'onglet Premiers secours, une fenêtre pop-up apparaîtra pour confirmer votre action. Cliquez sur l'onglet Exécuter. Encore une fois, s'il y a plus d'un élément répertorié sous Interne, cliquez sur chaque élément. Puis cliquez à nouveau sur l'onglet Premiers secours pour l'exécuter. Suivez cette procédure jusqu'à ce que vous ayez exécuté les premiers soins sur tous les éléments répertoriés sous Interne.
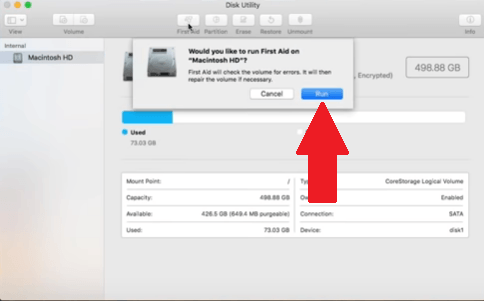
Étape 5. Fermez les autres programmes
Le processus d'exécution de First Aid ralentira votre Mac. Assurez-vous d'enregistrer et de fermer les documents sur lesquels vous travaillez. Fermez également les autres applications.
Ensuite, cliquez sur le Continuer onglet que vous voyez dans la fenêtre contextuelle qui apparaît à l'écran. Une fois que vous voyez une coche verte, tout est terminé. Clique sur le "Terminé" languette.
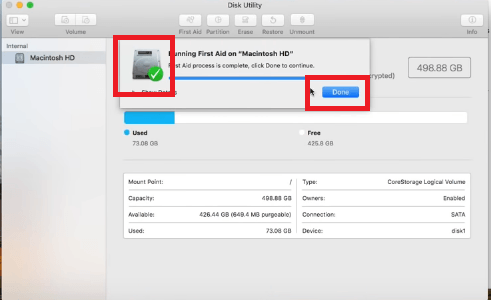
Option 2. Nettoyer les navigateurs Web
Webhelper aurait pu être ajouté en tant qu'extension à vos navigateurs Web. Bien que l'ajout d'une extension puisse être pratique pour vous, cela pourrait également être une passerelle pour envahir votre vie privée. C'est pourquoi il est préférable de supprimer toute extension qui pourrait être dangereuse pour votre Mac.
Les étapes ci-dessous vous montreront comment vous pouvez le supprimer de Google Chrome, Mozilla Firefox et Safari.
Étape 1. Nettoyez les extensions sur Google Chrome
- Confirmez que votre Google Chrome est mis à jour. Ouvrez-le et cliquez sur les trois points que vous voyez dans le coin droit de l'écran.
- Cliquez ensuite sur Aide. Une liste déroulante apparaîtra à nouveau.
- Cliquez sur À propos de Google Chrome pour confirmer si le logiciel est mis à jour. Si c'est le cas, revenez aux trois petits points.
- Cette fois, sélectionnez Plus d'outils dans la liste déroulante.
- Cliquez sur Extensions. Une fois la page Extensions lancée sur votre écran, choisissez l'extension que vous souhaitez supprimer.
- Désactivez-le avant de cliquer sur le mot Supprimer.
Étape 2. Nettoyer les extensions sur Mozilla Firefox
- Vérifiez si Mozilla Firefox est mis à jour. Ouvrez-le. Ensuite, allez dans le coin supérieur gauche et cliquez sur le mot Firefox.
- Sélectionnez À propos de Firefox dans la liste déroulante. Si votre Firefox n'est pas mis à jour, il se mettra automatiquement à jour. Il vous suffit de cliquer sur le bouton de redémarrage après la mise à jour.
- Cliquez sur le bouton de menu et sélectionnez Modules complémentaires.
- Sur le côté gauche de l'écran, cliquez sur Extensions.
- Supprimez ensuite les extensions dont vous souhaitez vous débarrasser en cliquant sur l'onglet Supprimer que vous voyez à l'extrême droite de l'écran.
Étape 3. Nettoyez les extensions sur Safari
- Lancez Safari. Cliquez sur Safari dans le menu supérieur et sélectionnez Préférences.
- Jetez un œil sur le côté gauche de l'écran pour afficher vos extensions.
- Décochez chaque extension pour la désactiver.
- Cliquez ensuite sur l'onglet Désinstaller que vous voyez sur l'écran principal.
Option n ° 3. Nettoyer les éléments de connexion
Il n'y a aucune raison d'exécuter des applications dès que vous vous connectez à votre Mac. Le nettoyage des éléments de connexion est également un bon moyen d'empêcher tout type de logiciel malveillant tel que Webhelper. Les étapes ci-dessous vous montreront comment vous pouvez simplifier les éléments de connexion.
Étape 1. Cliquez sur l'icône Apple
Cliquez sur l'icône Apple et sélectionnez Préférences système dans le menu déroulant. Alors cherchez Utilisateurs et groupes et cliquez dessus.
Étape 2. Déverrouiller la page
Cliquez sur votre nom sous Utilisateur actuel. Vous verrez cela sur le côté gauche de l'écran. Cliquez ensuite sur le cadenas en bas de l'écran. Tapez votre nom d'utilisateur et votre mot de passe puis cliquez sur le Débloquer languette.
Étape 3. Supprimer les éléments de connexion
Une fois que vous avez déverrouillé la page, cliquez sur l'onglet Éléments de connexion. Cela listera tous les éléments de connexion. Assurez-vous de supprimer tous les éléments de connexion.
Cependant, vous devrez le faire un par un. Sélectionnez un élément à la fois et cliquez sur le signe moins que vous voyez dans la partie inférieure de l'écran. Répétez sur l'élément de connexion suivant.
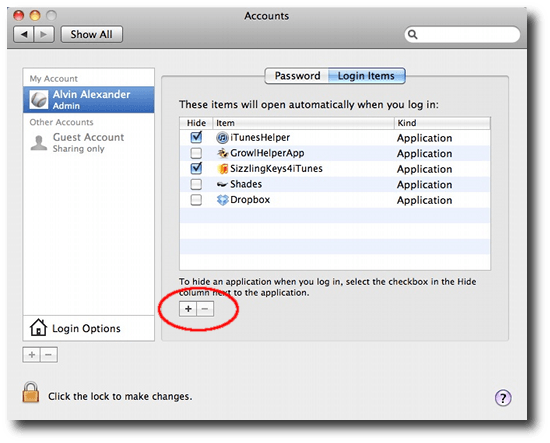
Option n ° 4. Activer FileVault et le pare-feu
Assurez-vous d'activer FileVault et le pare-feu sur votre Mac. Les étapes ci-dessous vous montreront comment activer les deux.
- Cliquez sur l'icône Apple et sélectionnez Préférences système dans la liste déroulante.
- Cliquez sur Sécurité et confidentialité.
- Cliquez sur l'onglet FileVault. Appuyez ensuite sur l'icône du cadenas pour le déverrouiller.
- Activez FileVault en appuyant sur l'onglet Activer FileVault.
- Cliquez sur l'onglet Pare-feu et assurez-vous qu'il est activé. Si ce n'est pas le cas, déverrouillez le cadenas, puis cliquez sur l'onglet Activer le pare-feu.
Note : Le FileVault est une option pour crypter le lecteur de votre Mac, protégeant vos données. Il vaut mieux qu'il soit activé.
Partie 3. Bonus: protégez votre Mac avec PowerMyMac
Comme vous pouvez le voir, vous pouvez accéder à certaines parties de votre Mac pour supprimer Webhelper. Cependant, il est préférable d'être proactif plutôt que réactif.
En utilisant un programme appelé iMyMac PowerMyMac, vous pouvez facilement nettoyer tous les fichiers indésirables ou les fichiers supplémentaires qui peuvent être les applications de messagerie, de photo et iTunes. Ça aussi efface les extensions inutiles des navigateurs Web et garde votre ordinateur aussi sûr que possible.
PowerMyMac maintient également la vitesse de votre ordinateur à un niveau très élevé. La meilleure chose à propos de ce programme de nettoyage Mac particulier est qu'il est très facile à utiliser. Il vous suffit de cliquer sur les différents modules qu'il propose.
Par exemple, si vous devez nettoyer des extensions, il vous suffit de cliquer sur les extensions. C'est tout ce qu'il faut pour nettoyer les extensions avec cet outil de nettoyage particulier d'iMyMac. Vous pouvez avoir un essai gratuit ci-dessous.
Partie 4. Conclusion
Bien que vous puissiez toujours supprimer Webhelper, il est préférable de l'empêcher d'infecter votre Mac. Vous pouvez toujours utiliser le iMyMac PowerMyMac pour vous assurer que votre Mac est exempt de fichiers, applications ou extensions inutiles.
Avez-vous déjà dû vous débarrasser de Webhelper sur votre Mac? Si oui, comment l'avez-vous fait? Nos lecteurs aimeraient savoir comment vous vous y prenez.



