After purchasing iMyMac PowerMyMac to clean up your Mac, free up your Mac purgeable storage space, protect your privacy, and so on, you need to enable Full Disk Access in macOS to allow PowerMyMac to scan the protected areas of your Mac. Otherwise, PowerMyMac will be unable to completely prevent your Mac from malware threats.
Let’s move on the detailed steps on how to trust PowerMyMac on your Mac below:
Step 1: Unlock Security & Privacy Preferences
Move your mouse over the Apple icon, then open System Preferences, find Security & Privacy to click. Click on Full Disk Access located on the left side under Privacy, then click the lock icon underneath to prevent further changes. To do this, you should enter your password to allow System Preferences to unlock Security & Privacy preferences. After that, click on the ‘+’ button.
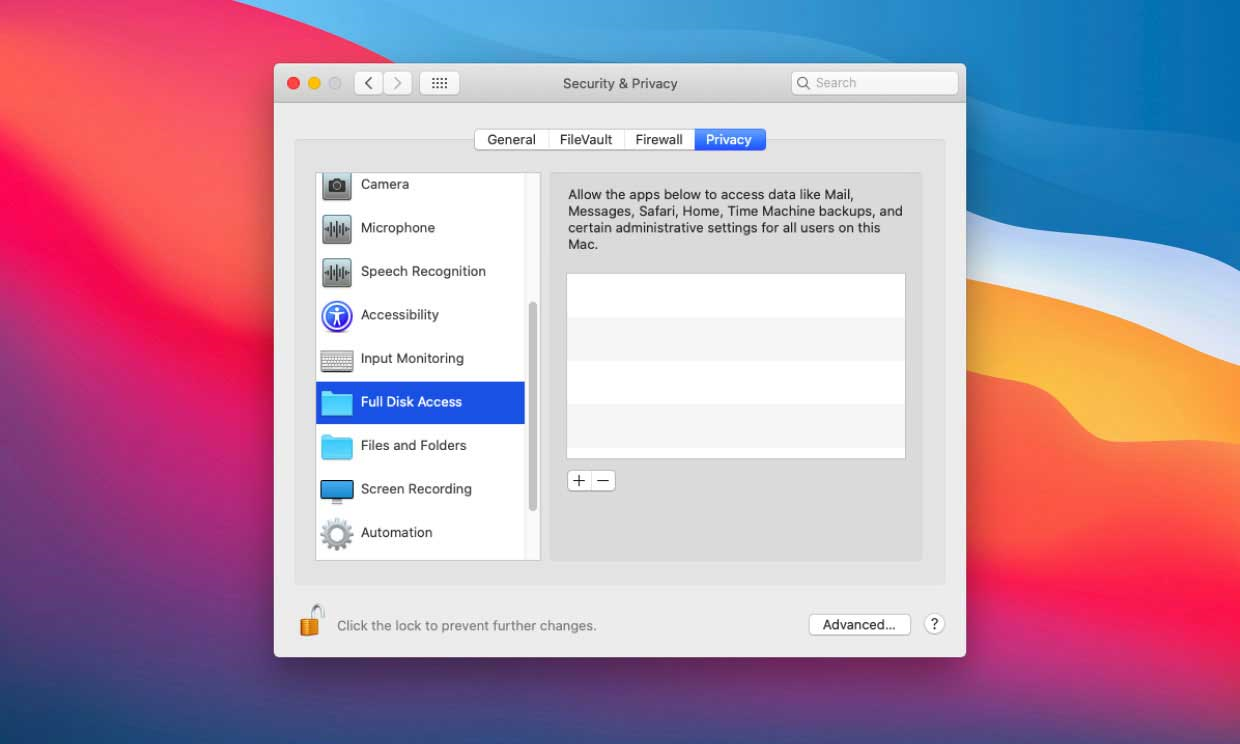
Step 2: Find PowerMyMac to Open
Click Applications to find PowerMyMac on your Mac, then press Open. After that, check the box in front of PowerMyMac.
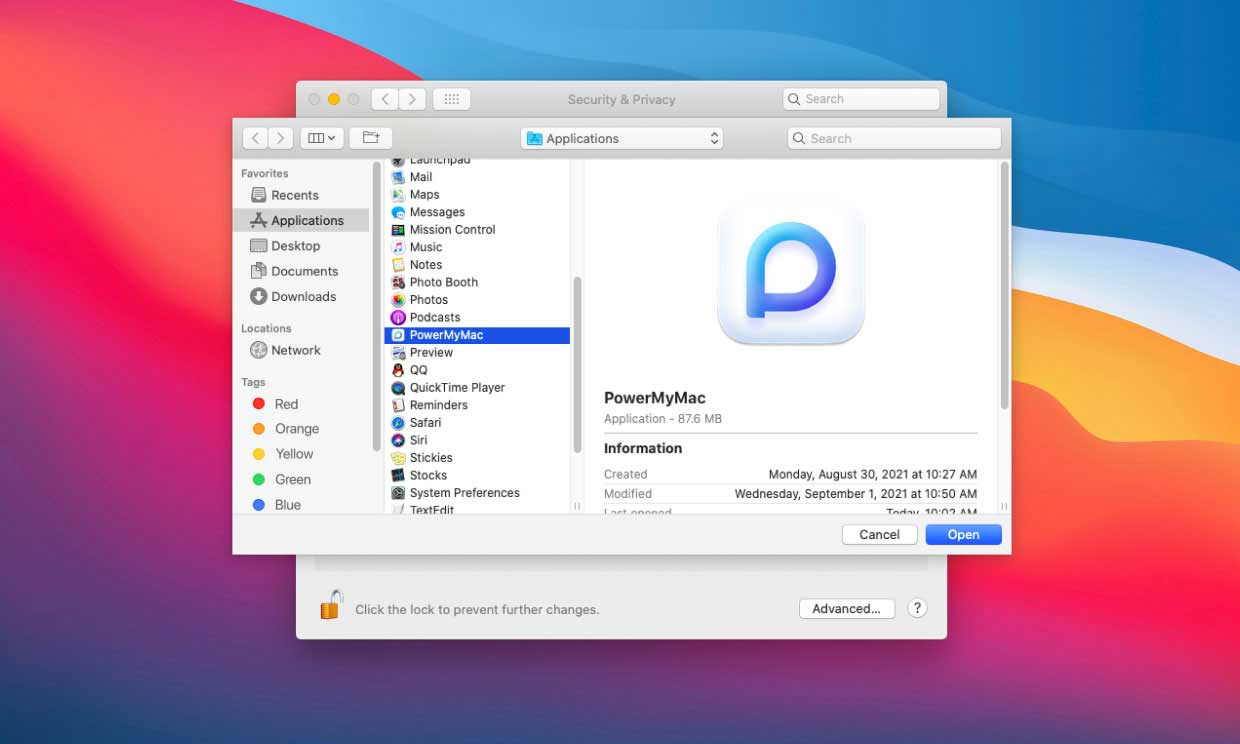
Step 3: Quit PowerMyMac
Different Mac versions require different operations. If there is a window pop up with “‘PowerMyMac’ will not have full disk access until it is quit”, choose Quit Now. If no, that means you already allow PowerMyMac to grant Full Disk Access.
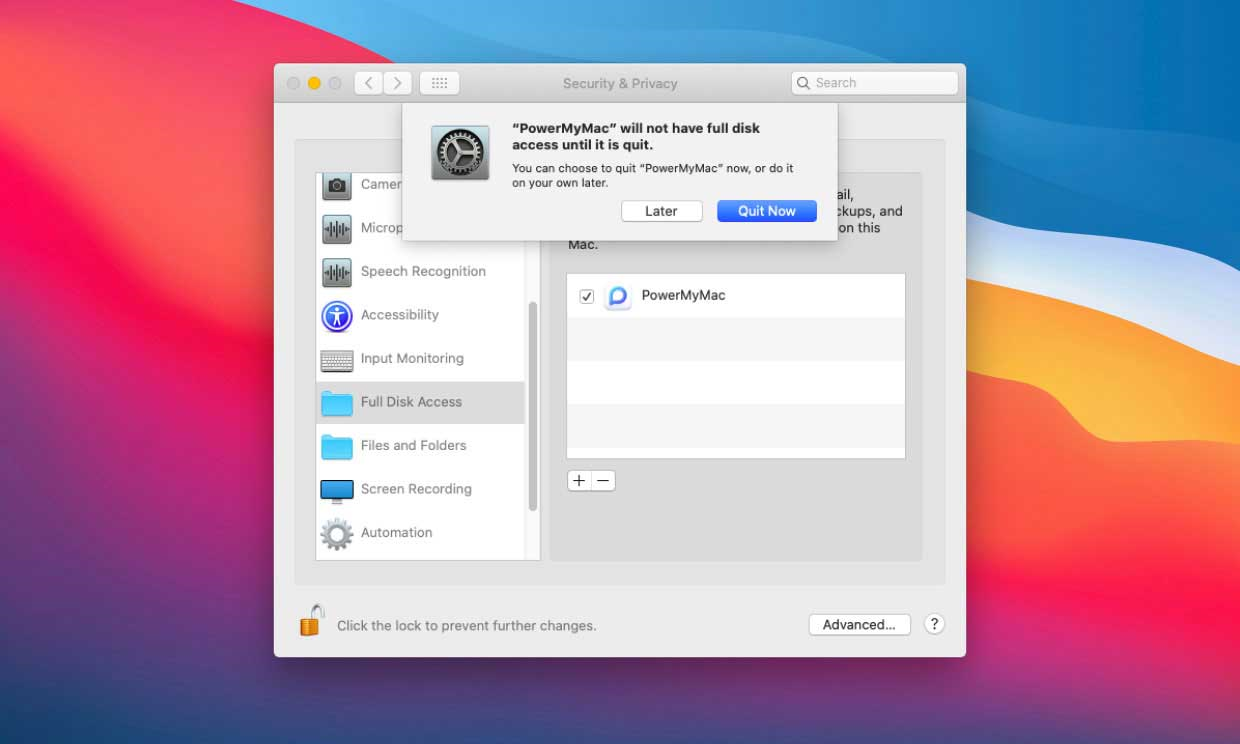
Now, PowerMyMac has Full Disk Access to scan all areas of your Mac and protect your Mac from virus threats.




Jennifer hong2020-11-28 03:00:05
hope it works