You shouldn't quickly remove and reinstall a game if it isn't functioning. That might take a while and use as much of your monthly bandwidth. You can help guarantee that you aren't executing a document with a handful of damaged or missing files by checking the game cache. You may learn more about the function of game cache in this article on how to verify game cache. Additionally, it may quickly resolve issues that might otherwise need reinstalling the game. The gaming files you currently have installed on your computer are compared to the latest edition on the game servers. If it differs in any manner, any files are replaced or added.
Contents: Part 1. Why Do You Need to Verify Game Cache?Part 2. How to Verify Game Caches on Different Platfroms? Bonus Tip: The Best Game Cache Cleaner for Mac!Conclusion
Part 1. Why Do You Need to Verify Game Cache?
When launching a game, the launcher checks for missing or corrupted files. Missing files may prevent the game from running properly, cause errors, or impact performance. In some cases, missing files can even block access to online servers. Verifying the game cache helps identify and fix such issues.
The game launcher plays a crucial role in maintaining game integrity. If necessary files are found to be missing or damaged, the launcher automatically downloads and replaces them with the correct versions from its servers. This process helps resolve problems such as frequent crashes, connection issues, or performance drops.
One of the most essential features of a game launcher is its ability to scan the game folder, detect issues, and restore files as needed. This ensures that players have a stable and fully functional gaming experience. By verifying game files, players can quickly troubleshoot and fix common game-related issues without needing to reinstall the entire game.
Part 2. How to Verify Game Caches on Different Platfroms?
The game launcher is required to check the game cached files. It is a software procedure which the launcher offers customers as one of their alternatives. You can't accomplish this on yourself if you're utilizing a launcher or application that doesn't allow authentication. The procedures for the said launcher will verify the games in the documents relating to that launcher if there are two versions of the same game in separate launchers. Here is a guide on how to verify game cache in several game launchers.
Steam
- Launch the Steam client.
- Click on Library tab.
- To check a game for problems, right-click it.
- Select on Properties.
- On the Local Files menu, select it.
- Click Game File Integrity Verification. The file you choose will be checked by Steam right away.
- When finished, right-click to dismiss the validation screen.
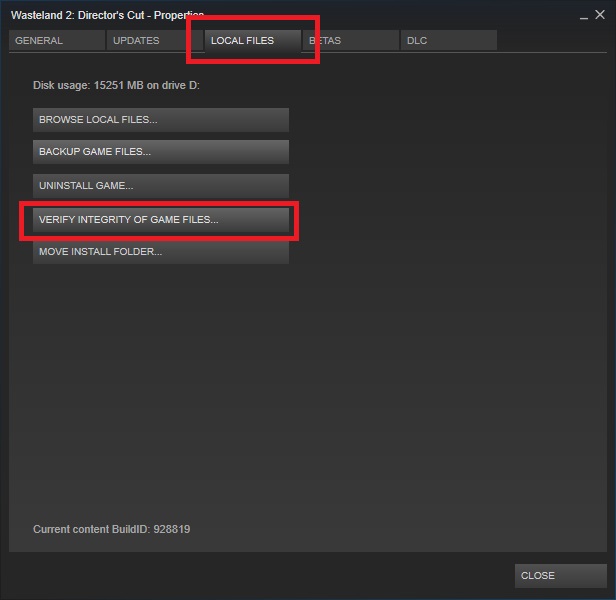
Epic Games
- Launch the launcher for Epic Games.
- Open the Library tab.
- Select the game that you wish to check by clicking the three-dot settings button next to the game icon.
- Select Verify.
- The operation percentage will be shown next to the game icon as it validates.
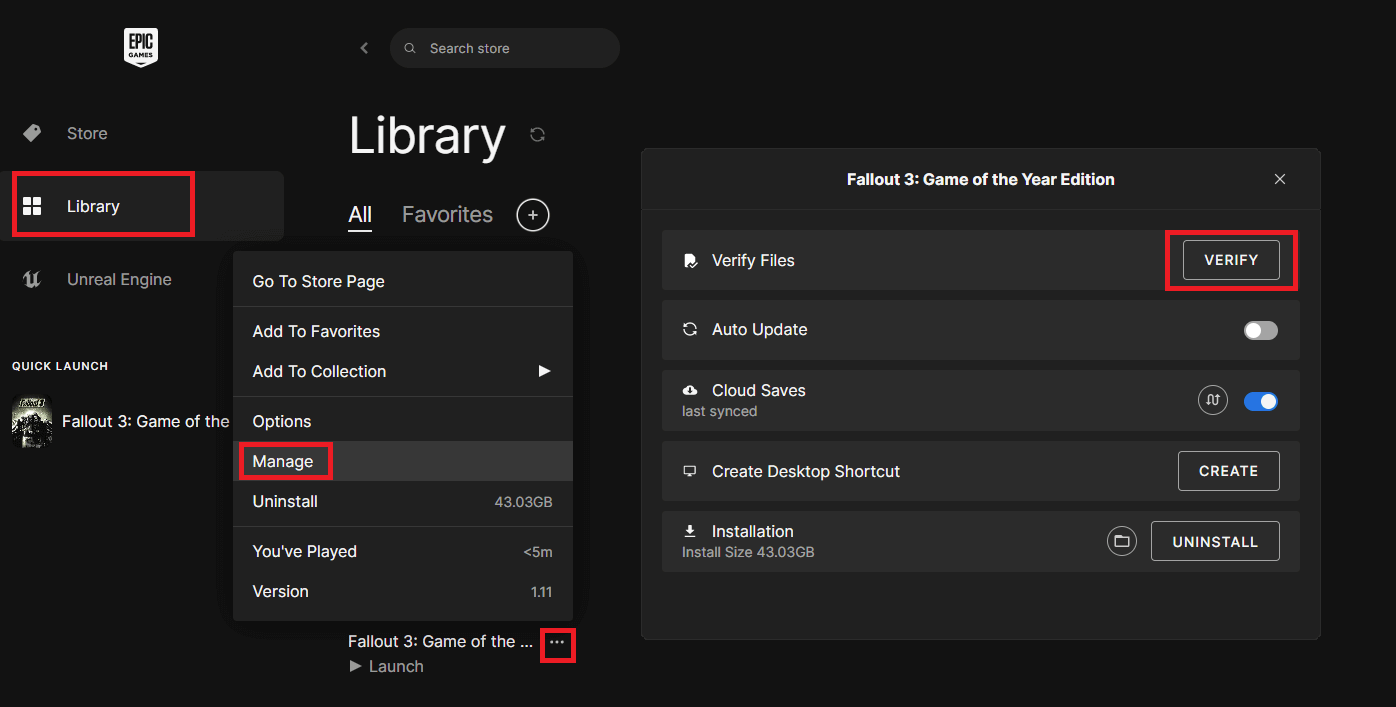
Origin
- Start the Origin application.
- Somewhat on side panel, choose My Games Library.
- Click the game's picture to check it out.
- Choose Repair.
- You may keep track of the progress by keeping an eye on the progress meter that shows when the procedure begins automatically.
Ubisoft Connect
- Begin the process of launching Ubisoft Connect.
- Select the "Games" option.
- Once you've located the game you want to approve, choose it with the right mouse button.
- Decide on Verify Files.
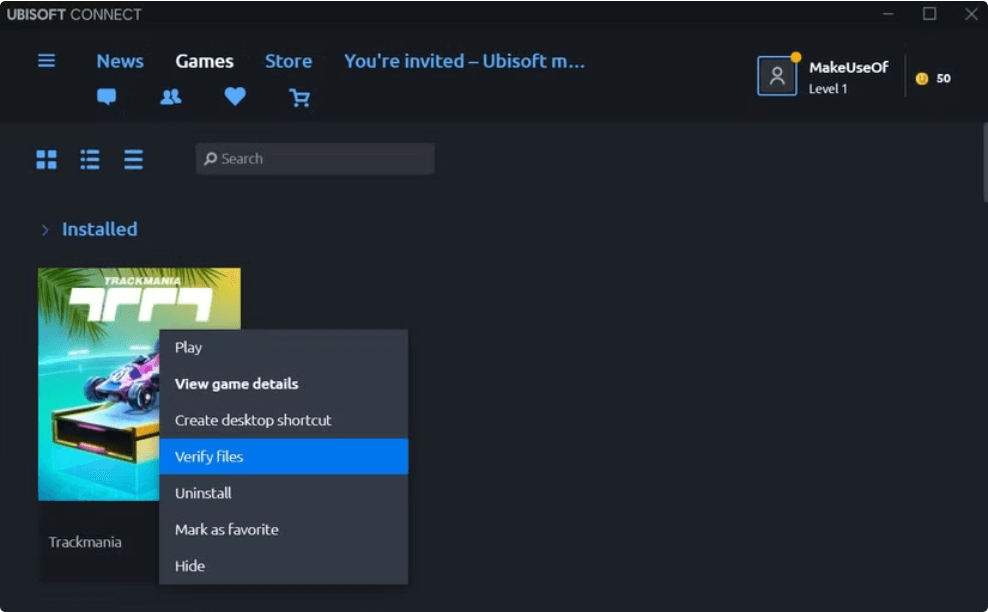
Battle.net
- Launch Battle.net.
- After reviewing all of the games that you have mentioned, choose the one that you would like to have verified.
- Click the Options button to see the menu that drops down.
- Choose the Scan and Repair option.
Bonus Tip: The Best Game Cache Cleaner for Mac!
If you haven't used a Mac or Windows program or item in quite some time, you have the option inside iMyMac PowerMyMac to delete it from the system. You may be able to learn how to verify game cache so that you can verify your files with the aid of iMyMac's PowerMyMac Junk Cleaner. It has a lot of modules and features that will help you scan your entire system for junk. You can actually delete these junk files in a few simple clicks. This will result in more storage space being made accessible to you.
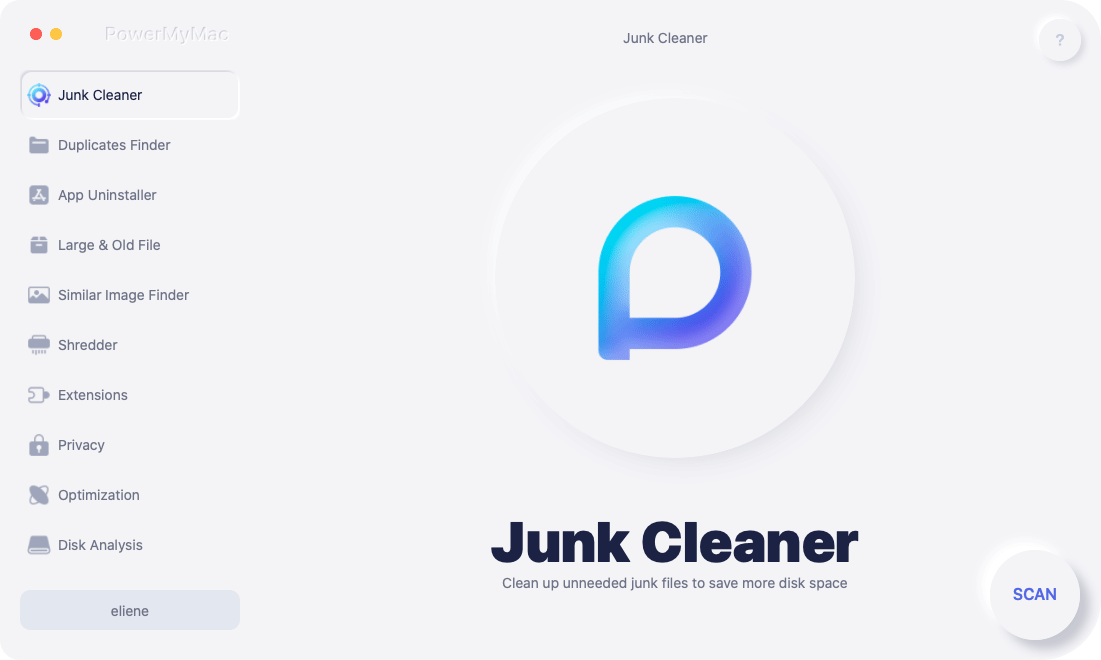
Conclusion
Corrupt game data are a typical issue. It's possible that this was caused by viruses, out-of-date game files, faulty hard drives, or an abrupt loss of power. You are in luck since many game launchers are equipped with a repair feature that enables you to quickly patch or replace corrupted game files. You may also make use of the iMyMac PowerMyMac application in order to clear the cache and go on to confirming the game files. Do it on your own now that you know how to verify game cache!



