Windows Media Audio (WMA) is a popular audio file format that is widely used on Windows-based systems. However, Mac computers do not natively support WMA files, which can make it challenging for Mac users to play their favorite audio files. Fortunately, there are several ways to play WMA on Mac computers.
In this article, we'll explore some of the best methods for playing WMA files on your Mac, including using third-party media players, converting WMA files to a compatible format, and using audio file conversion tools. So if you're a Mac user looking to play WMA files, keep reading to learn how!s
Contents: Part 1. Can QuickTime Play WMA On Mac?Part 2. Play WMA After Converting To Playable Format On MacPart 3. The Best Free WMA Players On MacPart 4. Conclusion
Part 1. Can QuickTime Play WMA on Mac?
Windows Media Audio (WMA) is an audio file format developed by Microsoft that uses lossy compression to reduce file size while maintaining audio quality. WMA files are commonly used on Windows-based systems for streaming and downloading music.
Windows Media Audio (WMA) is a digital audio file format developed by Microsoft as a competitor to MP3. WMA files are typically encoded at a higher bit rate than MP3 files, resulting in smaller file sizes without significant loss in audio quality. WMA files can also support variable bit rates, which can help to further optimize file sizes without sacrificing quality. Try transcoding WMA to MP3 to learn more about the difference between the two formats.
WMA files are designed to be playable on a range of devices, including PCs, smartphones, and portable media players. They are also often used for streaming audio over the internet, as they can be encoded at lower bit rates without sacrificing too much audio quality.

QuickTime, the default media player on Mac, cannot play WMA files natively. QuickTime supports a limited number of audio and video formats, including MP3, AAC, MOV, and WAV. This means that if you try to play a WMA file in QuickTime, you may encounter an error message, or the file may simply not play.
But don't worry - there are other media players and methods you can use to play WMA on Mac. In the next section, we'll explore some of the options available to you.
Part 2. Play WMA After Converting to Playable Format on Mac
If you have WMA files that you want to play on your Mac, one option is to convert them to a format that is compatible with Mac's media players. iMyMac Video Converter is a reliable and user-friendly tool that can convert WMA files to a Mac-supported format in just a few simple steps.
iMyMac Video Converter is a powerful and versatile video conversion tool that is designed to convert a wide range of video and audio file formats on Mac. The tool can convert video and audio files to over 150 different formats, including popular formats like MP4, AVI, MKV, and MOV. This means if you want to play WMA on Mac, you can easily convert your WMA files to a format that is playable on your Mac or other devices.
iMyMac Video Converter uses advanced conversion algorithms to ensure that files are converted quickly and efficiently. This means that users can convert large video files in a matter of minutes, without sacrificing quality.
Here are the steps to convert WMA files using iMyMac Video Converter:
- First, download and install iMyMac Video Converter on your Mac. Once installed, launch the program.
- Click the "Add Files" button to import the WMA files you want to convert. You can also drag and drop the files into the program window.
- In the bottom toolbar, select the output format that is compatible with Mac media players. You can choose from formats such as MP3, WAV, or AAC.
- Click the "Export" button to start converting the WMA files to the selected output format. The progress bar will show you the status of the conversion.
- Once the conversion is complete, you can play the converted files on your Mac using any media player that supports the selected output format.
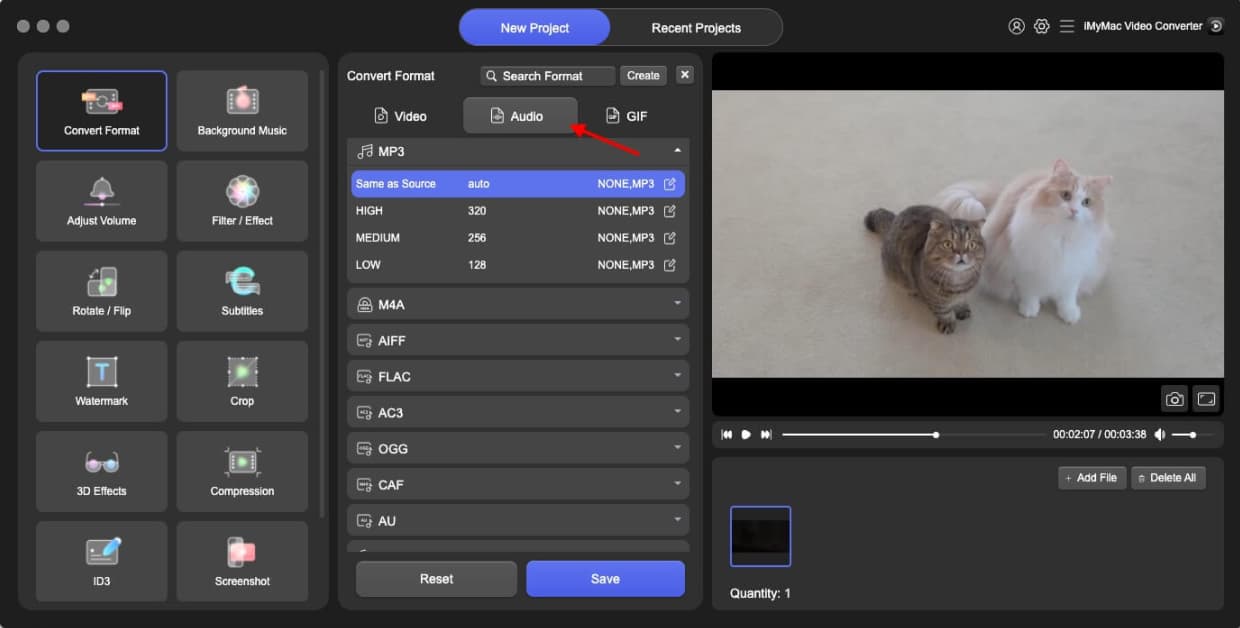
Overall, iMyMac Video Converter is a powerful and versatile video conversion tool that can help users convert their WMA files to a range of different formats to Play WMA on Mac. Its fast conversion speeds, batch conversion, and built-in video editing tools make it a popular choice among Mac users.
Part 3. The Best Free WMA Players on Mac
1. Cisdem Video Player
One of the greatest free media players for Mac that supports a variety of video and audio formats, including WMA files, is Cisdem Video Player. With its extensive capabilities, including built-in equalization, configurable playback settings, and support for subtitles, it offers a clear and user-friendly interface.
Cisdem Video Player can play major video and audio formats including MP4, AVI, MOV, MP3, and FLAC in addition to WMA files. It is a fantastic option for customers who wish to view high-quality films on their Mac because it supports 5K and 8K video playback.
Here are the steps to play WMA on Mac using Cisdem Video Player:
- Download and install Cisdem Video Player on your Mac.
- Launch Cisdem Video Player.
- Click the "Open File" button to add the WMA files you want to play or drag and drop the files into the program window.
- Click the Play button to start playing the WMA files.
- Adjust playback settings, such as playback speed or audio and subtitle settings, as desired.
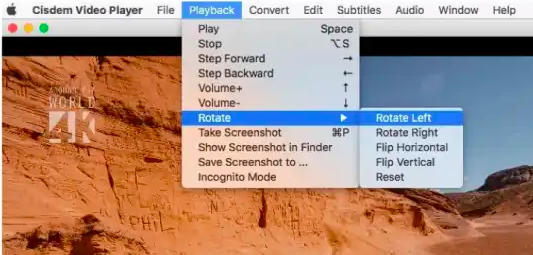
Cisdem Video Player is a great option overall for Mac users who want a dependable and adaptable video player that can handle a variety of file types, including WMA files. It's worth trying out because of its cutting-edge features and approachable UI!
2. VLC Media Player
VLC Media Player is a popular free and open-source media player that can play a wide range of video and audio formats, including WMA files. It is known for its stability, versatility, and compatibility with different platforms, making it a favorite among users worldwide.
VLC Media Player is available on multiple platforms, including Mac, Windows, Linux, and mobile devices. It offers a range of advanced playback controls, such as playback speed adjustment, loop playback, and frame-by-frame playback. VLC Media Player can handle a variety of subtitle formats and can even automatically download subtitles for your videos.
Here are the steps to use VLC Media Player to play WMA on Mac:
- Download and install VLC Media Player on your Mac.
- Launch VLC Media Player.
- Click the "Media" menu in the menu bar and select "Open File" to import the WMA files you want to play.
- Select the WMA files you want to play and click the "Open" button.
- VLC Media Player should now play the WMA files smoothly on your Mac.
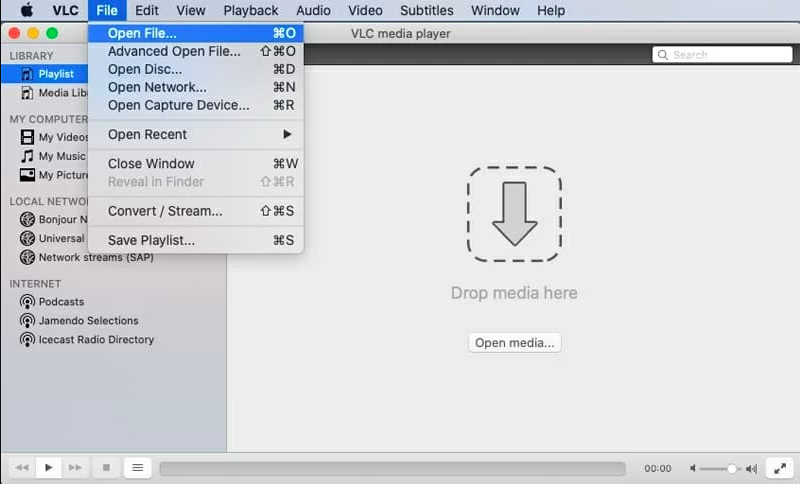
Overall, VLC Media Player is a reliable and feature-rich media player that can handle almost any file format you throw at it. Its versatility, advanced playback controls, and customization options make it a favorite among users looking for a reliable and customizable media player.
3. Elmedia Player
Popular Mac media player Elmedia Player comes with a variety of special features and functionalities. The following are some of the distinguishing qualities that set Elmedia Player apart from other media players:
- A wide range of file types is supported by Elmedia Player, which can play practically every music or video file type, including WMA, MP4, AVI, FLV, and a lot more.
- Elmedia Player provides a variety of complex playback features, including the ability to change the playback speed, loop the video, and sync the subtitles.
- Web browser built-in: Elmedia Player comes with a web browser that lets you browse and download videos from the internet.
- The tool enables you to broadcast entertainment from your Mac to your Apple TV or other AirPlay-compatible devices thanks to its support for AirPlay.
- Elmedia Player offers a special function called "Open Internet Video" that enables you to watch online videos straight in the app without using a web browser.
- The media playback tool has a highly configurable interface, and a variety of skins and themes are available for download.
The methods to play WMA on Mac using Elmedia Player are listed below:
- Install Elmedia Player on your Mac by downloading it.
- To add WMA files to Elmedia Player, pick "File" from the menu bar and then "Open".
- Click "Open" after selecting the WMA files you wish to play.
- If you prefer, you can simply drag and drop the WMA files into the Elmedia Player window to include them in the playback queue.
- Employ the extensive playback options to your liking to change the playing speed and add any desired visual and audio effects. Elmedia Player can automatically search for and download subtitles for your videos and also supports subtitles in a variety of languages.
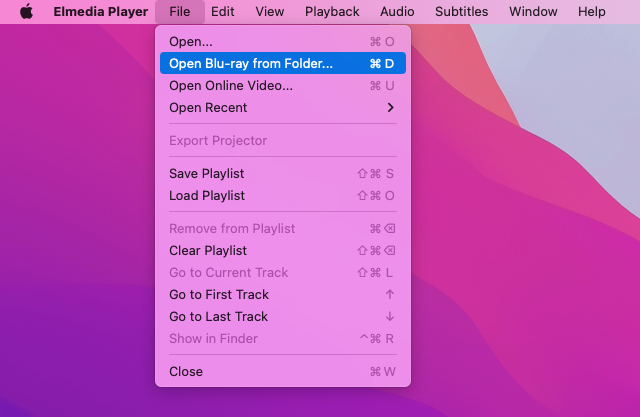
Almost every file type may be played by Elmedia Player, which also provides a variety of extensive playing settings and customization options. It is popular among people searching for a powerful and feature-rich media player for their Mac due to its distinctive features, like the built-in web browser and Open Online Video capability.
Part 4. Conclusion
In conclusion, playing WMA files on a Mac may seem challenging at first, as the format is not natively supported on macOS. However, there are several media players and conversion tools available that can make it easy to play or convert WMA files on a range of devices.
QuickTime, the default media player on Mac, cannot play WMA files, but several third-party media players like Cisdem Video Player, VLC Media Player, and Elmedia Player can play WMA on Mac with ease. These media players are free to use and come with a range of features that make them popular among Mac users.
Additionally, if you want to convert your WMA files to a format that is playable on your Mac or other devices, you can use software like iMyMac Video Converter. This software can convert WMA files to over 150 different formats, including popular formats like MP4, AVI, and MOV. It also comes with a range of features like fast conversion speeds, batch conversion, and built-in video editing tools. Grab the tool today!



