Mac產品已知在世界不同國家銷售。 因此,Mac保留了150種語言。
但是,由於Mac包含多種語言,這也是Mac失去部分存儲空間的原因之一。 所以你需要了解如何在Mac上刪除語言文件 以 收回您的存儲空間。 這些語言文件在Mac上佔用了多GB的空間,顯然,您不需要所有這些語言。
在本文中,我們將向您展示如何在Mac上刪除語言文件的手動方法並向您推薦實用的Mac清潔軟體幫助您。 這樣您就可以在Mac上獲得更多空間來保存新文件和應用程序。
如何在Mac上刪除語言文件?
- 在Mac上下載並啟動iMyMac PowerMyMac。
- 選擇“Master Scan”和“掃描語言文件”。
- 查看結果並選擇要刪除的語言文件。
- 單擊清理按鈕刪除語言文件。
Contents: 第1部分:什麼是語言文件?第2部分:如何在Mac上手動刪除語言文件?第3部分:自動刪除不需要的語言文件 - 清理Mac以獲得更多空間總結
第1部分:什麼是語言文件?
Mac上的幾個應用程序實際上包含許多語言,並且還包含特定的語言文件。 現在,由於您不需要這些應用程序上的其他語言,因此最好也將它們完全刪除。 這是為了讓您釋放Mac上的大量空間,因為這些語言文件確實佔用了您的空間。 那麼如何在Mac上刪除語言文件呢? 繼續閱讀以下一些簡單的方法。
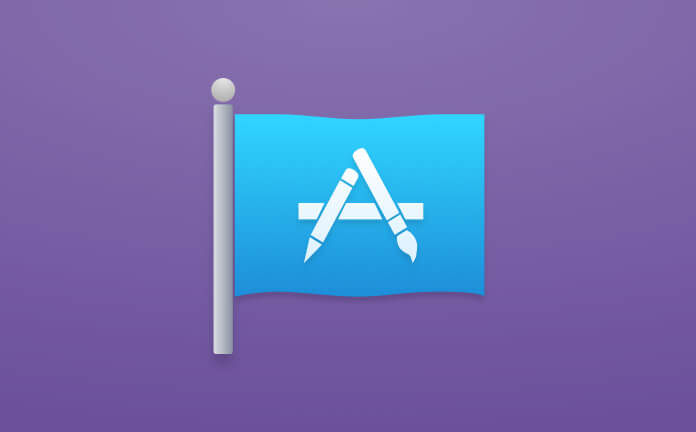
第2部分:如何在Mac上手動刪除語言文件?
Mac上的語言文件在Mac上具有的應用程序包中是完整的。 一旦可以訪問“資源”文件夾和文件夾,就可以看到它們。 這些文件以“.lproj”。 這些文件夾中的每個文件夾還包含特定於語言的語言文件。
在通常情況下,如果要刪除Mac上不再需要的所有語言文件,則可以直接將其丟棄。 您可以通過逐一瀏覽Mac上的所有應用程序來完成此操作。 但是,關於在Mac上如何刪除語言文件,是否有任何自動方法? 在下一部分檢查它!
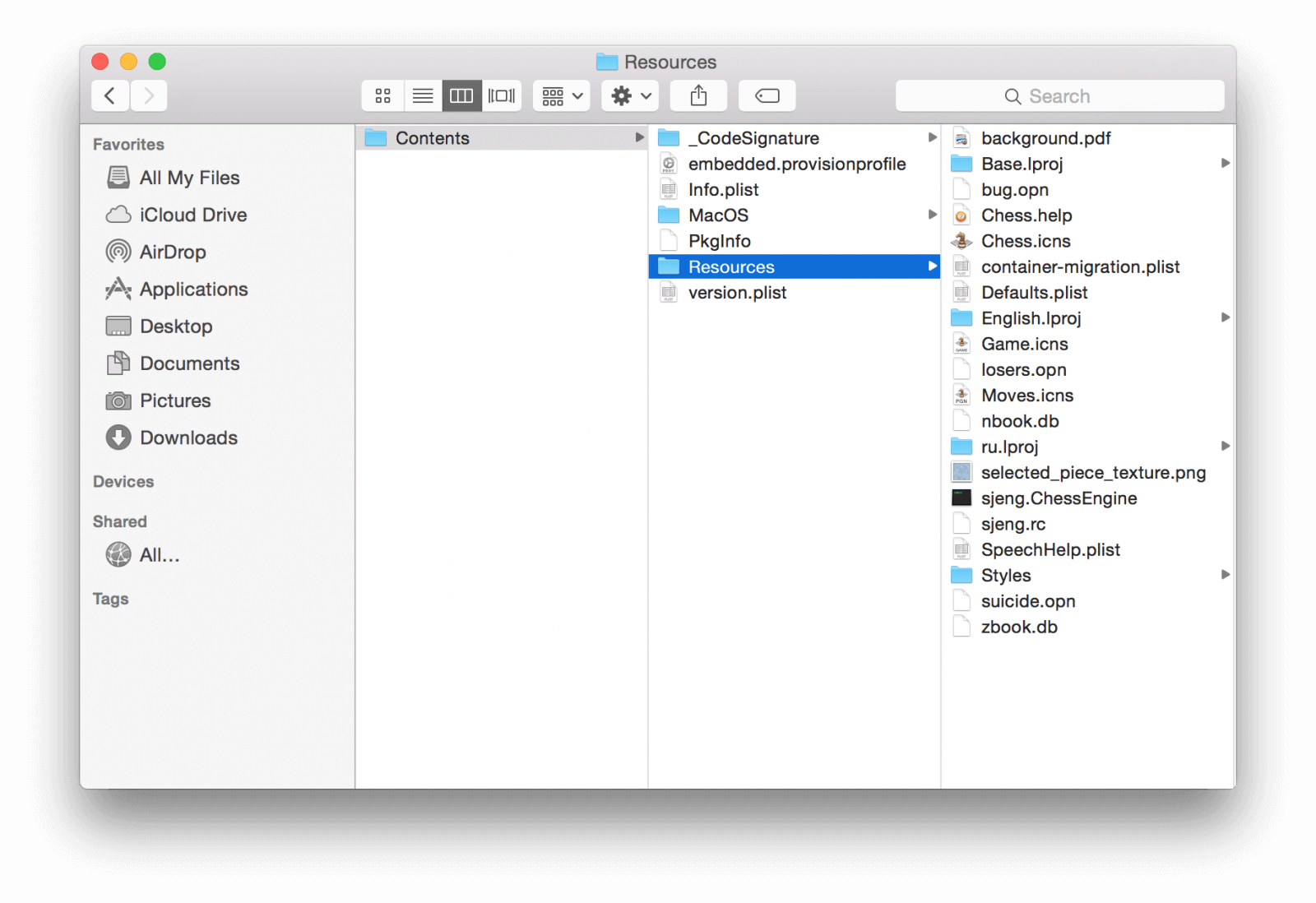
第3部分:自動刪除不需要的語言文件 - 清理Mac以獲得更多空間
大多數Mac用戶沒有很多時間來刪除所有不需要的語言文件。 因此,我們建議您使用iMyMac PowerMyMac 無需花費太多時間即可輕鬆刪除Mac上不再需要的所有語言文件。 您只需要單擊幾下,瞧!
PowerMyMac不僅可以從Mac中刪除多語言,還可以刪除其他垃圾文件。 這樣,您將可以釋放Mac上的空間。 它還可以幫助您找到不再使用的所有電子郵件附件和iTunes備份,並將它們從Mac中刪除。 它還可以幫助您從Mac掃描所有混亂的文件以及大文件和舊文件,並將其刪除。
這是有關如何使用iMyMac PowerMyMac在Mac上刪除語言文件的準則。
步驟1.在Mac上下載並啟動iMyMac PowerMyMac
可以從以下官方網站下載iMyMac PowerMyMac: www.imymac.com。 完成安裝並在Mac上啟動後,您便可以開始在Mac上刪除不需要的語言文件。
步驟2.掃描語言文件
此外,您還將在屏幕左側看到一組模塊。 從該列表中繼續,然後選擇“主掃描”。 然後繼續並單擊“掃描”按鈕。 然後,iMyMac PowerMyMac將開始掃描Mac上所有的垃圾文件,包括語言文件。 等待程序完成掃描過程。
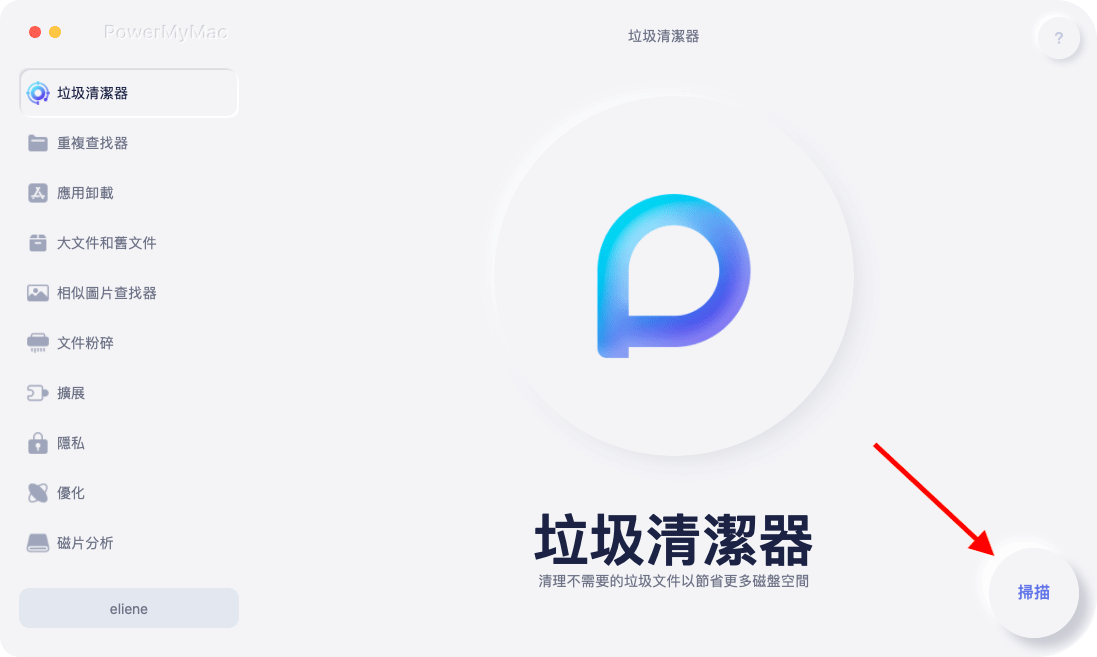
步驟3.選擇要刪除的語言文件
掃描過程完成後,它將按類別顯示Mac上所有的垃圾文件。您將看到它們的文件夾,例如應用程序緩存,系統日誌,系統緩存,照片緩存,電子郵件緩存等。從該類別列表中,繼續並選擇語言文件所在的類別。之後,您將能夠查看其中包含的項目或語言。然後,選擇不再需要的語言,然後單擊“清潔”按鈕。

步驟4.清理語言文件已完成
iMyMac PowerMyMac清潔過程完成後,您將看到指示“清潔已完成”的指示。 您必須立即獲得有關如何在Mac上刪除語言文件的這些簡單步驟! 如果文件夾沒有此指示,請不要擔心,因為這僅表示它是一個自動重新創建的文件夾。
總結
顯然,您在Mac上不使用或不需要的語言文件幾乎只是在浪費空間。 這就是為什麼您能做的最好的事情就是將它們完全從Mac中刪除。 關於如何在Mac上刪除語言文件的最佳方法是 免費嘗試 iMyMac PowerMyMac。 這是因為它可以輕鬆,快速地從Mac中刪除它們,而無需花費太多時間。
一旦您完全刪除了不再需要的所有語言文件,便可以擁有更多的存儲空間,並且使用Mac可以提高其速度性能,因此您將獲得更好的使用體驗。 不僅如此,您還可以從Mac中刪除其他垃圾郵件,例如舊文件,大文件,電子郵件附件等。



