The Mac product is known to be sold in different countries in the world. Because of this, Mac holds over 150 languages. This is because Apple wants to target more people around the world that is why they would also need to have more languages aside from having it in English only. This is the main reason why they provided other localized language stored on Mac.
However, because of the fact that Mac contains plenty of languages, this is also one reason why your Mac loses some of its storage space. So you need to learn how to remove language files from Mac to get your storage space back. These language files take up gigabytes of space on your Mac and clearly, you do not need all those languages.
In this article, we are going to show you ways to remove language files from Mac so that you will be able to get more space on your Mac for you to save new files and applications.
How to Delete Language Files on Mac?
- Download and launch PowerMyMac on your Mac.
- Choose "Junk Cleaner" and Scanning language files.
- View results and choose language files to remove.
- Click the CLEAN button to delete language files.
Contents: Part 1. What Are Language Files?Part 2. How to Delete Language Files on Mac Manually?Part 3. Removing Language Files You Don’t Need AutomaticallyPart 4. Conclusion
Part 1. What Are Language Files?
Several applications on your Mac actually contain a lot of languages and it also contains specific language files. Now, since that you do not need those other languages that you have on those applications, then it is definitely OK for you to just delete these language files completely. This wouldn't do harm to the functions of applications. This is for you to free up a lot of space on your Mac because these language files really eat up your space. So how to remove language files from Mac? Keep on reading to learn some easy ways below.
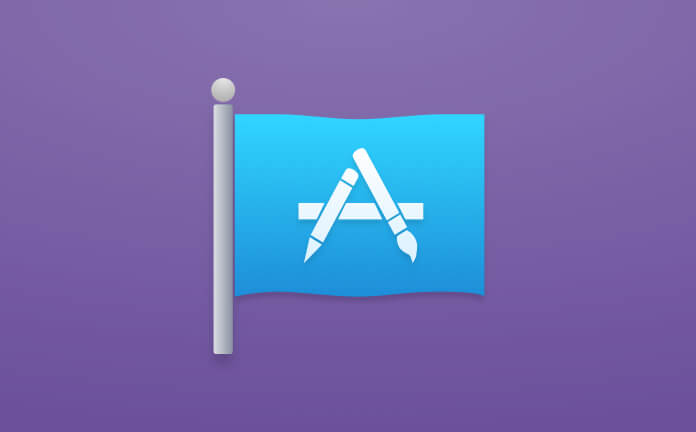
Part 2. How to Delete Language Files on Mac Manually?
The language files on your Mac are intact in a package of the applications that you have on your Mac. You will be able to see them once that you have access to the Resources folder and file folders. These files end with a format of “.lproj”. Each of these folders also contains a language file that is specific to a language.
In common cases, if you want to remove all the language files that you no longer need on your Mac, you can just simply trash it. You can do this by going through all the applications that you have on your Mac one by one. But is there any automatic method on how to remove language files from Mac? Check it on the next part!
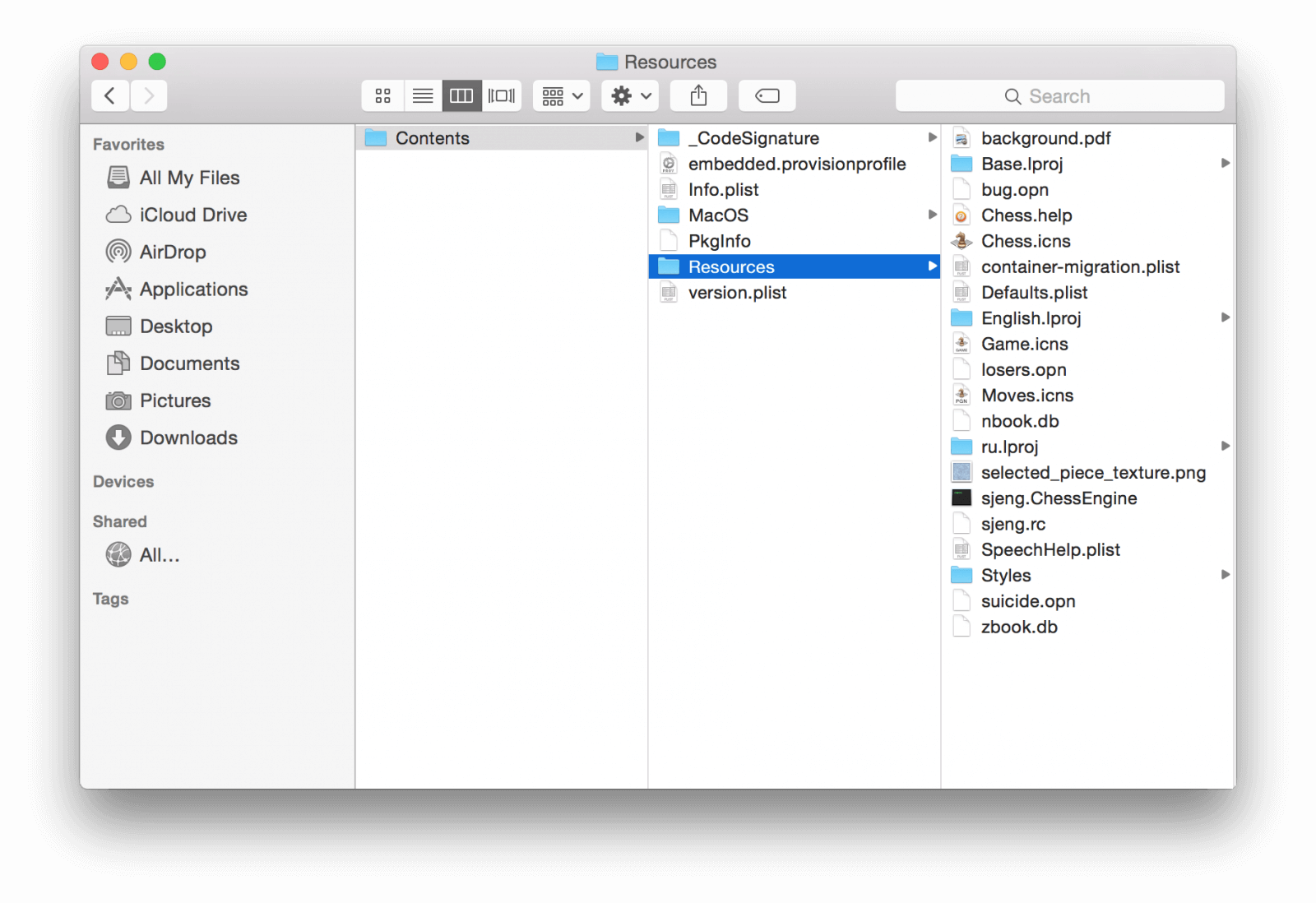
Part 3. Removing Language Files You Don’t Need Automatically
Most Mac users do not have a lot of time for them to remove all the language files that they do not need manually. So we recommend you use PowerMyMac to easily remove all the language files on your Mac that you no longer need without spending too much time doing it. All you need is just a few clicks and voila!
PowerMyMac does not only remove language files from Mac but it can also remove other junk files. This way you will be able to free up space on your Mac. It can also help you locate all the email attachments and iTunes backup that you do not use anymore and have them remove from your Mac. It can also help you scan all of your cluttered files and large and old files from your Mac and delete them.
Here are the guidelines on how to delete language files on Mac using PowerMyMac.
Step 1. Download and Launch PowerMyMac on Your Mac
Have the PowerMyMac downloaded from the official website at www.imymac.com. After that install and launch it on your Mac for you to begin removing unwanted language files on your Mac.
Step 2. Scanning Language Files
Also, you will see a set of modules located on the left side of your screen. From that list, choose "Junk Cleaner". Then click on the “SCAN” button. The PowerMyMac will then start scanning all the junk files that you have on your Mac including your language files. Wait until the program completes the scanning process.

Step 3. Choose Language File to Remove
After the scanning process, it will show you all your junk files that you have on your Mac per category. You will see their folders such as Application Cache, System Logs, System Cache, Photo Cache, Email Cache, and more. From that list of categories, choose the category where your language file is. After that, you will be able to see the items or languages that it contains. Then, choose that language that you no longer need and then click on the “CLEAN” button.

Step 4. Clean Up Language Files is Done
Once that PowerMyMac is done with the cleaning process, you will see an indication that says “Cleanup Completed”. You must get these simple steps on how to delete language files on Mac now! Do not worry if the folder does not have this indication because that only means that it is an auto recreated folder.

Part 4. Conclusion
Clearly, language files that you do not use or need on your Mac are pretty much just a waste of space. That is why the best thing that you can do is to remove language files from Mac. The best way on how to delete language files on Mac is by free trying the iMyMac PowerMyMac. This is because it can easily and quickly remove them from your Mac without spending too much time.
Once that you have completely removed all the language files that you no longer need, then you will be able to have more of your storage space and you will also have a better experience using your Mac as it can boost its speed performance. Not only that, but you can also remove other junks from your Mac like your old and large files, email attachments and more.



