擁有Mac是一件大事。 這是一台珍貴的機器。 它花費很多,但是如果您考慮一下,那是值得的。 蘋果產品經過精心設計。 它們受到保護,因此您可以長時間使用它們。 它擁有的安全功能之一是 網守Mac.
問題是,您是否使用此特定的安全功能? 您是否一開始就熟悉它? 好吧,您應該在Mac上利用Gatekeeper。 在那裡是有很好的理由的。
因此,如果您還沒有聽說過這種特殊的安全功能,那麼您該熟悉一下它了。 您已經在Mac上花費了血汗錢。 您不妨了解其所有重要功能。 諸如Gatekeeper之類的安全功能使Mac值得投資。
文章指南第1部分。Mac上的Gatekeeper關閉第2部分。在Mac上管理Gatekeeper的方法部分3。 結論
第1部分。Mac上的Gatekeeper關閉
Gatekeeper是將應用程序交付到Mac的安全方法。 這就是您所謂的代碼簽名應用程序。 這是合法獲得應用程序的唯一方法。 Gatekeeper Mac所做的是,它使您充滿信心,不會被盜,也不會感染任何可能感染Mac的惡意軟件或病毒。
關守的最佳之處在於它是Mac固有的。 它就在您的Mac上。 您無需進行任何其他購買或任何操作。 可以說,這是使Mac成為搶手機器的那些功能之一。
關守的重要性
快速瀏覽網閘將向您顯示此特定功能的重要性。 下載任何類型的應用程序都非常誘人。 使用Mac的事實使您可以下載幾乎所有類型的應用程序。 好吧,這不是正確的心態。 現實情況是,惡意軟件仍有可能最終出現在Mac上。 原因是一些應用程序捆綁在一起。
因此,當您下載一個應用程序時,就是在下載另一個可能損害您的Mac的應用程序。 不好的部分是您不知道。 因此,這就是Mac上Gatekeeper至關重要的原因。 您會看到,它阻止了那些危險的應用程序在Mac上的下載。 每次下載應用程序時,它都會為您提供一層保護。
在當今時代,您似乎看到的所有應用程序都很重要,Mac上的Gatekeeper提醒您並非所有應用程序都是可信的,更不用說安全了。
關守可能存在的問題
您可能想知道在Mac上使用Gatekeeper是否會引起任何可能的問題。 說實話,沒有很多問題。 但是,顯然會出現一個明顯的問題。
由於Mac上的Gatekeeper阻止了無法識別的應用程序的下載,因此您將不得不覆蓋它,以允許某些您急需使用的應用程序。 雖然這不是一個問題,但可能會很煩人,尤其是當您需要下載Apple不認可的應用程序時。
第2部分。在Mac上管理Gatekeeper的方法
好消息是,您可以在Mac上管理Gatekeeper,以便獲得使用此特殊安全功能的好處。 下面的方法將向您展示如何在Mac上管理Gatekeeper。
方法1。 使用PowerMyMac查找和檢查未記錄的應用程序
由於Gatekeeper會限制您的下載,因此您只能使用Apple認可的應用程序。 並不是很多應用程序。 另一個缺點是,網閘還會阻止一些合法的應用程序,這可能給您帶來麻煩。
儘管您可以覆蓋無法識別的應用程序,但是您必須在Mac上一個一個地找到它們,這是一件非常繁瑣的事情。 要在Mac上查找並檢查那些未公開的應用,最好的選擇是使用 iMyMac PowerMyMac.
該程序使您不必導航到Mac的各個文件夾,從而可以找到所有應用程序。 使用PowerMyMac,您無需深入研究Mac。 只需單擊幾下,您的Mac上已安裝的所有應用程序就會顯示在屏幕上。
請查看以下步驟,了解如何使用PowerMyMac。
- 下載iMyMac PowerMyMac
- 選擇卸載程序
- 點擊掃描按鈕
- 單擊清潔按鈕
- 覆寫應用程式
要更好地了解如何使用PowerMyMac在Mac上查找和檢查未記錄的應用程序,請繼續閱讀以下詳細步驟。
步驟1.下載iMyMac PowerMyMac
從其官方網站上免費下載PowerMyMac。 下載後,請確保在Mac上運行並打開它。
步驟 2。 選擇卸載程序
現在,您在屏幕上看到了PowerMyMac,首先要注意的是程序的簡單性。 此時,您現在可以將光標移到屏幕左側,所有功能都在該屏幕下方列出。 尋找 卸載 朝向列表的下部。 然後點擊它。
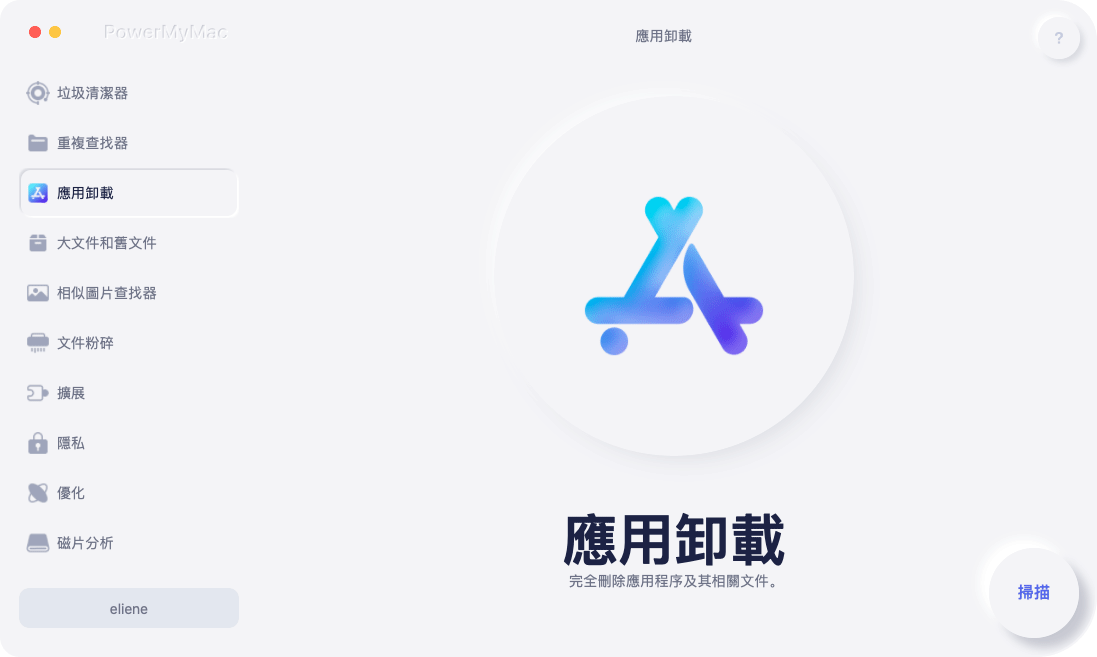
步驟 3。 點擊掃描按鈕
此時,您會注意到 掃描按鈕 在主屏幕的中下部。 單擊該按鈕,PowerMyMac可以掃描Mac上的所有應用程序。
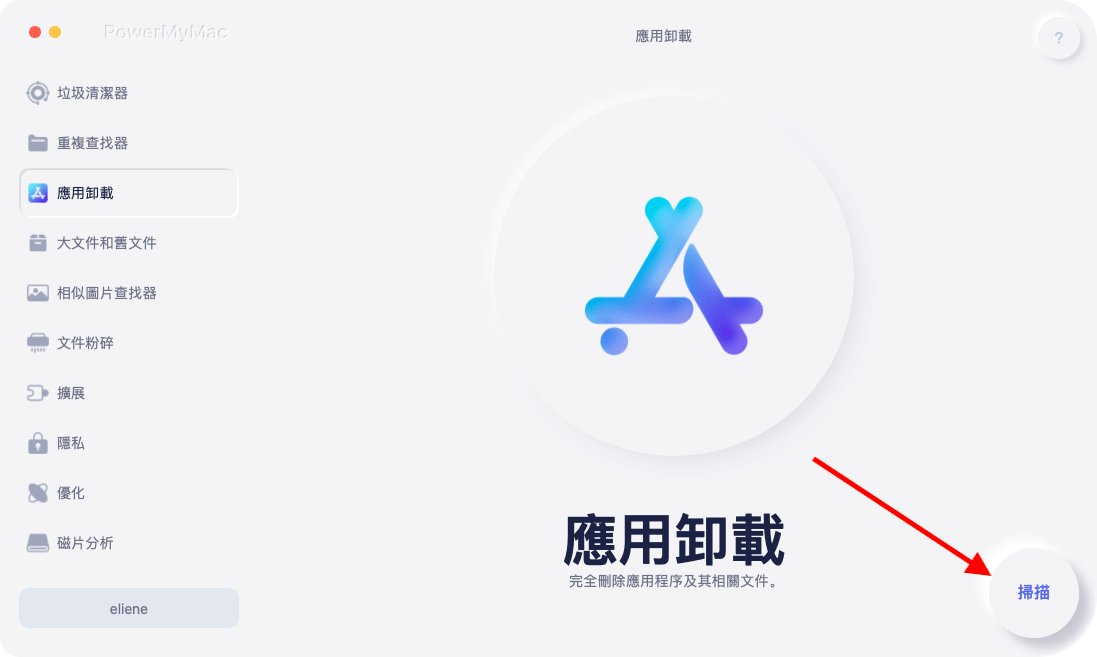
步驟 4。 單擊清潔按鈕
單擊“掃描”按鈕幾秒鐘後,Mac的主屏幕上將出現一個應用程序列表。 這些是您在Mac中安裝的所有應用程序。 在屏幕上看到應用程序列表後,請移至該列表上,以查看要覆蓋或清除Mac中的應用程序。 只需單擊“清理”選項卡即可從Mac清理應用程序。

步驟 5。 覆寫應用程式
您不一定需要清除Mac上所有無法識別的應用程序。 借助PowerMyMac的掃描功能,您現在知道要清除哪些應用程序,而哪些應用程序必須被覆蓋。
要覆蓋某個應用,請右鍵單擊該應用,然後從下拉列表中選擇“打開”。 當它打開時,它將告訴您該應用程序來自一個身份不明的開發人員。 但是,屏幕上會出現一條彈出消息,詢問您是否確定要執行的操作。 只是 點擊打開標籤 覆蓋應用程序。
方法2。 如何在Mac上使用Gatekeeper從任何地方允許應用程序
儘管Mac上裝有Gatekeeper,但這種下一種方法仍允許您從任何地方打開應用程序。 以下步驟將向您展示操作方法。
步驟1.進入系統偏好設置
將光標移到頂部菜單上的Apple徽標,然後單擊它。 將會出現一個下拉列表。 尋找 系統偏好設置 然後點擊它。
步驟2.搜索網守
在屏幕上打開“系統偏好設置”文件夾後,通過在屏幕右上角的搜索框中鍵入單詞Gatekeeper來搜索Gatekeeper。 一旦您輸入單詞Gatekeeper,您將看到搜索指向 安全與隱私.
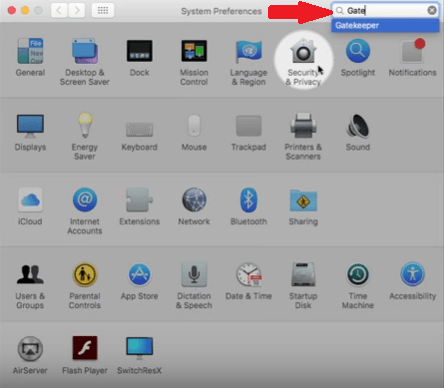
步驟3.打開安全性和隱私
當您轉到“安全和隱私”時,您將找不到稱為Gatekeeper的任何內容。 這可能會使您感到困惑,因為Apple刪除了菜單上稱為Gatekeeper的選項卡之一。 儘管如此,蘋果仍保留了Gatekeeper的功能。 您將在“安全性和隱私”文件夾的底部找到它們。
步驟4.解鎖面板
您需要使用密碼解鎖面板。 點擊掛鎖圖標,然後輸入 用戶名和密碼 在彈出窗口中。
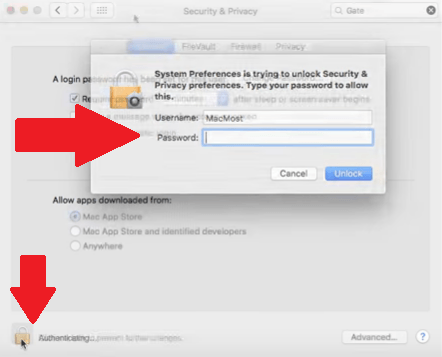
步驟5.選擇任何地方
現在,您可以近距離查看Gatekeeper的功能。 選擇任何地方。 這基本上會關閉Mac上的Gatekeeper。 單擊“任意位置”後,將出現一個彈出窗口,確認您的操作。 要確認,只需點擊顯示以下內容的標籤 從任何地方允許.
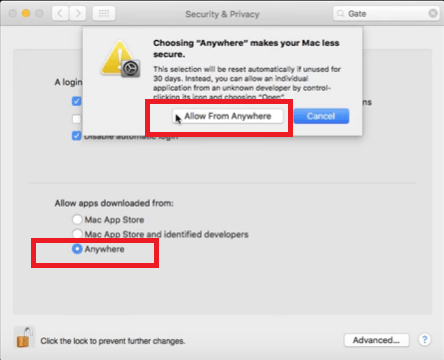
部分3。 結論
您現在知道瞭如何在Mac上管理Gatekeeper。 這樣,您將能夠最大限度地利用它。 請記住, iMyMac PowerMyMac 可以幫助您節省大量時間來查找和選擇要覆蓋或清除Mac中的應用。
您可以在Mac上利用Gatekeeper嗎? 隨時與我們分享您的想法。



