小心惡意軟件。 沒有計算機可以保留。 由於惡意軟件可以輕鬆地到達任何計算機,因此您的Mac無法倖免。
就您所知,您可能存在某種諸如webhelper之類的惡意軟件。 因此,您應該知道如何 刪除webhelper 保護您的Mac。
本文將向您展示如何刪除Webhelper惡意軟件。 確保閱讀到底,以了解可以使用什麼程序清理Mac並防止其上出現任何可疑的應用程序和擴展。
Contents: 第1部分:您應該了解的Webhelper知識第2部分:如何完全刪除Webhelper第3部分:使用PowerMyMac保護Mac安全第4部分:結論
第1部分:您應該了解的Webhelper知識
Webhelper是一種惡意軟件。 有些人說這根本不危險。 最多來說,這很煩人,因為它會在Mac上提示很多彈出窗口。 這些彈出窗口會顯示廣告,並且會不斷在您的屏幕上顯示。
無論該特定惡意軟件是否危險,都被視為潛在有害程序或PUP。 因此,如果您不想要它,請快速擺脫它。 為什麼要繼續使用Mac,對嗎? 最好盡快刪除webhelper。
它如何到達您的Mac
如果您下載捆綁的軟件包,則Webhelper會像其他任何惡意軟件一樣進入您的Mac。 您會看到,它隱藏在您下載的合法軟件包中。 當您下載免費軟件時,通常會發生這種情況。 Webhelper通常是 與Utorrent捆綁在一起。 所以要小心
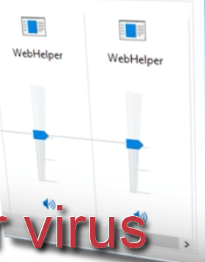
如何避免
通過始終謹慎下載,您始終可以避免使用webhelper或任何其他惡意軟件。 避免下載免費軟件並使用網站的下載管理器。 不要忽略屏幕上的警告。 如果您收到警告,指出該站點有害,請避免使用。
避免單擊任何您不熟悉的鏈接。 如果您不知道該怎麼做,請忽略該鏈接。 最後,永遠不要相信彈出窗口來更新軟件。 如果您對Mac上的任何更新感到好奇,請轉至App Store。
第2部分:如何完全刪除Webhelper
即使Webhelper無害,也不要忽略它。 越早刪除它越好。 以下是您從Mac擺脫Webhelper的方法。
選項1。 在Mac上運行急救
是的,您可以在Mac上運行急救。 以下步驟將向您展示如何做到這一點。
步驟1.打開磁盤實用程序
轉到Dock並單擊Finder。 打開Finder後,將光標移至Mac屏幕的頂部菜單,然後單擊“執行”。 向下滾動下拉列表,然後單擊 公用事業。 打開磁盤工具。
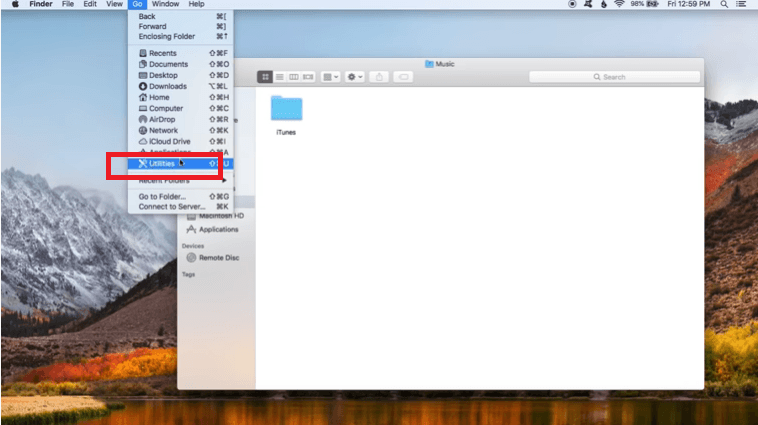
第2步。單擊內部下的項目
在屏幕上看到“磁盤工具”文件夾後,請仔細查看它的左側。 您將看到“內部”下列出的項目。 如果只列出了一項,那就可以了。 這意味著您只需要運行一次急救。
如果列出的項目不止一個,那麼您必須單擊每個項目來運行急救。 只要確保選擇一個項目來運行急救即可。
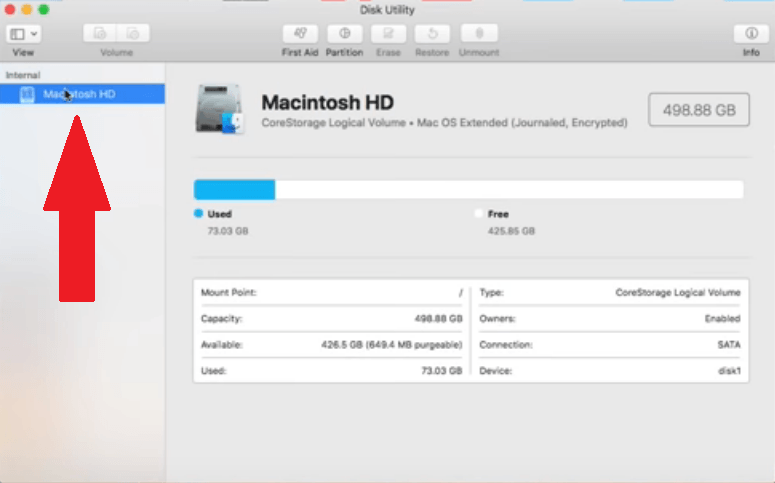
第3步。單擊急救選項卡
選擇一個項目後,將光標移到“磁盤工具”文件夾的頂部菜單。 單擊急救選項卡以運行它。
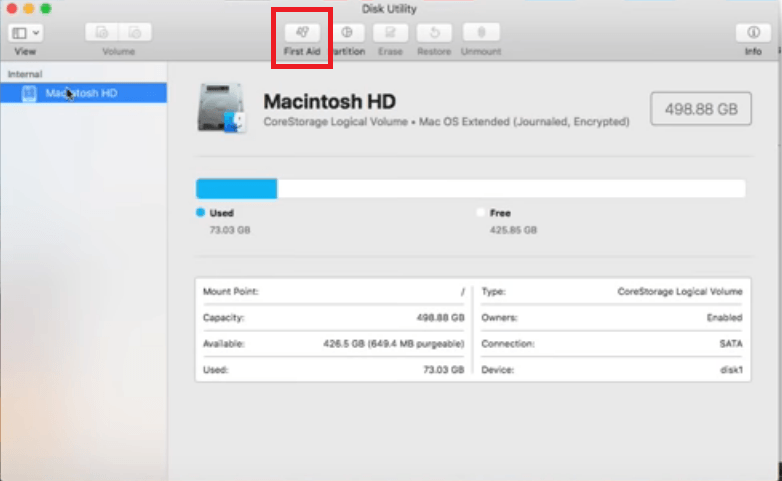
步驟4.運行急救
單擊“急救”選項卡後,將出現一個彈出窗口以確認您的操作。 單擊運行選項卡。 同樣,如果“內部”下列出了多個項目,請單擊每個項目。 然後再次單擊“急救”選項卡以運行它。 執行此過程,直到對“內部”下列出的所有項目都運行了“急救”。
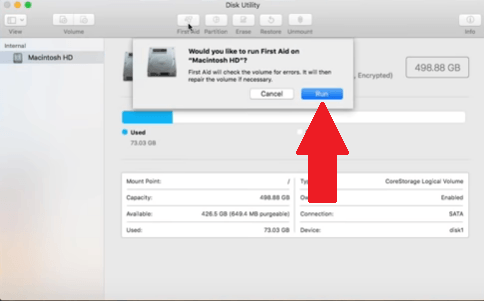
步驟5.關閉其他程序
運行急救的過程將使您的Mac變慢。 確保保存並關閉您正在處理的文檔。 同時關閉其他應用程序。
然後點擊 繼續 您在屏幕上顯示的彈出窗口中看到的標籤。 看到綠色的對號後,一切就完成了。 點擊 完成 標籤。
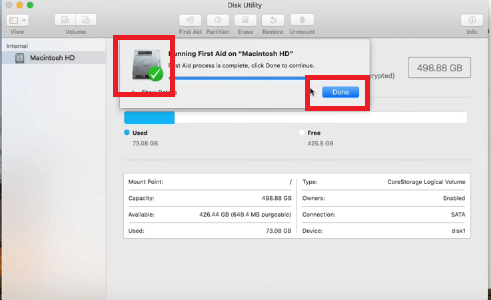
選項2。 清理Web瀏覽器
Webhelper可能已添加為Web瀏覽器的擴展。 雖然添加擴展名可能對您來說很方便,但它也可能是侵犯您隱私的網關。 這就是為什麼最好刪除對Mac可能有害的所有擴展。
以下步驟將向您展示如何從Google Chrome,Mozilla Firefox和Safari中刪除它。
步驟1.在Google Chrome上清理擴展程序
- 確認您的Google Chrome已更新。 打開它,然後單擊在屏幕右上角看到的三個點。
- 然後單擊“幫助”。 下拉列表將再次出現。
- 點擊關於Google Chrome瀏覽器,以確認該軟件是否已更新。 如果是,請回到三個小點。
- 這次選擇 更多工具 從下拉列表中選擇。
- 單擊擴展。 屏幕上啟動“擴展”頁面後,選擇要刪除的擴展。
- 在單擊單詞刪除之前,先禁用它。
步驟2.在Mozilla Firefox上清除擴展
- 檢查Mozilla Firefox是否已更新。 打開它。 然後轉到左上角,然後單擊Firefox。
- 從下拉列表中選擇關於Firefox。 如果您的Firefox未更新,它將自動更新。 您只需在更新後單擊重新啟動按鈕。
- 單擊菜單按鈕,然後選擇附加組件。
- 在屏幕的左側,單擊擴展。
- 然後,通過單擊屏幕右側看到的“刪除”選項卡,刪除要刪除的擴展名。
步驟3.在Safari上清除擴展
- 啟動Safari。 單擊頂部菜單上的Safari,然後選擇首選項。
- 看一下屏幕的左側以查看擴展。
- 取消選中每個擴展以禁用它。
- 然後單擊在主屏幕上看到的“卸載”選項卡。
選項#3。 清理登錄項
登錄Mac後,沒有理由立即運行任何應用程序。 清除登錄項目也是防止任何類型的惡意軟件(例如,webhelper)的好方法。 下面的步驟將向您展示如何選擇登錄項。
步驟1.單擊Apple圖標
單擊Apple圖標,然後從下拉菜單中選擇“系統偏好設置”。 然後尋找 用戶和組 然後點擊它。
步驟2.解鎖頁面
在“當前用戶”下單擊您的名字。 您將在屏幕的左側看到它。 然後單擊屏幕底部的掛鎖。 輸入您的用戶名和密碼,然後單擊 開鎖 標籤。
步驟3.刪除登錄項目
解鎖頁面後,單擊“登錄項”選項卡。 這將列出所有登錄項。 確保刪除所有登錄項。
但是,您必須一一進行。 一次選擇一項,然後單擊在屏幕底部看到的–減號。 在下一個登錄項上重複。
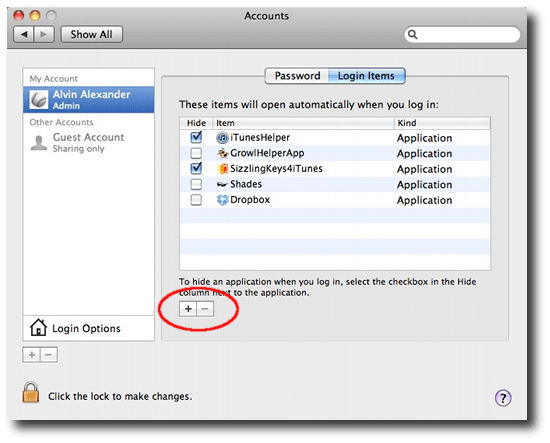
選項#4。 激活FileVault和防火牆
確保在Mac上激活FileVault和防火牆。 以下步驟將向您展示如何同時激活兩者。
- 單擊Apple圖標,然後從下拉列表中選擇“系統偏好設置”。
- 單擊安全性和隱私。
- 單擊FileVault選項卡。 然後點擊掛鎖圖標將其解鎖。
- 通過點擊打開FileVault選項卡來啟用FileVault。
- 單擊防火牆選項卡,並確保其已打開。 如果不是,請解鎖掛鎖,然後單擊“打開防火牆”選項卡。
備註: FileVault是在Mac中加密驅動器的一個選項,以確保數據安全。 最好將其打開。
第3部分:使用PowerMyMac保護Mac安全
如您所見,您可以導航到Mac的某些部分以刪除webhelper。 但是,最好是主動而不是被動。
通過使用一個名為 iMyMac PowerMyMac,您可以輕鬆清除任何垃圾文件或任何多餘的文件,例如郵件,照片和iTunes應用程序。 它也是 從網絡瀏覽器清除無用的擴展 並確保您的計算機盡可能安全。
PowerMyMac還可以將計算機的速度保持在很高的水平。 關於此特定的Mac清潔程序,最好的事情是它非常易於使用。 您只需要單擊它提供的各種模塊。
例如,如果您必須清除擴展名,則只需單擊擴展名。 這就是使用iMyMac中的特定清理工具清理擴展所需的全部工作。 您可以在下面免費試用。
第4部分:結論
儘管您始終可以刪除webhelper,但是最好防止它感染Mac。 您可以隨時使用 iMyMac PowerMyMac 以確保您的Mac中沒有任何無用的文件,應用程序或擴展名。
您是否曾經在Mac上擺脫過webhelper? 如果是,您是如何做到的? 我們的讀者很想知道您是如何做到的。



