它可以隨時發生。 您將USB插入Mac的其中一個端口,但無法識別。 您嘗試另一個端口,同樣的事情也會發生。 發生了什麼? 突然之間, USB端口無法使用Mac.
如果只是一個端口也可以,但是您真的想知道為什麼兩個端口都不能識別您的USB。 更糟糕的是,您的USB可在其他計算機端口上使用。 您確定Mac上的USB端口出了點問題。
那你該怎麼辦? 對於初學者,請不要擔心,因為本文將向您展示如何解決Mac不可用的USB端口的問題。
Contents: 第1部分:重新啟動Mac的魔力第2部分:USB端口在Mac上不起作用的解決方案第3部分:結論
第1部分:重新啟動Mac的魔力
在我們直接進入有關如何解決USB端口無法使用Mac的問題的各種選項之前,讓我們談談重新啟動Mac的魔力。
重新啟動Mac可能會對Mac產生很多奇蹟。 如果遇到Mac上無法使用USB端口等問題,請嘗試重新啟動Mac。 眾所周知,只需重啟USB端口即可。
如果USB端口無法正常工作,Mac仍然存在,請檢查電纜。 您可能正在使用已磨損或損壞的產品。 如果這兩個簡單的解決方案都無法解決,那就該繼續了。 繼續閱讀以了解解決該問題所需的各種選項。

第2部分:USB端口在Mac上不起作用的解決方案
這里為您提供一些解決方案。 確保閱讀每本書,這樣您就不會很難解決問題。
選項#1:使用PowerMyMac卸載有問題的應用程序
如果您的Mac電腦上的USB端口無法正常工作,則可能是因為 您需要卸載的有問題的應用程序 儘早。 想一想。 您過去可能已經下載了一些應用程序。
就您所知,這些應用程序是從可疑來源下載的。 現在,他們有問題。 它們可能包含惡意軟件,導致它們與USP端口的功能發生衝突。
問題是,如何找到這些衝突的應用程序並最終擺脫它們? 好吧,最簡單的方法是使用 iMyMac PowerMyMac。 如果您想要一種清理Mac的聰明方法,則應該嘗試一下。
您所需要做的就是單擊幾個選項卡,那些衝突的應用程序都消失了。 以下步驟將向您展示如何使用PowerMyMac。
- 下載PowerMyMac
- 轉到卸載程序模塊
- 查看並選擇應用
- 清理Mac
繼續閱讀下面列出的詳細步驟。 他們將幫助您了解使用PowerMyMac多麼容易。
步驟1.下載PowerMyMac
PowerMyMac是一個可靠的程序,可以從一個安全的網站上下載該程序 imymac.com。 為了方便訪問,請單擊此 鏈接。 該鏈接將使您立即訪問下載按鈕。 下載完程序後,請確保在Mac上啟動它。
步驟2.前往卸載程序模塊
將光標移到屏幕左側。 此面板顯示PowerMyMac提供的模塊列表。 選擇卸載程序模塊。 單擊此特定模塊後, 掃描按鈕 將出現在主屏幕上。 單擊它開始掃描您過去安裝的應用程序。
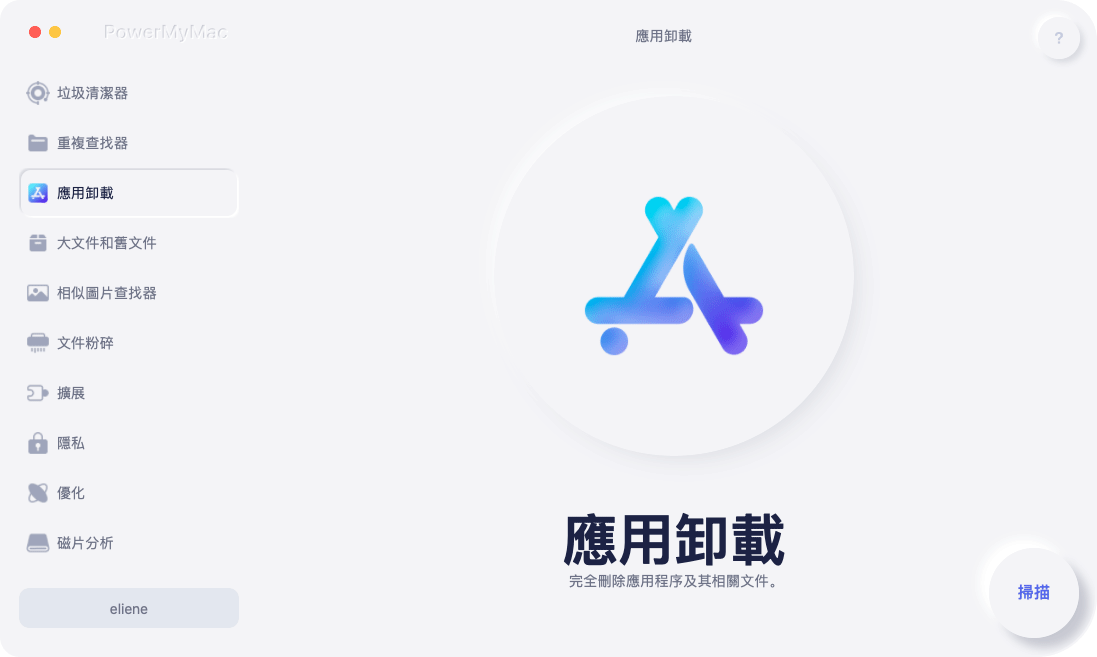
步驟3.查看並選擇應用程序
PowerMyMac完成掃描後,所有應用程序的列表將顯示在主屏幕上。 查看這些應用程序,然後選擇可能與USB功能衝突的應用程序。
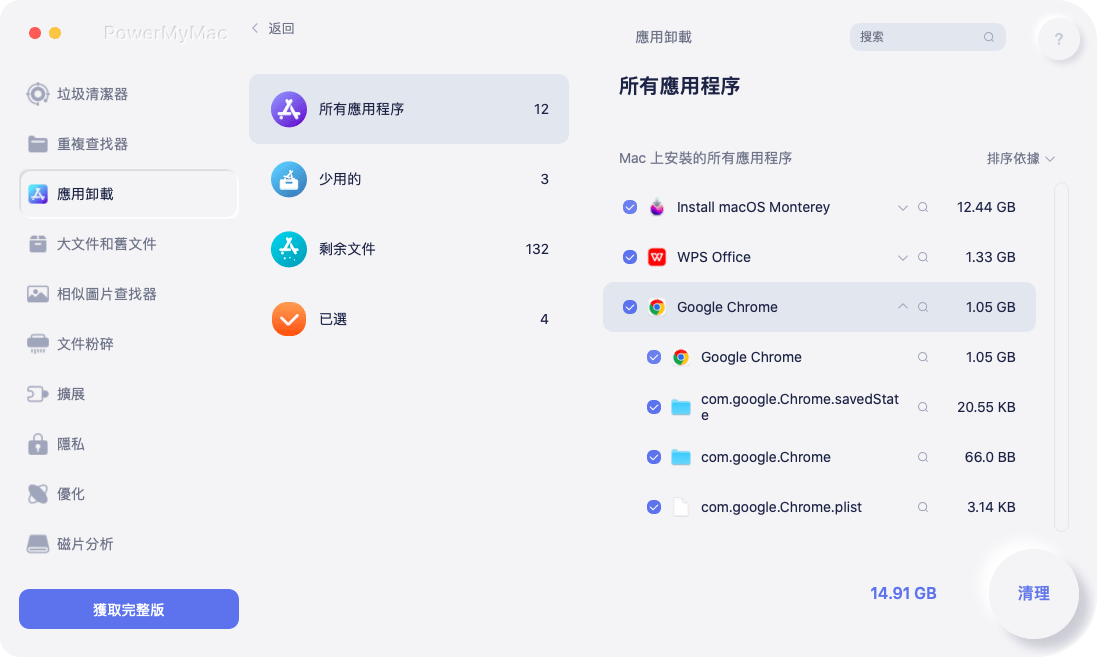
步驟4.清理Mac
現在您已經選擇了應用程序,是時候從Mac清理它們了。 為此,只需點擊 清潔 您會在屏幕底部看到的按鈕。 單擊該按鈕,然後有問題的應用程序將消失。 這比搜索過去安裝的所有應用程序並一一刪除它們要容易得多。

選項2。 重置Mac的系統管理控制器
系統管理控制器或SMC控制MacBook Pro上的所有負載級別功能。 重置後,它可以修復Mac上的問題,例如風扇高速運行,鍵盤背光問題,按電源按鈕時Mac無響應。 USB端口無響應,還有很多其他問題。
重置SMC可能僅能解決問題。 以下步驟將向您展示如何進行。
步驟1.關閉Mac
您需要做的第一件事就是關閉Mac。 您可以通過轉到頂部菜單並選擇 關閉 從下拉列表中。 如果“關機”選項不起作用,您也可以按住電源按鈕10秒鐘。
第2步。啟動Mac
按住 Shift 按鈕, Control 按鈕,和 Option 同時按下所有按鈕。 然後按住電源按鈕10秒鐘,然後鬆開。 然後,只需再次按住電源按鈕即可啟動Mac。 如果您的Mac具有T2安全芯片,請轉到Apple並選擇“關機”選項。
Mac關閉後,按住電源按鈕10秒鐘,然後放開它。 再次按下電源按鈕將其重新打開。 如果這樣不起作用,請再次關閉Mac。 按住右Shift鍵和左選項鍵。 按住它們7秒鐘,然後按住電源按鈕XNUMX秒鐘。 那放開
步驟3.,等待Mac Logo在屏幕上顯示或自行啟動
此時,Mac的屏幕為黑色。 按下電源按鈕,然後顯示Mac徽標。 看到Mac徽標後,便已在Mac上重置了SMC。
請記住,對於Mac Pro,iMac和Mac mini等Apple設備; 您只需拔下電源線即可。 等待15或20秒,然後將其插入。再等待5或10秒,然後再次打開系統電源。
選項#3。 重置NVRAM / PRAM
根據Mac設備上的內容,重置NVRAM或PRAM也是一個好主意。 現代Mac具有一點NVRAM-NV代表非易失性。 它存儲諸如所選啟動盤,揚聲器音量,屏幕分辨率和時區之類的信息。
以下步驟將向您展示如何在遇到諸如USB端口在Mac上無法正常使用等問題時將其重置。
步驟1.關閉Mac
您應該做的第一件事是關閉Mac。 將光標移到頂部的菜單上,然後單擊Apple日誌,然後從下拉列表中選擇“關閉”。
步驟2.開啟Mac
您現在可以打開Mac。 為此,請按住以下鍵: Option,Commad,P和R。 確保立即執行此操作。
步驟3.等待啟動聲音
現在,等待開始聲音。 因此,當您聽到某種聲音時,可以放開琴鍵。
選項#4。 檢查一些更新
您會定期更新Mac嗎? 您可能一直在忽略更新通知。 好了,是時候檢查一些更新了。 以下步驟將向您展示操作方法。
步驟1.前往App Store
您需要做的第一件事是轉到頂部菜單上的Apple徽標。 這是在Finder旁邊。 點擊蘋果。 當您從下拉列表中看到App Store時,請單擊它。
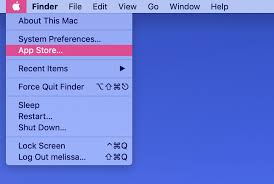
第2步。單擊更新
進入App Store後,將光標移至 提交 標籤,然後單擊它。 您會在屏幕頂部,屏幕中間的菜單上看到它。 這是最後一個標籤,緊隨在 購買 標籤。
步驟3.檢查更新
如果有可用更新,您會在屏幕上看到它們的列表。 一旦看到一些可用的更新,請確保花一些時間單擊每個更新以啟動該過程。
第3部分:結論
如果Mac上的USP端口不起作用,請不要擔心。 上面列出的解決方案可以幫助解決問題。
您在Mac上的USP端口是否遇到任何問題? 您如何解決這些問題? 隨時與我們的讀者分享您的專業知識。



