Mac上的聲音和音頻出現問題是其主要問題之一。 在某些情況下,您可能會遇到音頻錯誤或 體積 當您嘗試更新您的操作系統時,或者有時您嘗試在應用程序之間進行切換時。
但是,如果您目前正在經歷 Mac上的聲音停止工作 正確地講,那麼為什麼會發生這種情況肯定有幾個原因。 由於幾個Mac用戶都遇到此問題,因此有一些解決方法。
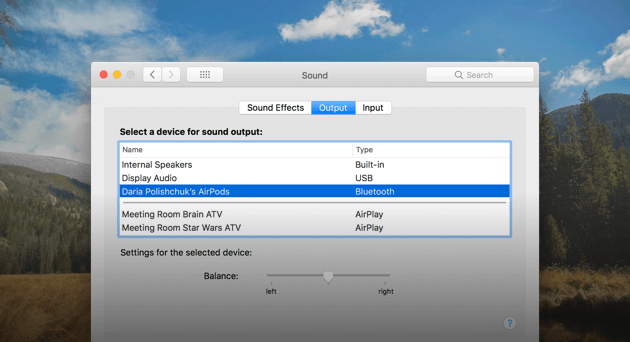
文章指南第1部分:Mac上沒有聲音? 首先檢查這些事情。第2部分:Mac上無法使用的捲的基本故障排除第3部分:Mac音量無法正常工作並停留在靜音狀態?
人們還閱讀:頂級5修復“Mac藍牙不可用”的方法如何強制退出Mac應用程序?
第1部分。在Mac上沒有聲音? 首先檢查這些事情
在繼續之前,您應該首先檢查以下幾件事。
1.檢查Mac的音量
這是您應該檢查的最簡單也是第一件事。 查看音量是否未靜音。 您可以繼續按F12鍵以調高音量。另一種方式是,如果在按住F12或F11按鈕的同時按住Option + Shift鍵,則將以較小的增量移動。
2.您有應用程式問題嗎?
還有一種趨勢是 Mac卷無法正常工作 因為它不能在特定的應用程序上播放。 假設您無法使用Safari聽到聲音,因此必須檢查音頻是否未靜音。 如果聲音是否在播放,您也可以嘗試檢查其他資源,例如iTunes。
3.請參閱任何硬件問題
在這裡,您必須檢查Mac上是否沒有插入任何東西(如耳機或線路)。 另外,檢查您的端口上是否有紅燈指示。 一旦您在端口上看到紅燈,則意味著有什麼東西在阻止它。 為此,您可以嘗試在端口上吹氣,以清除所有阻塞端口的東西,例如灰塵。
4.檢查您是否具有最新版本的Mac OS
如果您已經檢查了上面提到的所有內容,但仍然 Mac上沒有聲音,那麼您必須檢查是否安裝了最新版本的Mac OS。 實際上,這就是蘋果在這種情況下的建議。
若要檢查當前使用的版本,只需繼續並單擊Apple菜單,然後單擊“關於本機”。 然後,將在屏幕上啟動一個彈出窗口,您可以在其中找到Mac版本的名稱。 到目前為止,Apple擁有的最新版本是macOS High Sierra。 如果您的Mac尚未安裝此版本,則最好獲取它。
但是,如果您不希望將Mac升級到最新的macOS版本,那麼您需要做的就是確保您擁有Mac上正在運行的macOS的最新更新。 要檢查此問題,請繼續,然後在“關於此Mac”彈出窗口中單擊“軟件更新”。 如果有任何可用的更新,請繼續進行安裝。
提示:
在嘗試將Mac升級到新版本之前,請確保已使用Time Machine備份了Mac。 您也可以嘗試使用以前使用的任何備份方法。
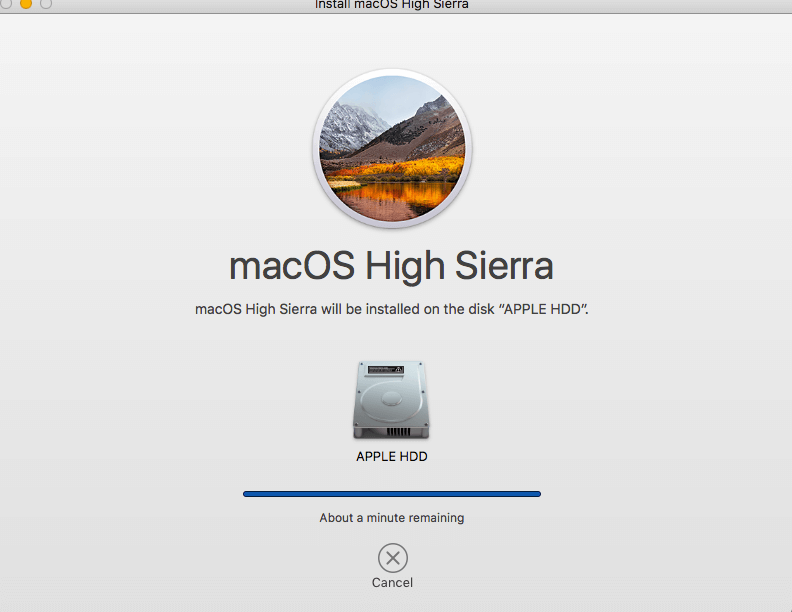
第2部分。在Mac上無法使用卷的基本故障排除
除了上面需要首先檢查的內容以外,還有幾種方法可以解決此問題。 這裡是其中的一些。
1.運行維護清單
如果您確定Mac的聲音肯定無法正常工作,請考慮運行iMyMac PowerMyMac的Mac卸載程序。
步驟1:在Mac上下載並安裝Mac卸載程序
首先,您必須從以下官方網站下載iMyMac PowerMyMac: www.imymac.com。 之後,繼續並將其安裝在Mac上。 啟動 iMyMac PowerMyMac 完全安裝Mac之後,請在Mac上安裝。 在屏幕的左側,可以使用iMyMac PowerMyMac軟件執行的模塊列表。 從該列表中,選擇模塊卸載程序。
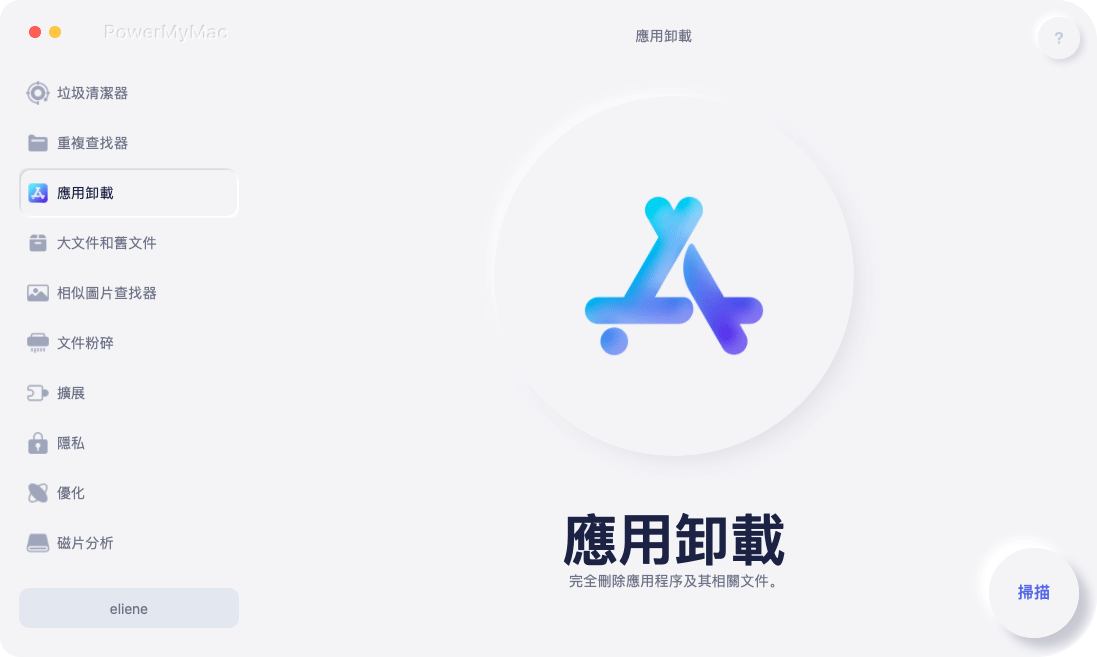
步驟2:讓軟件掃描Mac
選擇Mac Installer模塊後,繼續並單擊屏幕右側的“掃描”按鈕。 然後,程序將自動開始掃描Mac上的應用程序。
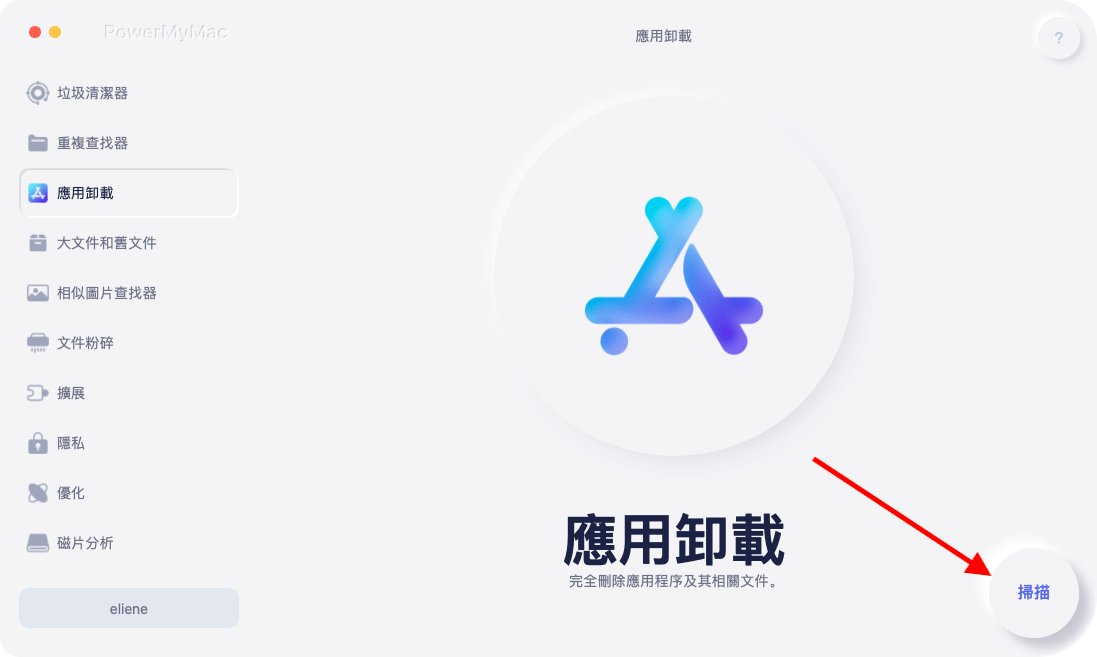
步驟3:選擇並清除不需要的應用程序/軟件
掃描過程完成後,您將可以查看Mac上的所有軟件或應用程序。 然後,您可以選擇已經看到會干擾Mac聲音的軟件。 選擇軟件後,單擊清除按鈕。
然後,卸載程序將開始清理該軟件,並最終在Mac上為您提供更多存儲空間。 它還將刪除與您要卸載的特定軟件關聯的所有文件。
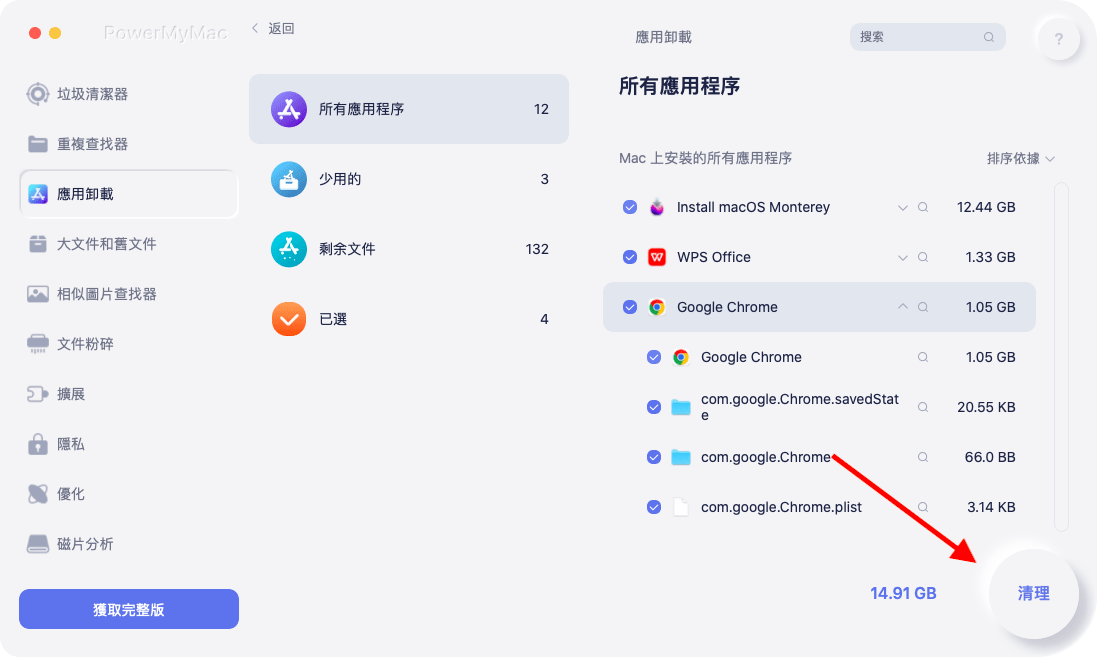
2.聲音設置
如果您在Mac上安裝了最新的macOS,但仍聽不到聲音,那麼您應該這樣做。
1.單擊蘋果菜單
2.然後選擇系統偏好設置
3.選擇輸出選項卡,然後單擊內部揚聲器。 但是,如果這不是一個可行的選擇,則應聯繫Apple支持。
4.查看音量滑塊是否太低。 如果是,則繼續並向右滑動。
5.檢查您的聲音。
6.查看“靜音”框中是否沒有選中標記。
在這種方法中,您在檢查聲音設置時看到的是USB設備,而不是內部聲音,因此無法更改。 您要做的就是從Mac斷開所有USB設備的連接,然後再嘗試上述步驟一次。
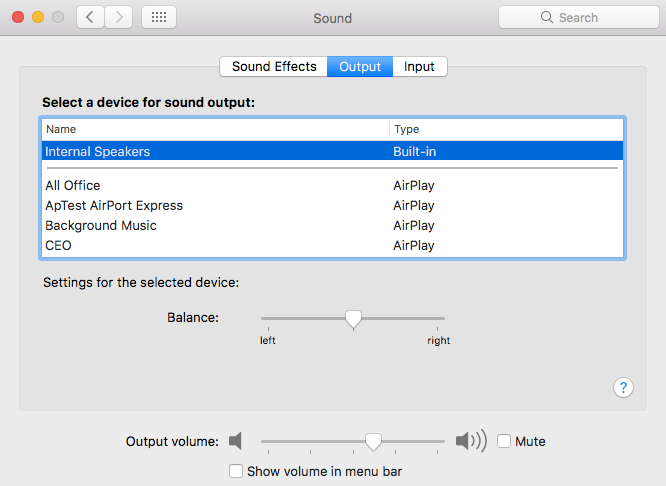
3.干擾聲音的應用程序
在某些情況下,Mac上有些應用程序可能會干擾您的聲音,例如屏幕錄像機。 因此,您可能已經安裝了自己的音頻輸出驅動程序,因此,如果要錄製屏幕,則可以直接將Mac的輸出轉到錄製應用程序。 您可能已經安裝了會干擾Mac聲音輸出的應用程序。 因此,如果是這種情況,那麼這就是您需要檢查的內容。
1.在Mac上轉到“系統偏好設置”2.然後選擇聲音。
3.之後,單擊“輸出”選項卡。
4.如果您看到一個輸出選項,看起來像一個軟件應用程序,並且已被選中,則可能是Mac上的聲音無法正常工作的原因。
重新啟動您的聲音控件。
第3部分。Mac卷無法正常工作並卡在靜音上?
如果沒有音頻驅動程序干擾Mac上的聲音。 而且,如果您的耳機插孔,USB或Thunderbolt端口未插入任何東西,那麼您應該做的就是重新啟動聲音控制。
此方法將需要一個活動監視器,並且必須退出流程。
1.轉到應用程序,然後單擊實用程序
2.之後,繼續並雙擊“活動監視器”以啟動它。
3.然後單擊CoreAudio,然後單擊“ X”按鈕以退出工具欄。
4.之後,您的CoreAudio將重新啟動。
5.音量無法正常工作,並陷入靜音狀態如果即使使用鍵盤,滑塊或通過系統偏好設置,Mac上的音量控制都無法正常工作,則意味著聲音可能會保持靜音狀態。
這種情況通常發生在2015年之前的Mac上,因為它的耳機插孔具有數字音頻輸出支持。 對於這種Mac,通常會發生以下情況:端口中的傳感器檢測到插入了耳機插孔或數字音頻設備,然後它將其輸出更改為所插入的內容。
但是,在某些情況下,傳感器無法檢測到是否插入了音頻設備,這就是為什麼它被鎖定在數字輸出上的原因。 由於這種情況無法更改,因此您可以做的是將電纜多次插入其插座。 您也可以嘗試使傳感器跳閘,以使Mac識別沒有連接音頻設備。
如果這不起作用,則可能是您的插槽被阻塞了。 如果是這樣,您可以嘗試吹動插座以清除灰塵,或者也可以得到一罐壓縮空氣,然後將其輕輕噴到插座上以清除灰塵。 您也可以使用泡沫棉籤蘸蘸酒精。 用它來清潔您的插座。 請勿使用棉籤,因為它會留下細線。
Mac上的藍牙聲音不起作用
您的Mac還可以使用其藍牙功能在無線揚聲器上播放聲音。 但是,也有一些實例不起作用。 如果您也遇到這種情況,這就是您需要做的。
1.確保Mac上的藍牙已打開。
2.進入系統偏好設置
3.單擊藍牙窗格
4.查看藍牙是打開還是關閉。
5.檢查是否連接了耳機或揚聲器。
6.在主窗口中檢查是否列出了任何設備-耳機或揚聲器。
7.如果看不到任何設備,請繼續進行配對。 它們出現後,繼續並單擊它們。
8.如果列出了那些設備,但說它們未連接,則必須確保它們已打開。 您可以按Control,然後在主窗口中單擊它們,然後選擇Connect。
連接耳機和揚聲器後,繼續嘗試單擊音量控件。 如果它沒有顯示在您的控制欄中,請繼續並單擊“系統偏好設置”,然後選擇“聲音”,然後單擊“輸出”選項卡。 之後,選擇藍牙揚聲器或耳機。
關於Mac的音量為何無法正常工作的確有幾個原因。 如上所示,您實際上可以自行解決此問題。 您所需要做的所有工作就是確定Mac的音量無法正常工作的主要原因。
請記住,您應該始終一次邁出一步。 我們還強烈建議您使用PowerMyMac的卸載程序,以防萬一您需要卸載可能干擾Mac聲音的應用程序。 它肯定會正確卸載該應用程序,而不會留下任何殘留物或文件,並且會幫助您使用Mac上想要卸載的任何應用程序。
另外,您必須確保嚴格遵循所有說明。 這是為了避免在Mac上造成任何進一步的損壞或問題。 在Mac上安裝該程序,將來肯定會派上用場。



