Having an issue with your sounds and audio on your Mac is one of its main issues. There are instances that you might experience some bugs on your audio or volume when you try to update your operating system or sometimes when you try to switch in-between applications.
However, if you are currently experiencing that the sounds on your Mac stopped working properly, then there are certainly several reasons as to why this is happening. Because of this issue that several Mac users are experiencing, here are some ways with how you can fix it.
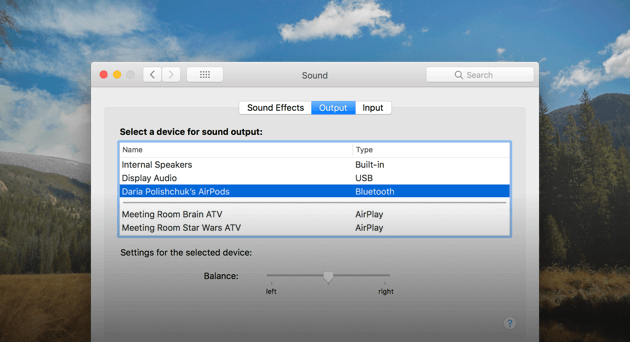
Contents: Part 1. No Sound on Mac? Check These Things FirstPart 2. Basic Troubleshooting for Volume Not Working on MacPart 3. Mac Volume Not Working and Stuck on Mute?
People Also Read:Top 5 Ways to Fix "Mac Bluetooth Not Available"How to Force Quit Mac Applications?
Part 1. No Sound on Mac? Check These Things First
Before you go any further, here are some things that you should be checking first.
1. Check for your Mac’s Volume
This is the simplest and the first thing that you should check. See if the volume is not muted. You can tap on the F12 key for you to turn up the volume.Another way is that if you press and hold the Option + Shift key while pressing the F12 or F11 button, this will then move in smaller increments.
2. Are You Having an App Problem?
There is also a tendency that your Mac volume is not working because it does not play on a specific application. Let us say that you were not able to hear a sound using your Safari so you have to check if the audio is not muted. You can also try to check for your other resources like your iTunes if the sound is playing or not.
3. See for Any Hardware Issues
Here, you have to check if there is nothing plugged into your Mac like headphones or line out. Also, check your ports if there is a red light indicated on it. Once that you saw a red light on your port, then that means that there is something blocking it. For this, you can try to blow on your port for you to remove anything that is blocking it like specks of dust.
4. Check if You Have the Latest Version of Mac OS
If you have already checked all the things that are mentioned above and you still have no sounds on your Mac, then you have to check if you have the latest version of Mac OS installed. This is actually what Apple suggests in this kind of situation.
For you to check the version that you are currently using, just click on the Apple menu and then click on the About This Mac. A pop-up window will then launch on your screen where you can find the name of the version of your Mac. As of now, the latest version that Apple has is the macOS High Sierra. If you do not have this version yet installed on your Mac, then you better get it.
However, if you do not want to upgrade your Mac to the latest macOS version, then what you need to do is to make sure that you have the latest update of the macOS that is running on your Mac. For you to check on this, click Software Update in the About This Mac pop-up window. If there is any available update, then install it.
TIP:
Before you try to upgrade your Mac to the new version, make sure that you have backed up your Mac using your Time Machine. You can also try to use whatever backup method that you have used before.

Part 2. Basic Troubleshooting for Volume Not Working on Mac
Aside from the things that are mentioned above that you need to check first, there are also several ways with how you can fix this issue. Here are some of them.
1. Run Maintenance Scrips
If you’ve determined your Mac’s sound definitely isn’t working, consider running PowerMyMac's App Uninstaller.
Step 1: Download and Install PowerMyMac on Your Mac
First, you have to download PowerMyMac from the official website at www.imymac.com. After that, install it on your Mac. Launch the iMyMac PowerMyMac on your Mac once that you have fully installed it. On the left side of your screen, choose the module App Uninstaller.
Step 2. Let PowerMyMac Scan Your Mac
Click on the SCAN button on the right side of your screen. The program will then start scanning the applications on your Mac automatically.

Step 3. Select and Clean the Unwanted Application
Once that the scanning process is complete, you will see all the software that you have on your Mac. You can select the software that you want to delete and click on the CLEAN button.
App Uninstaller will then start cleaning that software and will eventually give you more storage space on your Mac. It will also remove any files that are associated with that specific software that you are uninstalling.

2. Sound Settings
If you have the latest macOS installed on your Mac and you are still experiencing no sounds on your then here is what you should do.
1. Click the Apple menu
2. Then select System Preferences
3. Choose the Output tab and then click on Internal Speakers. However, if it is not a possible option then you should contact Apple Support.
4. See if your volume slider is low. If it is, slide it going to the right.
5. Check your sounds.
6. See if there are no checkmark in the Mute box.
In this method, one that you see a USB device rather than Internal Sounds while you are checking on your sound settings, then that cannot be changed. All you have to do is to disconnect all USB devices from your Mac and then try the steps above one more time.
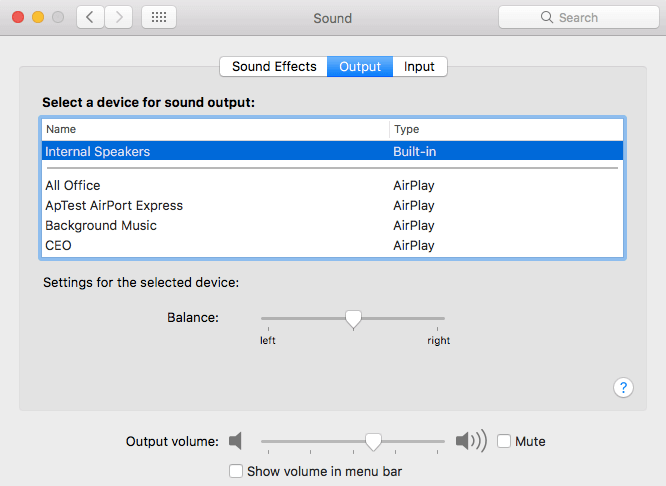
3. An App Interfering with Sounds
There are instances that there are some apps on your Mac that may cause interference with your sounds such as your screen recorder. And because of this, you might have installed their own audio output drivers so that if you are going to record your screen then it can directly go to your Mac’s output to the recording app. There is a possibility that you have installed applications that are interfering with your Mac’s sound output. So, if this is the case, then here is what you should need to do to check it.
1. Go to your System Preferences on your Mac2. Then select Sounds.
3. After that, click on the Output tab.
4. If you see an output option that seems like a software app and it has been selected, then that could be the reason why the sounds on your Mac is not working.
Restart Your Sound Control.
Part 3. Mac Volume Not Working and Stuck on Mute?
If there are no audio drivers that are interfering with the sounds on your Mac. And if there is nothing that is plugged into your headphone jack, USB or in your Thunderbolt ports, then the thing that you should do is for you to restart your sound control.
This method will require an Activity Monitor and behaving to quit a process.
1. Go to Applications and then click on Utilities
2. After that, double-click Activity Monitor for you to launch it.
3. Then click on the CoreAudio and then click on the “X” button to quit the toolbar.
4. After that, you CoreAudio will then restart.
5. Volume is Not Working and Stuck in MuteIf in case that the volume control on your Mac is not working even if you use your keyboard, the slider or through your System Preferences, then this means that your sounds may be stuck in mute.
This scenario usually happens on pre-2015 Mac because it has digital audio output support in its headphone jack. For this type of Mac, what usually happens is that once the sensor in the ports detected that there is a headphone jack or digital audio device that is plugged in, then it will change its output to whatever that is plugged in.
But, there are instances that the sensor fails to detect whether there is an audio device that is plugged in that is why it is locked on the digital output. Since this case cannot be changed, what you can do is to plug a cable to its socket several times. You can also try to trip the sensor for you to make your Mac recognize that there is no audio device connected.
If this does not work, then there could be gunk blocking your socket. If so, you can try blowing your socket for you to remove any dust or you can also get a can of compressed air and then gently spray it to your socket to remove that dust. You can also use a foam-tipped swab and have dipped in rubbing alcohol. Use this to clean your socket. Do not use a cotton swab because it will leave tiny threads behind.
Your Bluetooth Sound is Not Working on Your Mac
Your Mac also has the ability to play sounds on a wireless speaker using its Bluetooth feature. However, there are also instances that this does not work. If you are experiencing this as well, here is what you need to do.
1. Make sure that your Bluetooth on your Mac is turned ON.
2. Go to your System Preferences
3. Click on the Bluetooth Pane
4. See if your Bluetooth is turned on or turned off.
5. Check if your headphones or speakers are connected.
6. Check for any listed device in your main window – headphones or speakers.
7. If you do not see any device, then pair them. Once that they appear, click on them.
8. If those devices are listed but say that they are not connected, then you have to make sure that they are switched ON. You can press Control and then click on them in the main windows and then select Connect.
After you have connected the headphones and speakers, try to click on your volume control. If it does not display in your control bar, just click on System Preferences then select Sounds then click on the Output tab. After that, choose Bluetooth speaker or headphones.
There are really several reasons as to why the volume of your Mac is not working. As we have shown above, you can actually fix this on your own. All you have to do id to determine what is the main reason why the volume of your Mac is not working.
Remember that you should always take one step at a time. We also highly recommend that you use the PowerMyMac's App Uninstaller just in case you need to uninstall an app that has a possibility that it is interfering with the sounds on your Mac. It will surely uninstall that app properly without leaving any residue or files behind and will help you with any app that you want to uninstall on your Mac.
Also, you have to make sure that you follow all instructions precisely. This is for you to avoid any further damage or issue on your Mac. Have the program installed on your Mac and this will surely come in handy in the future.




Jorge Barcelos2023-01-27 17:46:32
Tentei de tudo, mas a noite vi a luzinha vermelha no buraquinho de saída do fone de ouvido (indicativo de sujeira no local, o qual faz um "mal contato"). Suguei com auxílio de um aspirador de pó. Coloquei e tirei algumas vezes o conector do áudio. Tinha deixado um vídeo rodando e, de repente, o som estava lá!!! Uuufa.