Ich habe vor, meinen Mac zu verkaufen, also möchte ich ihn sauber wischen. Ich möchte auch keine meiner Dateien verlieren. Wie kann ich das machen?![]()
Du musst es tun Stellen Sie Ihren Mac auf die Werkseinstellungen zurück. Aber zuerst müssen Sie einige Dinge tun, damit Sie keinen Datenverlust erleben.
Lesen Sie unseren Leitfaden. Es hat alles, was Sie darüber wissen müssen.
Klingt gut? Lass uns gleich tauchen ...
Inhalte: Teil 1. Was Sie wissen sollten, bevor Sie den Mac auf die Werkseinstellungen zurücksetzenTeil 2. Was müssen Sie tun, bevor Sie Ihren Mac zurücksetzen?Teil 3. Wie kann ich den Mac auf die Werkseinstellungen zurücksetzen und wiederherstellen?Teil 4. Fazit
Teil 1. Was Sie wissen sollten, bevor Sie den Mac auf die Werkseinstellungen zurücksetzen
Wiederherstellen der werkseitigen Einstellungen Ihres Mac ist eine großartige Idee, wenn Sie planen, Ihren Mac zu verkaufen oder zu verschenken. Wenn Sie Ihren Mac sauber wischen, können auch einige Leistungsprobleme behoben werden.
Der auf Ihrem Mac angesammelte Müll kann Ihren Arbeitsspeicher übermäßig belasten. In diesem Fall würde das Zurücksetzen Ihres Mac das Problem letztendlich beheben und es schneller laufen lassen.
Es gibt auch Systemfehler, die nur durch eine Neuinstallation des Mac-Betriebssystems behoben werden können. Bevor Sie dies tun können, müssen Sie mit einer sauberen Tafel beginnen.

Wiederherstellen der Werkseinstellungen des Mac Setzt Ihr Gerät zurück, als wäre es gerade aus der weißen Box gekommen. Das bedeutet, dass Sie keine Spur Ihrer Dateien und installierten Apps sehen.
Sie werden am Ende auch keine funktionierende Installation von macOS haben. Wir alle wissen, dass ein Mac ohne Betriebssystem niemandem gut tun wird.
Aus diesem Grund zeigen wir Ihnen in diesem Handbuch, wie Sie Ihren Mac auf die Werkseinstellungen zurücksetzen und ihn für den nächsten Besitzer weiterhin voll funktionsfähig machen.
Säubern Sie Ihren Mac
Wenn Sie einen trägen Mac haben, ist dies ein Zeichen dafür, dass es Zeit ist, Ihre Dateien loszuwerden. Wir empfehlen dringend, alle unnötigen Dateien zuerst zu löschen, bevor Sie eine Sicherung durchführen.
Sie möchten Ihr Backup nicht wiederherstellen, um Ihren Mac wieder zu verlangsamen, oder?
Sie können zwar Dateien selbst löschen, es würde jedoch nicht schaden, die Hilfe von a zu erhalten Software von Drittanbietern wie PowerMyMac. Hier ist, wie man es benutzt.
Schritt 1. Laden Sie PowerMyMac auf Ihren Mac herunter und starten Sie es
Laden Sie die Software auf Ihren Mac herunter und befolgen Sie die Anweisungen auf dem Bildschirm, um sie zu installieren.
Führen Sie iMyMac PowerMyMac nach der Installation aus. Auf der linken Registerkarte sehen Sie eine Liste der Tools, die Sie verwenden können. Klicken Sie auf Master Scan, um zu beginnen. Drücken Sie Scan.

Schritt 2. Wählen Sie Dateien zum Löschen
Nach dem Scan wird eine Liste der Junk-Dateien auf Ihrem Mac angezeigt. Gehen Sie sie durch und überprüfen Sie die Dateien, die Sie löschen möchten. Drücken Sie die Sauber Schaltfläche, um sie zu löschen.

Leute lesen auch:Was ist der Mac Task Manager und wie wird er verwendet?So zeigen Sie versteckte Dateien auf dem Mac an
Wiederholen Sie die gleichen Schritte für große und alte Dateien, doppelten Finder, ähnlichen Bildfinder und Datenschutz.
Führen Sie eine Sicherung durch
Bevor Sie Ihren Mac auf die Werkseinstellungen zurücksetzen, müssen Sie zuerst eine Sicherungskopie aller Ihrer Daten erstellen.
Es gibt viele verfügbare Sicherungsprogramme, aber Mac-Benutzer sollten die integrierte Software Time Machine nutzen.
Es bietet eine umfassende Sicherung Ihres Mac und ermöglicht es Ihnen, ihn auf einem externen Laufwerk zu speichern.
Hier ist eine Anleitung zur Verwendung von Time Machine.
Schließen Sie Ihr externes Laufwerk an.
Klicken Sie auf das Apple-Menü> Systemeinstellungen> Time Machine.
Wählen Sie Datenträger auswählen und wählen Sie das externe Laufwerk aus, auf dem Sie die Sicherung speichern möchten. Klicken Sie auf Datenträger verwenden.
Schalten Sie jetzt Time Machine ein. Sie können dies tun, indem Sie den Schalter in Richtung ON schieben.
Time Machine startet die Sicherung möglicherweise nicht sofort. Wenn Sie es eilig haben, klicken Sie einfach auf das Uhrensymbol und klicken Sie auf Jetzt sichern.
Teil 2. Was müssen Sie tun, bevor Sie Ihren Mac zurücksetzen?
Wenn Sie Ihren Mac verkaufen oder verschenken möchten, sollten Ihre Privatsphäre und die Sicherheit Ihrer Daten oberste Priorität haben. Melden Sie sich dazu von allen Ihren Konten ab.
Dies umfasst sowohl In-App-Konten als auch Konten in Ihrer E-Mail und auf verschiedenen Websites. Vergessen Sie nicht, sich mit Ihren Kreditkarteninformationen von Konten abzumelden.
Abgesehen davon haben wir drei weitere Dinge aufgelistet, die Sie tun müssen, bevor Sie Ihren Mac endgültig auf die Werkseinstellungen zurücksetzen können.
# 1: Melden Sie sich von iCloud und iMessage ab.
Wenn Sie mehrere Apple-Geräte haben, enthält Ihr iCloud-Konto möglicherweise Ihre Dateien auf allen diesen Geräten.
Wenn Sie Ihren Mac an einen neuen Besitzer übergeben, müssen Sie sich daher abmelden. Für Benutzer von MacBook Pro mit Touch Bar werden durch diesen Schritt auch Apple Pay-Karteninformationen gelöscht.
Klicken Sie auf das Apple-Menü und wählen Sie Systemeinstellungen.
Wählen Sie iCloud und dann Abmelden.
Wenn Sie iMessage verwenden, müssen Sie sich auch abmelden. Gehen Sie wie folgt vor.
Nachrichten starten.
Klicken Sie in der Menüleiste auf Nachrichten> Einstellungen.
Klicken Sie auf Ihr iMessage-Konto> Abmelden.
# 2: Deaktivieren Sie den Mac von iTunes.
Sie möchten nicht, dass jemand anderes die Musik und den Film genießt, die Sie für Ihr iTunes-Konto gekauft haben, oder? Aus diesem Grund müssen Sie Ihren Mac deaktivieren, damit der neue Besitzer keinen Zugriff erhält.
Beachten Sie, dass nur bis zu 5 Computer Inhalte von einem iTunes-Konto abspielen können. Dies ist umso mehr ein Grund für Sie, diesen Schritt auszuführen.
Starten Sie iTunes auf Ihrem Mac.
Klicken Sie in der Menüleiste auf Konto> Berechtigungen> Diesen Computer deaktivieren.
Geben Sie Ihre Apple ID und Ihr Passwort in die Felder ein. Drücken Sie Deauthorize.
# 3: Deaktivieren Sie FileVault.
FileVault ist eine der in Mac integrierten Funktionen, mit denen Daten auf Ihrer Startdiskette verschlüsselt werden. Da Sie alles auf Ihrem Mac löschen, sollte keine Verschlüsselung erforderlich sein. Um FileVault auszuschalten, folge diesen Schritten.
Klicken Sie auf das Apple-Symbol in der oberen linken Ecke Ihres Desktops und wählen Sie Systemeinstellungen.
Wählen Sie "Sicherheit und Datenschutz"> "FileVault".
Klicken Sie auf das Schlosssymbol, das Sie unten im Fenster finden.
Geben Sie Ihr Passwort ein und klicken Sie auf Entsperren, um fortzufahren.
Drücken Sie FileVault ausschalten.
Teil 3. Wie kann ich den Mac auf die Werkseinstellungen zurücksetzen und wiederherstellen?
Schritt 1. Starten Sie Ihren Mac im Wiederherstellungsmodus neu.
Wählen Sie im Apple-Menü die Option Neu starten. Wenn sich Ihr Mac wieder einschalten lässt, halten Sie gleichzeitig die Befehlstaste und die R-Taste gedrückt. Lassen Sie nicht los, bis Sie das Fenster Wiederherstellungsmodus sehen.
Schritt 2. Wischen Sie das Mac-Laufwerk ab.
Starten Sie im Dienstprogrammordner das Festplatten-Dienstprogramm und klicken Sie auf Weiter. Wählen Sie Ihre Startdiskette aus und klicken Sie auf Löschen, was oben im Fenster angezeigt wird.
Wählen Sie im Dropdown-Menü die Option Mac OS Extended (Journaled). Drücken Sie Löschen, um Ihre Festplatte endgültig zu löschen. Klicken Sie nach Abschluss des Vorgangs auf Festplatten-Dienstprogramm> Festplatten-Dienstprogramm beenden, um das Programm zu beenden.
Schritt 3. Installieren Sie macOS neu.
Ihre Festplatte, die Ihr Betriebssystem enthält, wurde im vorherigen Schritt gelöscht. Jetzt müssen Sie ein sauberes macOS neu installieren.
Wählen Sie im macOS-Dienstprogrammfenster die Option macOS neu installieren und klicken Sie auf Weiter.
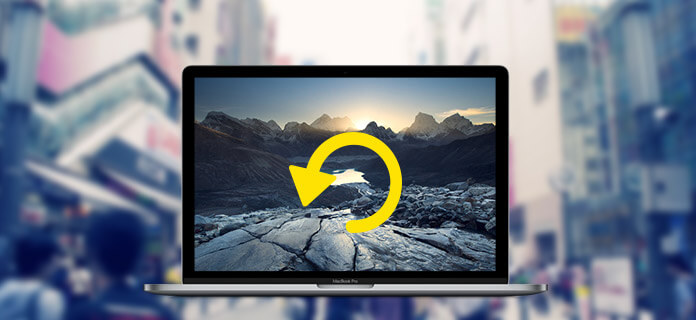
Nur für den Fall, dass der Besitzer macOS neu installieren und den Mac einrichten soll, können Sie das Programm beenden, indem Sie gleichzeitig die Commandstaste und die Q-Taste drücken. Klicken Sie auf Herunterfahren.
Wenn Sie Ihren Mac auf die Werkseinstellungen zurückgesetzt haben, um Leistungsprobleme zu beheben, wählen Sie im Dienstprogrammfenster auch "Aus Time Machine Backup wiederherstellen".
Teil 4. Fazit
Wenn du Stellen Sie Ihren Mac auf die Werkseinstellungen zurück Um es schneller zu machen, sollten Sie das Scannen mit PowerMyMac zur Gewohnheit machen.
Lassen Sie diese Junk-Dateien nicht wieder ansammeln. Installieren Sie nur Apps, die Sie verwenden möchten. Die Verwendung eines externen Laufwerks zum Speichern großer Dateien wie Ihrer Filme ist ebenfalls eine hervorragende Idee.



