I am planning to sell my Mac, so I want to wipe it clean. I also don’t want to lose any of my files. How can I do that?![]()
You’ll have to restore your Mac to factory settings. But first, you’ll need to do a few things so that you won’t experience data loss.
Read our guide. It has everything you need to know about it.
Sound good? Let's dive right in...
Contents: Part 1. What You Should Know Before Your Restore Mac to Factory SettingsPart 2. What You Need to Do Before Resetting Your Mac?Part 3. How to Reset and Restore Mac to Factory Settings?Part 4. Conclusion
Part 1. What You Should Know Before Your Restore Mac to Factory Settings
Restoring your Mac to factory settings is a great idea if you are planning to sell or give your Mac away. Wiping your Mac clean can also fix some performance issues.
The accumulated junk on your Mac can be putting an excessive burden on your RAM. In this case, resetting your Mac would ultimately fix the problem and make it run faster.
There are also system errors that only a fresh installation of the Mac operating system can fix. Before you can do that, you’ll have to start with a clean slate.
Restoring Mac to factory settings resets your machine as if it just came out of the white box. That means you’ll see no trace of your files and installed apps.
You’ll end up with no working install of macOS too. We all know that a Mac with no operating system isn’t going to do anybody good.
That’s why for this guide, we’ll teach you how to restore your Mac to factory settings and still have it fully functional for the next owner.
Clean Up Your Mac
If you have a sluggish Mac, it is a sign that it’s time to get rid of your files. We highly suggest deleting all the unnecessary files first prior to performing a backup.
You wouldn’t want to restore your backup only to slow down your Mac again, right?
While you can delete files yourself, it wouldn’t hurt to get the help of a third-party software such as PowerMyMac. Here’s how to use it.
- Download the software on your Mac and follow the on-screen instructions to install it.
- Run PowerMyMac. On the left tab, you will see a list of tools that you can use. Click on Junk Cleaner to start off. Press SCAN.
- After the scan, you will see a list of junk files on your Mac. Go over them and check the files that you want to delete.
- Press the CLEAN button to delete them.

People Also Read:What is Mac Task Manager and How to Use itHow to Show Hidden Files On Mac
Repeat the same steps for Large & Old Files, Duplicate Finder, Similar Image Finder, and Privacy.
Perform a Backup
Before you restore your Mac to factory settings, you’ll have to create a backup of all your data first.
There are many available backup programs out there, but Mac users should take advantage of the built-in software Time Machine.
It offers a comprehensive backup of your Mac and allows you to save it in an external drive.
Here’s a guide on how to use Time Machine.
- Plug in your external drive.
- Click on the Apple menu > System Preferences > Time Machine.
- Choose Select Disk and select the external drive that you wish to use to store the backup. Hit Use Disk.
Now, turn on Time Machine. You can do that by sliding the toggle towards ON.
Time Machine may not start performing the backup immediately. If you’re in a hurry, simply click on the clock icon and press Back Up Now.
Part 2. What You Need to Do Before Resetting Your Mac?
If you are going to sell or give your Mac away, your privacy and data’s security should be your top priority. To do that, sign out of all your accounts.
That includes in-app accounts as well as those on your e-mail and different sites. Don’t forget to log out of accounts with your credit card information.
Aside from that, we have listed three more things you must do before you finally restore your Mac to factory settings.
#1. Sign out from iCloud and iMessage.
If you have multiple Apple devices, chances are that your iCloud account contains your files across all those devices.
This is why if you are handing your Mac over to a new owner, you will need to sign out of it. For users of MacBook Pro with Touch Bar, doing this step would also erase Apple Pay card information.
Click on the Apple menu and select System Preferences.
Choose iCloud and select Sign Out.
If you’re using iMessage, you will also need to sign out of it. Do as follows.
Launch Messages.
From the menu bar, click Messages > Preferences.
Click on your iMessage account > Sign Out.
#2. Deauthorize Mac from iTunes.
You wouldn’t want someone else to enjoy the music and movie you’ve purchased for your iTunes account, right? That’s why you need to deauthorize your Mac so the new owner can’t get access.
Take note that only up to 5 computers can play content from one iTunes account, all the more reason for you to do this step.
Launch iTunes on your Mac.
From the menu bar, click Account > Authorizations > Deauthorize This Computer.
Enter your Apple ID and password in the fields. Hit Deauthorize.
#3. Disable FileVault.
FileVault is one of Mac’s built-in features that encrypts data on your startup disk. Since you are erasing everything on your Mac, encryption shouldn’t be necessary. To turn off FileVault, follow these steps.
Click on the Apple icon in the top-left corner of your desktop and select System Preferences.
Choose Security & Privacy > FileVault.
Click on the lock icon, which you’ll find at the bottom of the window.
Provide your password and hit Unlock to continue.
Press Turn Off FileVault.
Part 3. How to Reset and Restore Mac to Factory Settings?
Step 1. Restart your Mac in recovery mode.
From the Apple menu, select Restart. When your Mac starts to turn back on, hold the Command and R keys at the same time. Don’t let go until you see the Recovery Mode window.
Step 2. Wipe off Mac’s drive.
From the utility folder, launch Disk Utility and press Continue. Select your startup disk and hit Erase, which you’ll see at the top of the window.
From the drop-down menu, select Mac OS Extended (Journaled). Press Erase to finally wipe off your hard drive. Once the process is complete, click Disk Utility > Quit Disk Utility to exit the program.
Step 3. Reinstall macOS.
Your hard drive, which contains your operating system, was erased in the previous step. Now, what you must do is to reinstall a clean macOS.
From the macOS utility window, select Reinstall macOS and hit Continue.
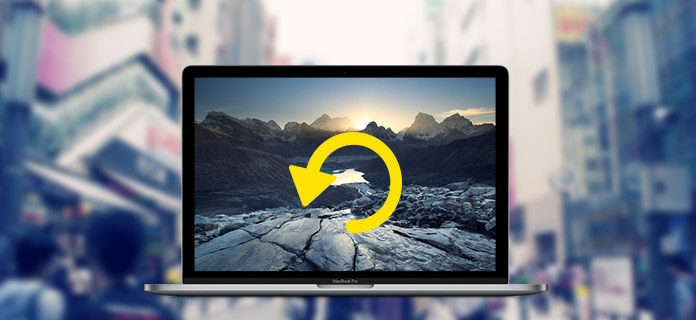
Just in case you plan to have the owner reinstall macOS and set up the Mac, you can exit out by pressing Command and Q keys simultaneously. Click Shut Down.
If you restored your Mac to factory settings to fix performance issues, also choose Restore From Time Machine Backup from the utility window.
Part 4. Conclusion
If you restored your Mac to factory settings to make it speedier, make sure to make scanning with PowerMyMac a habit.
Don’t let those junk files accumulate again. Only install apps that you’d use. Using an external drive to store large files like your movies is also an excellent idea.




