Warum funktioniert mein iTunes nicht auf meinem Mac? Der iTunes Store verkauft Hunderte und Tausende von Songs und Filmen und funktioniert normalerweise ohne Schwierigkeiten. Wenn die Datums- und Uhrzeiteinstellungen Ihres Geräts korrekt sind, Sie jedoch immer noch keine Verbindung zum iTunes Store herstellen können, müssen Sie Ihr Gerät überprüfen, wenn Sie die neueste Version Ihres Geräts verwenden. Besuchen Sie die Einstellungen und gehen Sie zu den ausgewählten Programmen. Überprüfen Sie dann das Softwareprogramm, aktualisieren Sie es und testen Sie, ob es ein modernes Modell Ihres Geräts gibt. Stellen Sie Ihr Gerät so gut wie möglich wieder her und aktualisieren Sie es, indem Sie die Systemsoftware ausführen, um sicherzustellen, dass die Kompatibilität mit dem iTunes Store gut ist.
Aber jetzt sind Kunden mit Verbindungsproblemen konfrontiert. Die ungewöhnlichste Fehlermeldung, die derzeit auftritt, ist schwer im iTunes Store zu finden. Dieses Problem kann aus einer Vielzahl von Problemen resultieren. Lassen Sie uns den Weg überprüfen, um dieses Problem zu beheben.
Inhalte: Teil 1. Warum funktioniert iTunes nicht auf meinem Mac?Teil 2. Wie behebt man, dass iTunes auf dem Mac nicht funktioniert?Teil 3. Wie deinstalliere und installiere ich iTunes auf dem Mac neu?Teil 4. Was tun, wenn Sie keine Verbindung zum iTunes Store herstellen können?Teil 5. Fazit
Teil 1. Warum funktioniert iTunes nicht auf meinem Mac?
Einer der Fehler, den Benutzer manchmal sehen, ist, dass sie sich nicht mit dem verbinden können iTunes Store. In einigen Fällen ist das Problem auf die schlechte Internetverbindung oder die Tatsache zurückzuführen, dass der App Store derzeit aktualisiert wird. Die Server fallen aus, auf denen sie keine Verbindung zum Shop herstellen können. Das ist nicht immer der Fall, es gibt einige Antworten, die Sie überprüfen und die Schwierigkeit beseitigen können.
Dies ist die Anzahl der Fehlermeldungen, die keine Verbindung zum iTunes Store herstellen können. Es ist ein unbekannter Fehler aufgetreten. Wir konnten Ihre iTunes Store-Anfrage nicht abschließen oder iTunes konnte keine Verbindung zum iTunes Store herstellen. Es gibt andere Gründe. Hier sind einige Gründe, warum mein iTunes auf meinem Mac nicht funktioniert:
- Es reagiert nicht oder öffnet sich nicht
- Es gefriert
- Dies führt zu einem Anstieg der CPU-Auslastung
- Nach dem Aktualisieren kann es nicht auf die Menüelemente klicken
- Es ist sehr langsam
- Geben Sie den unbekannten Fehler 42037 an
Teil 2. Wie behebt man, dass iTunes auf dem Mac nicht funktioniert?
iTunes ist eine kostenlose Anwendung, die von Apple Inc. erstellt wurde. Sie wird zum Herunterladen, Verwalten und Abspielen von Musikdateien auf Ihrem Gerät verwendet. Dieses Schema wird verwendet, um die Musik von den tragbaren Medien auf Ihrem Gerät zu synchronisieren. iTunes kann aufgrund von Softwarestreitigkeiten oder verlorenen Dateien im Programm beschädigt werden. Wenn die Dateien in iTunes beschädigt sind, wird das Programm nicht richtig geöffnet. Die ordnungsgemäße Installation der Anwendung ist erforderlich, um die wertvollen Dateien und Daten des Programms neu zu erstellen und sicherzustellen, dass es auf Ihrem Gerät ordnungsgemäß funktioniert.
Während Sie von Zeit zu Zeit auf die Fehler stoßen, sind Sie verwirrt, was Sie jetzt tun sollen, wenn sie jedes Mal auftreten. Einige Benutzer sehen die Probleme der iTunes-Anwendung nach dem Aktualisieren des Systems. Wenn Sie zuvor Probleme mit iTunes hatten und Ihr Mac-System aktualisiert haben, finden Sie hier einige Richtlinien, warum mein iTunes auf meinem Mac nicht funktioniert.
In einigen Fällen muss das Programm erneut gestartet werden. Dies ist die schnellste Lösung, die Sie ausprobieren können. Sie sollten sie daher hauptsächlich anwenden. Wählen Sie in der Apple-Menüleiste "Neustart". Starten Sie nach dem Neustart Ihres Mac die iTunes-Anwendung erneut.
Suchen Sie nach dem iTunes Update
Eine andere einfache Möglichkeit, iTunes zu überprüfen, besteht darin, die von Ihnen installierte Version von iTunes zu aktualisieren. Wenn Sie nicht über die aktuelle Version verfügen, können manchmal Fehler auftreten. Das Aktualisieren von iTunes ist einfach. Sie müssen die Anwendung starten, dann das Menü auswählen, zu iTunes gehen und auf Nach Updates suchen klicken.
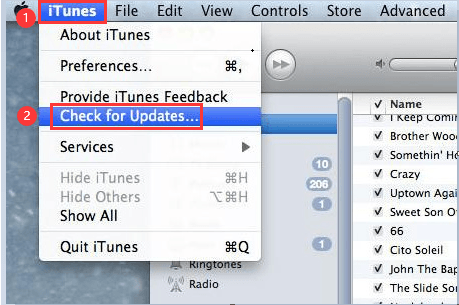
Wählen Sie die Option "Abgesicherter Modus"
Manchmal kann die Verwendung eines Skripts eines Drittanbieters oder eines Plug-Ins oder eines beliebigen Geräts zu Schwierigkeiten führen. Überprüfen Sie den Hinweis, dass es sich um einen Drittanbieter handelt, indem Sie iTunes einfach im abgesicherten Modus starten.
Führen Sie die folgenden Schritte aus, um iTunes im abgesicherten Modus zu starten:
- Halten Sie die Option und die Command gedrückt, während iTunes gestartet wird. Die App wird im abgesicherten Modus gestartet. Sie können sicher sein, dass die Popup-Informationen auf Ihrem Bildschirm angezeigt werden.
- Klicken Sie auf, um fortzufahren, sobald die Popup-Meldung angezeigt wird.
- Wenn iTunes im abgesicherten Modus arbeitet, wirkt sich das Programm oder Add-On eines Drittanbieters, das sich auf iTunes auswirkt, nicht gegensätzlich aus.
- Sie können die Add-Ons in diesem Ordner sehen. ~/Library/iTunes/iTunes Plug-ins/.
Um herauszufinden, welches Add-On das Problem verursacht, müssen Sie iTunes schließen und das Add-On dann separat auf Ihrem Display verschieben. Sie können auch auf der Herstellerseite nachsehen, ob ein Update für das Add-On vorhanden ist.
Melden Sie sich ab und schalten Sie das WLAN aus
Sie können auch versuchen, Ihr WLAN auszuschalten und die iTunes-Anwendung zu starten. Nachdem Sie es aktiviert haben und die iTunes-Anwendung geladen wird, können Sie jetzt zum Menü gehen und den "Store" auswählen. Anschließend können Sie sich in der Dropdown-Option "abmelden". Beenden Sie die iTunes-Anwendung, nachdem Sie sich abgemeldet haben. Schalten Sie das WLAN wieder ein und versuchen Sie es erneut zu starten.
Fahren wir mit dem letzten Teil fort, warum mein iTunes auf meinem Mac nicht funktioniert.
Teil 3. Wie deinstalliere und installiere ich iTunes auf dem Mac neu?
Sie müssen iTunes neu installieren, da Sie entweder eine weichere Version von iTunes ausprobieren oder iTunes weiterhin die Fehler anzeigt und Sie die Dateien nicht von Ihrem Gerät synchronisieren können. Oder Sie möchten den Speicherplatz durch speichern iTunes-Anwendung vollständig löschen von deinem Mac? Folgen Sie dann dem folgenden Schritt.
Wie deinstalliere ich iTunes mit dem PowerMyMac Uninstaller?
Der iMyMac PowerMyMac ist ein leistungsfähiges Reinigungstool, mit dem Sie Apps löschen können und bereinigen Sie Ihren Mac. Dieses Tool enthält mehrere Funktionen, mit denen Sie Ihr Gerät optimieren können, indem Sie einfach Ihren Gerätestatus verwenden und überprüfen. Dieses Software-Tool bereinigt Macs Kopien von Daten und Dateien, die Sie auf Ihrem Mac-Gerät haben. Es verwaltete die Mac-Dateien einfacher. Sobald Sie dieses Tool installiert und auf die Preise eingestellt haben, werden Sie feststellen, dass die Leistung Ihres Geräts wie in einem brandneuen Zustand ist.
Im Folgenden finden Sie die Schritte zum vollständigen Deinstallieren von iTunes auf Ihrem Mac-Gerät.
- Laden Sie den PowerMyMac herunter, installieren Sie ihn auf Ihrem Mac-Gerät und starten Sie ihn. Wählen Sie das Deinstallationsprogramm auf der linken Seite des Bildschirms.
- Klicken Sie auf Scannen, damit der PowerMyMac die auf Ihrem Mac installierten Apps scannen kann. Klicken Sie anschließend auf die Schaltfläche Anzeigen, um die Scanergebnisse anzuzeigen.
- Sie können die Anwendung auswählen, die der PowerMyMac verwendet. Klicken Sie auf die Schaltfläche Bereinigen und warten Sie, bis der Vorgang abgeschlossen ist. Und das ist es.

Mit diesem Tool können Sie entweder in einer oder mehreren Anwendungen auswählen. Dies können Sie den Scanergebnissen entnehmen. Es gibt viele von diesem PowerMyMac. Es enthält alles, was Sie von diesem Reinigungstool benötigen. Daher ist es besser, dieses Tool zu haben, um einen sicheren Schutz für Ihr Mac-Gerät zu gewährleisten.
Mit diesem Tool können Sie scannen und Bereinigen Sie die Junk-Dateien in iTunes oder auf allen Mac-Geräten, damit Ihr Mac den verlorenen Speicherplatz Ihres Geräts wiederherstellt. Dieses Tool stellt außerdem sicher, dass Ihr Webbrowser den subjektiven Speicherplatz auf Ihrem Gerät nicht beeinträchtigt. Wenn Sie doppelte Dateien oder identische Fotos auf Ihrem Gerät finden möchten, erledigt der PowerMyMac die Aufgabe für Sie. Wenn Sie den Eindruck haben, dass Ihr Mac langsamer wird, setzen Sie Ihre PowerMyMac-Aktion ein und das Tool stellt alle Probleme Ihres Mac wieder her.
Oder versuchen Sie es so:
- Öffnen Sie die Terminalanwendung und suchen Sie nach den Ordnern Dienstprogramme oder Anwendungen.
- Sie können den Befehl cd /Applications/
- Gehen Sie dann zu diesem Befehl sudo rm -rf iTunes.app/
- Geben Sie bei Bedarf Ihr gewünschtes Passwort ein und klicken Sie auf Zurück.
Das sind einige der Optionen, um das Problem zu beheben, warum iTunes nicht auf meinem Mac funktioniert. Der Grund, warum Sie diese Technik ausführen müssen, besteht darin, sie sofort von Ihrem Gerät zu löschen. Sie können iTunes von der Download-Seite neu installieren und den Anweisungen hier folgen.
Wie installiere ich iTunes auf dem Mac neu?
Sie können iTunes mit einer großartigen Erfahrung genießen. Wenn die Anwendung jedoch das Verhaltensproblem startet, ist es Zeit für Sie, die Aktion auszuführen. Wenn iTunes die Musik ohne solche Erwartung weiterführt, liegt möglicherweise ein Problem mit Ihrem Mac vor. Sie müssen jedoch die Flamme auf Ihrem Mac-Gerät einstellen. Und das ist der einzige Weg, dies zu tun.
Wenn Ihr iTunes jedoch vollständig abstürzt oder zuckert, sollte das Problem durch eine Neuinstallation behoben werden. Sie können zunächst versuchen, die aktualisierte Version von iTunes herunterzuladen und das Installationsprogramm zu öffnen. Wenn Sie jedoch dieselbe Version installiert haben, kann dies die iTunes-Anwendung ohne Zweifel neu installieren.
Wenn das Problem dadurch nicht behoben wird, können Sie iTunes vollständig deinstallieren, bevor es ausgeführt wird, um es herunterzuladen und auf Ihrem Gerät zu installieren:
- Ziehen Sie die iTunes-Anwendung in den Papierkorb. Wenn Sie eine Fehlermeldung erhalten, fahren Sie mit Schritt 2 fort. Wenn Sie die Fehlermeldung erhalten, überspringen Sie Schritt 6 nicht.
- Klicken Sie mit der rechten Maustaste auf die iTunes-Anwendung, wechseln Sie zum Ordner "Programme" und klicken Sie auf "Informationen abrufen".
- Klicken Sie auf die Sperrtaste und geben Sie Ihr Administratorkennwort ein.
- Gehen Sie zu "Freigabe und Berechtigungen erweitern" und setzen Sie sie auf "Jeder" und dann auf "Lesen und Schreiben"
- Schließen Sie das Programm und versuchen Sie es erneut mit Schritt 1.
- Leere jetzt den Müll.
- Geben Sie auf dem Aktivitätsmonitor in der Spotlight-Suchleiste ein und starten Sie die Anwendung.
- Suchen Sie die iTunes-Hilfe und verwerfen Sie sie.
- Gehen Sie dann in die Bibliothek, klicken Sie auf Einstellungen und löschen Sie alle Dateien mit "com.apple.itunes" am Anfang der Datei.
- Jetzt können Sie Ihren Mac neu starten.
Wenn Sie die iTunes-Anwendung auf effektive Weise neu installieren oder die Anwendung vollständig verwerfen möchten, finden Sie die Schritte und Richtlinien. Es macht es nicht einfach, die Anwendung zu deinstallieren, daher müssen Sie alle Schritte lesen und befolgen, um dies zu tun. Befolgen Sie diese Schritte und Richtlinien, um das Problem zu beheben, warum iTunes nicht auf meinem Mac funktioniert. In dieser vollständigen Anleitung zum Deinstallieren der iTunes-Anwendung werden die Benutzereinstellungen, Wiedergabelisten und andere Daten von iTunes gelöscht.
Teil 4. Was tun, wenn Sie keine Verbindung zum iTunes Store herstellen können?
Folgendes können Sie tun, wenn auf dem Bildschirm die Meldung "Keine Verbindung möglich" angezeigt wird. Es funktioniert, wenn die Anwendung nichts lädt oder wenn sie beim Herunterladen des Inhalts angehalten wird.
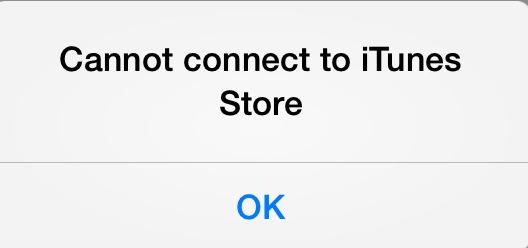
Führen Sie die folgenden Schritte aus, wenn Sie keine dieser Anwendungen aufrufen können, um das Problem zu beheben, warum iTunes nicht auf meinem Mac funktioniert:
- iTunes Store
- Apple TV App
- Game Center
- Apple News App
- Apple Books App
- App Store
Überprüfen Sie den Systemstatusbereich
Sie können den Systemstatus überprüfen, um festzustellen, ob ein Problem mit dem Dienst in Ihrem Land oder in Ihrer Region vorliegt.
Aktualisieren Sie Ihre Software
Aktualisieren Sie auf die neueste Version Ihres iOS oder der Software für Geräte, die nicht von Apple stammen. Versuchen Sie, erneut eine Verbindung herzustellen.
Überprüfen Sie, ob Sie mit dem Internet verbunden sind
Versuchen Sie den Internetbrowser, um eine Verbindung auf der Website herzustellen. Wenn nichts passiert, probieren Sie die verschiedenen Geräte mit einem ähnlichen System aus und prüfen Sie, ob eine Verbindung zur Website hergestellt werden kann. Wenn keine anderen Geräte für den Zugriff auf Ihr Internet vorhanden sind, versuchen Sie, den mit Ihrem Gerät verbundenen WLAN-Router auszuschalten. Und dann ebenfalls einschalten, um das Gerät zu starten. Wenn immer noch keine Verbindung zur Wi-Fi-Konfiguration hergestellt werden kann, müssen Sie sich an den Internetanbieter wenden, um das Problem zu beheben. Wenn das erste Gadget immer noch keine Verbindung zum Internet herstellen kann, rufen Sie über das WLAN oder ein anderes Gerät an, um das Problem zu lösen.
Wenn Sie einen Mobilfunkdienst für den Umgang mit dem Internet verwenden, stellen Sie sicher, dass Sie die Mobilfunkdaten Ihres Geräts für die von Ihnen verwendete Anwendung öffnen. Um es zu öffnen, gehen Sie zur Option Einstellungen, tippen Sie auf die Mobilfunkdaten und aktivieren Sie sie.
Überprüfen Sie, ob Datum und Uhrzeit aktualisiert wurden
Gehen Sie zu den Systemeinstellungen auf Ihrem Mac-Gerät und wählen Sie Datum und Uhrzeit aus. Wenn Uhrzeit und Datum nicht korrekt sind, aktualisieren Sie sie oder aktivieren Sie sie, um Uhrzeit und Datum automatisch einzustellen.
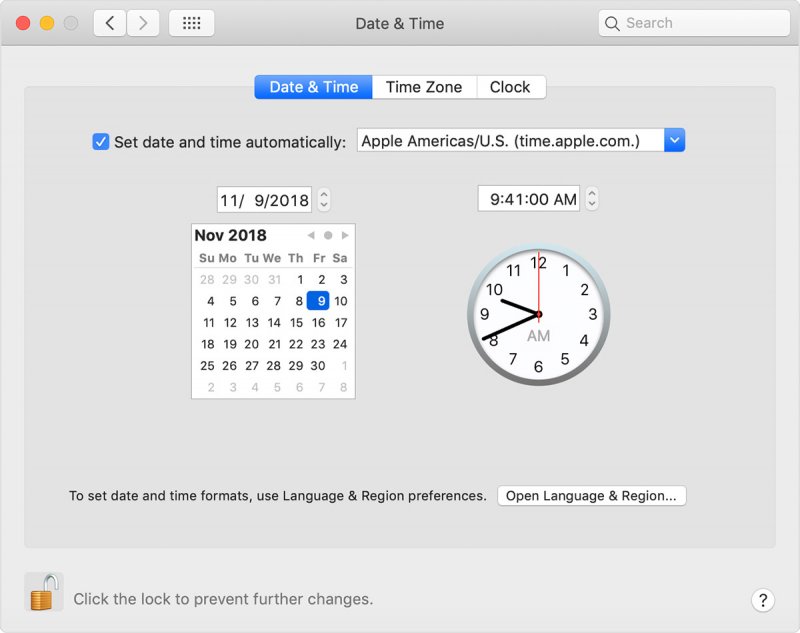
Teil 5. Fazit
Sie werden feststellen, dass wir noch viel mehr Möglichkeiten haben, warum mein iTunes auf meinem Mac nicht funktioniert. Sie müssen eine Überprüfung durchführen, um den Vorgang abzuschließen, während Sie ein Drittanbieter-Tool verwenden. Sie können das Problem in wenigen Schritten problemlos vollständig beheben. Mit diesem Tool können Sie die Junk-Dateien scannen und bereinigen, sodass Ihr Mac den verlorenen Speicherplatz Ihres Geräts wiederherstellt. Dieses Tool stellt außerdem sicher, dass Ihre Webbrowser nicht den persönlichen Bereich Ihres Geräts beeinträchtigen. Wenn Sie doppelte Dateien oder identische Fotos auf Ihrem Gerät finden möchten, klicken Sie auf PowerMyMac wird den Job für Sie erledigen. Und wenn es den Anschein hat, dass Ihr Mac langsamer wird, setzen Sie den PowerMyMac in Aktion und das Tool wird alle Probleme Ihres Mac-Geräts beheben.



