La programmation est plus facile avec Docker. Pour les utilisateurs de Mac, cela en a fait un jeu d'enfant. C'est la raison pour laquelle il est populaire ces jours-ci. Même les utilisateurs de Mac peuvent l'utiliser. Sa compatibilité avec divers systèmes d'exploitation est flexible.
Bien que Docker soit un outil de programmation, chaque utilisateur de Mac trouvera cela utile. Donc, toute personne intéressée peut le télécharger. Heureusement, il est facile de le télécharger. Si vous le téléchargez, vous pourriez vous demander comment désinstaller Docker Mac. Eh bien, ne vous inquiétez pas parce que c'est très facile à faire. Cet article va vous montrer comment désinstaller Docker sur Mac. Alors, restez assis et lisez la suite.
Contents: Partie 1. Qu'est-ce que Docker exactement? Partie 2. Deux façons simples de désinstaller Docker sur Mac Partie 3. Conclusion
Les gens ont également lu:Comment désinstaller complètement Avast sur MacComment désinstaller complètement Microsoft Office sur Mac [Mise à jour 2023]
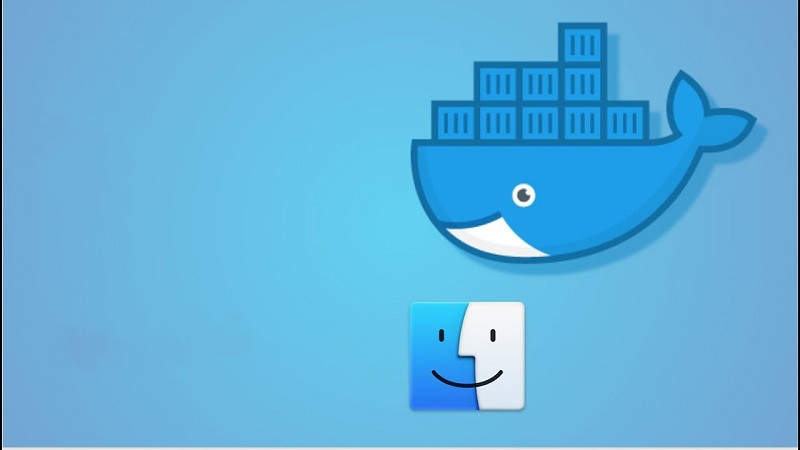
Partie 1. Qu'est-ce que Docker exactement?
Docker est la dernière tendance dans le domaine des opérations des développeurs. Il vous aide à gérer l'ingénierie système et l'évolutivité. Dans les opérations quotidiennes, de nombreux ingénieurs en logiciel peuvent l'ignorer. Cependant, Docker change la façon dont le logiciel serveur est écrit ces jours-ci. Ce qu'il fait essentiellement c'est qu'il prend le système d'exploitation, puis le divise en plusieurs zones autonomes où les applications peuvent l'exécuter. C'est un espace autonome pour les applications à exécuter.
Docker est principalement une plate-forme de développement logiciel. Il permet aux applications de fonctionner de la même manière, peu importe où elles se trouvent ou sur quelle machine elles fonctionnent. Les utilisateurs particuliers peuvent également utiliser Docker en utilisant des conteneurs pour des applications populaires telles que le serveur multimédia Plex, NextCloud et de nombreux autres outils et applications open source.
L'avantage, c'est qu'il peut être installé sur votre Mac. Même si vous n'êtes pas un développeur, vous pouvez le télécharger et l'installer de manière à ce que vous puissiez le coder simplement. Cela peut aider à augmenter votre productivité.
Partie 2. Deux façons simples de désinstaller Docker sur Mac
Docker est un logiciel qui doit être téléchargé. Sur un Mac, c'est un peu différent car il utilise les fonctionnalités du système d'exploitation Linux. Malheureusement, OS 10 ne supporte pas encore ces fonctionnalités. Une machine virtuelle doit être installée pour exécuter Linux. De cette façon, vos images Docker peuvent être exécutées. Cependant, le contrôle proviendrait de votre Mac.
En un coup d'œil, vous pouvez voir le travail que votre Mac doit faire pour que Docker s'exécute. Avec un espace limité, apprendre à désinstaller Docker Mac ne fait pas de mal. Vous trouverez ci-dessous les deux méthodes de désinstallation de Docker Mac.
Option 1. Utilisez iMyMac PowerMyMac pour désinstaller Docker
Si vous ne voulez pas passer beaucoup de temps à désinstaller Docker, envisagez d'utiliser iMyMac PowerMyMac. Il peut accélérer votre Mac en un rien de temps car il peut effacer ces applications et les fichiers dont vous n'avez plus besoin.
Lisez ci-dessous pour voir comment iMyMac PowerMyMac peut vous aider à désinstaller Docker.
Étape 1. Téléchargez, installez et lancez PowerMyMac sur votre Mac
Accédez au site Web iMyMac. Jetez un œil au menu ci-dessus et cliquez sur PowerMyMac. N'hésitez pas à essayer le téléchargement gratuit. Le site Web est sécurisé et vous ne téléchargerez pas de fichiers inutiles qui prendront de l'espace sur votre Mac. Installez et lancez PowerMyMac sur votre Mac.
Étape 2. Cliquez sur Uninstaller
Amenez votre curseur sur le panneau de gauche et cliquez sur Uninstaller. Ne vous inquiétez pas, cela ne désinstallera pas immédiatement Docker. Dans un premier temps, il s’agira d’analyser et de rechercher sur votre Mac des applications ou des logiciels que vous voudrez peut-être supprimer. Cela vous laisse un peu de temps pour les examiner.
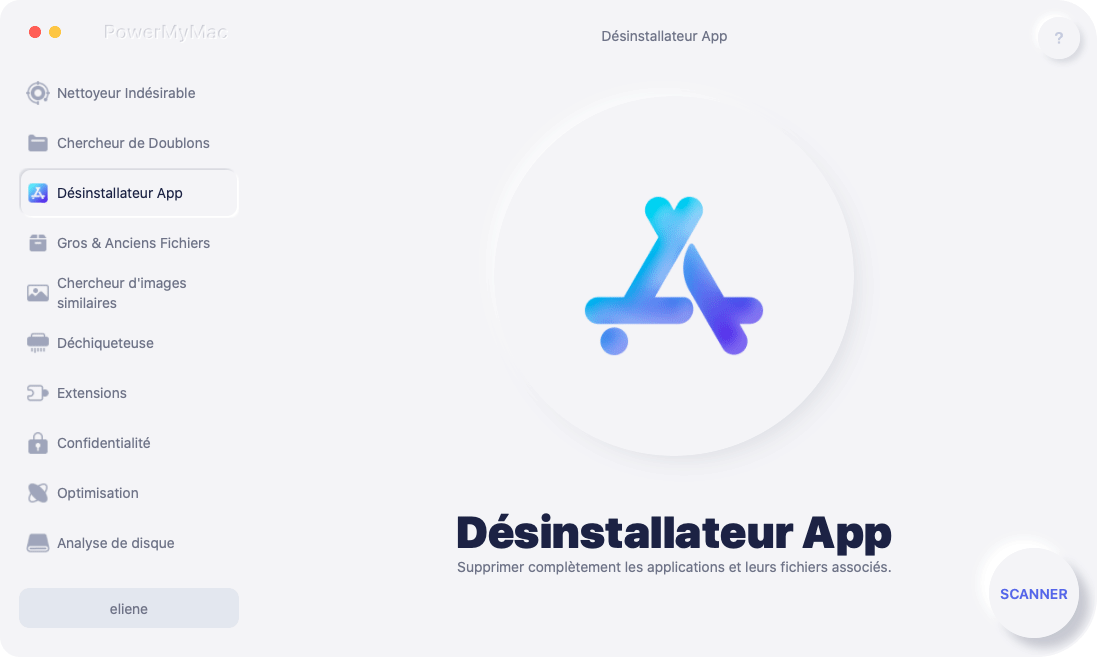
Étape 3. Choisissez Docker à supprimer
Après le scannage, cliquez sur le bouton Nettoyer pour supprimer le Docker. Notez que PowerMyMac nettoie chaque bit du logiciel. Il n'est pas nécessaire de s'inquiéter des restes qui pourraient encore prendre de la place sur votre Mac. Après la suppression, vérifiez l'espace restant sur votre Mac. Si vous souhaitez le libérer avec plus d'espace, allez-y et utilisez à nouveau le PowerMyMac.

Option 2. Désinstaller Docker manuellement
- Cliquez sur Rampe de lancement. Cliquez sur l'icône Docker une fois que vous le voyez. Docker se lancera immédiatement sur votre écran.
- Recherchez l'icône Docker sur la barre supérieure du bureau de votre Mac. Clique dessus.
- Sélectionnez Préférences dans la liste déroulante. Une fenêtre pop-up apparaîtra sur votre écran.
- Clique sur l'Icône de réinitialisation vous voyez en haut, à droite de la fenêtre contextuelle.
- Examinez les trois options que vous voyez dans la fenêtre contextuelle. Ces trois options sont les suivantes: supprimer toutes les données, rétablir les paramètres d'usine par défaut et désinstaller. Cliquez sur le troisième bouton, qui est le Bouton de désinstallation.
- Cliquez sur le désinstaller Docker dans la fenêtre de confirmation. Cela lancera le processus de désinstallation de Docker du système d’exploitation de votre Mac.
- Déplacez l’application Docker dans la corbeille en cliquant sur le bouton quitter situé dans la partie inférieure de la fenêtre contextuelle.
- Aller à l'explorateur de dossiers. Ensuite, allez dans Applications et recherchez l'icône Docker.
- Cliquez avec le bouton droit sur l’icône Docker et sélectionnez Mettre à la corbeille. Cela déplacera l'icône de Docker dans la corbeille.
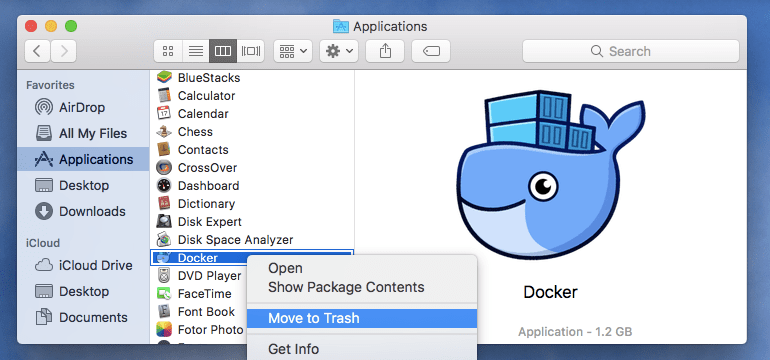
Une autre façon de désinstaller Docker consiste à cliquer sur OK dans le menu supérieur. Cliquez ensuite sur Go to Folder dans la liste déroulante. Une fois dans la fenêtre suivante, écrivez dans le champ Aller au dossier ~ / Bibliothèque parce que c'est là que vous voulez aller. Cliquez sur Go pour ouvrir le dossier Bibliothèque dans l'explorateur de dossiers.
Recherchez Docker pour trouver ses répertoires et autres fichiers qui lui sont associés. Vous pouvez supprimer les dossiers et fichiers de Docker en les sélectionnant tous et en cliquant avec le bouton droit de la souris pour passer à la Corbeille. Cela déplacera tous les fichiers et dossiers liés à Docker dans la corbeille. Vous devrez peut-être fournir votre mot de passe pour le faire.
Bien sûr, vous pouvez toujours choisir de désinstaller Docker Mac manuellement. La chose à propos de le faire manuellement est que cela prend du temps pour le faire. Vous devrez naviguer pour accéder à différents dossiers. Ensuite, vous devrez vous assurer que tous les fichiers et dossiers liés à Docker sont complètement supprimés. N'oubliez pas que le déplacement de tous les fichiers et dossiers dans la corbeille ne garantit pas une suppression totale. Il pourrait encore y avoir des restes du logiciel.
Cela n'arrivera pas avec iMyMac PowerMyMac. En quelques clics, vous êtes sûr que Docker est désinstallé. Il n'y a pas de restes du logiciel. En outre, PowerMyMac ne nettoie pas seulement les logiciels et les fichiers associés, il nettoie également d'autres documents, vidéos et photos qui prennent beaucoup de place sur votre Mac. En dehors de ceux-ci, il nettoie les historiques de recherche dans les navigateurs. Si vous y réfléchissez, vos pistes numériques seront également nettoyées. C'est plutôt chouette parce que ça vous protège.
Partie 3. Conclusion
Même si vous n'êtes pas un programmeur, vous pouvez toujours utiliser Docker. C'est assez facile d'apprendre à l'utiliser. N'hésitez pas à le télécharger car il est assez facile à désinstaller au cas où il prendrait beaucoup de place sur votre Mac.
Comment désinstaller un logiciel sur votre Mac? Partagez avec nous quelques conseils et astuces pour le faire.



