Programing is easier with Docker. For Mac users, it has made it a breeze. That’s the reason why it’s popular these days. Even Mac users can use it. Its compatibility with various operating systems is flexible.
While Docker is a programming tool, it’s something every Mac user can find useful as well. So, anyone interested in it can download it. Luckily, it’s easy to download. If you download it, you might wonder how to uninstall Docker Mac. Well, don’t worry about it because that’s very easy to do. This article will show you how to uninstall Docker on Mac manually as well as using a professional Mac tool to uninstall it. So, just sit tight and read on.
Contents: Part 1. What Exactly Is Docker? Part 2. Two Easy Ways to Uninstall Docker on Mac Part 3. In Conclusion
People Also Read:How To Completely Uninstall Avast On MacHow to Completely Uninstall Microsoft Office on Mac
Part 1. What Exactly Is Docker?
Docker is the newest and latest trend in the area of developer operations. It helps you deal with system engineering and scalability. In day-to-day operations, many software engineers might ignore it. However, Docker changes the way server software is written these days. What it essentially does is that it takes the operating system and then splits it into many self-contained areas where applications can run it. It’s a self-contained space for applications to run.
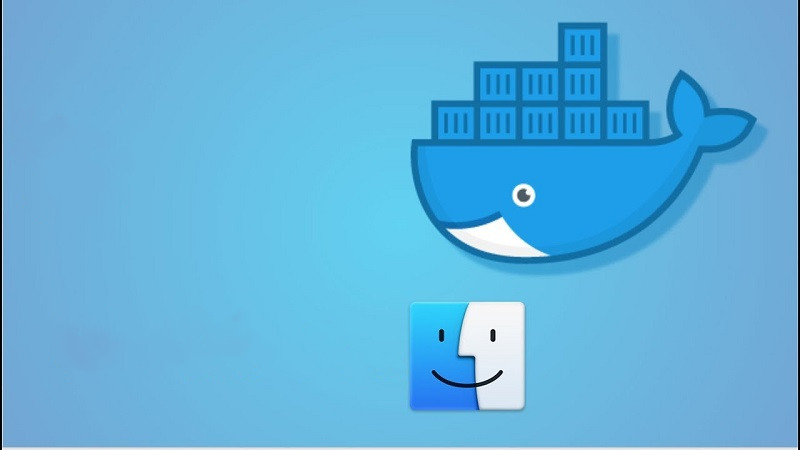
Docker is mainly a software development platform. It allows apps to run at the same, no matter where they are or what machine they are running on. Home users can experience Docker as well, using containers for popular apps like Plex media server, NextCloud, and many other open-source apps and tools.
The good thing about it is that it can be installed on your Mac. Even if you’re not a Developer, you can download it and install it so that you can do some simple coding on it. It can help boost your productivity. If you want to implement how to uninstall Docker on Mac, just keep reading.
Part 2. Two Easy Ways to Uninstall Docker on Mac
Docker is software that needs to be downloaded. On a Mac, it’s a bit different since it uses features of the Linux operating system. Unfortunately, OS 10 does not support those features yet. A virtual machine has to be installed to run Linux. That way, your Docker images can run. However, the control would be coming from your Mac.
At a glance, you can see how much work your Mac has to do to get Docker running on it. With the limited space, it wouldn’t hurt to learn how to uninstall Docker from Mac. Below are the two ways on how to uninstall Docker on Mac.
Option 1. Use PowerMyMac To Uninstall Docker
How do I completely remove Docker from my Mac? If you don’t want to spend a lot of time uninstalling Docker, then consider using iMyMac PowerMyMac. It can speed your Mac in no time since it can wipe out those apps and files that you don’t need anymore.
Read below to see how PowerMyMac can help you uninstall Docker.
- Download, install and launch PowerMyMac on your Mac
- Click on App Uninstaller then scan and find apps on your Mac that you might want to delete.
- After scanning, preview all the apps and choose Docker.
- Click the CLEAN button to delete the Docker and left-overs that could still take up some space on your Mac.

Option 2. Uninstall Docker Manually
- Click on the LaunchPad. Click on the Docker icon once you see it. Docker will immediately launch on your screen.
- Look for the Docker icon on the top bar of your Mac desktop. Click on it.
- Select Preferences from the drop-down list. A pop-up window will display on your screen.
- Click on the Reset icon you see on the top, right-hand side of the pop-up window.
- Take a look at the three options you see on the pop-up window. These three options are the following: remove all data, reset to factory defaults, and uninstall. Click on the third button, which is the Uninstall button.
- Click on the Uninstall Docker on the confirmation window. That will start the process of uninstalling Docker from the operating system of your Mac.
- Move the Docker application to Trash by clicking on the Quit button found on the bottom part of the pop-up window.
- Go to Folder Explorer. Then go to Applications and search for the Docker icon.
- Right-click on the Docker icon and select Move to Trash to implement how to uninstall Docker on Mac. That will move the Docker icon to the Trash.
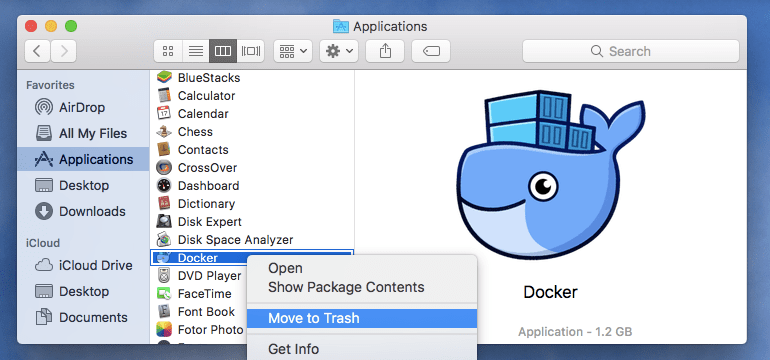
Here is another way to uninstall Docker:
- clicking on Go on the top menu. Then click on the Go to Folder from the drop-down list.
- Once you’re in the next window, write on the Go to folder field
~/Librarybecause that is where you want to go. - Click Go to open the Library folder inside the Folder Explorer.
- Search for Docker to find its directories and other files related to it. You can remove the Docker folders and files by selecting all of them and right-clicking to move to Trash. That will move all the files and folders related to Docker to the Trash. You might have to provide your password to do this.
Sure, you can always implement how to uninstall Docker on Mac manually. The thing about doing it manually is that it takes time to do it. You would have to navigate to get to various folders. Then you would have to make sure all the files and folders related to Docker are completely deleted. Keep in mind that moving all the files and folders to the Trash does not guarantee total wipeout. There could still be remnants of the software.
That won’t happen with PowerMyMac. With just a couple of clicks, you’re sure that Docker is uninstalled. There are no leftovers of the software. Besides, PowerMyMac also cleans up other documents, videos, and photos that are taking up a lot of space on your Mac. Aside from those, it also cleans up the search histories in browsers. If you think about it, it cleans out your digital tracks as well. That’s pretty neat because it keeps you safe.
Part 3. In Conclusion
Even if you’re not a programmer, you can still use Docker. It’s pretty easy to learn how to use it. Feel free to download it since it’s pretty easy to uninstall it in case it ends up taking a lot of space on your Mac.
How do you uninstall software on your Mac? Share with us some tips and tricks to do it.



