Apprendre comment réinstaller MacOS dans ce tout nouvel article!
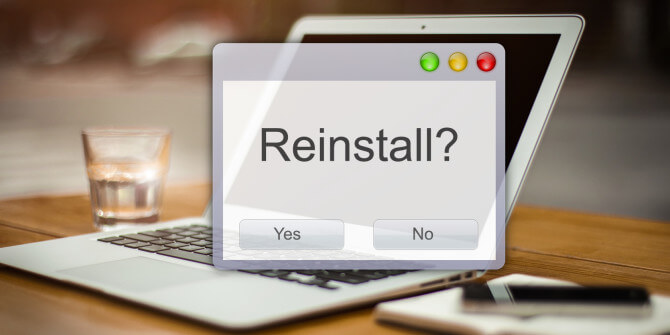
Il y a tellement de raisons pour lesquelles vous voudrez peut-être réinstaller MacOS sur votre Mac. La plupart sont le dépannage et / ou la vente de votre appareil.
Vous pouvez réinstaller MacOS via l'AppStore et la récupération MacOS. Aujourd'hui, nous allons vous guider sur la façon de réinstaller MacOS en utilisant ces deux méthodes disponibles.
Guide de l'articlePartie 1. Installer MacOS via AppStore?Partie 2. Comment réinstaller MacOS via le mode de récupérationPartie 3. Comment nettoyer le Mac en profondeur?Partie 4. Conclusion
Les gens ont également lu:Disque de démarrage plein sur Mac, comment réparerQu'est-ce que Autre sur Mac Storage?
Partie 1. Installer MacOS via AppStore?
L'App Store vous fournit les dernières mises à jour de toutes les applications et logiciels Mac. Si vous installez MacOS pour une mise à niveau, vous pouvez simplement vérifier s'il existe des versions disponibles sur l'App Store.
Ceci, cependant, n'est bon que pour les mises à niveau / mises à jour, mais si vous rencontrez des problèmes logiciels, vous pouvez éventuellement réinstaller MacOS. Mais d'abord, vous devez déterminer si une réinstallation est une bonne option ou peut-être qu'un nettoyage résoudrait le problème.
En savoir plus sur la façon de réinstaller MacOS dans la partie suivante de cet article.
Partie 2. Comment réinstaller MacOS via le mode de récupération
MacOS Recovery est un outil qui vous aide à réinstaller MacOS, à restaurer la sauvegarde à partir de Time Machine, à réparer le disque et plus encore. Il s'agit d'un système de récupération des installations intégré à partir de Mac utilisé pour tout problème logiciel et réparation ou toute autre action du système.
La réinstallation peut être effectuée par quiconque possède un Mac, mais bien sûr, le processus peut être un peu difficile et pas pour tout le monde. Suivez ces guides ci-dessous pour un processus de réinstallation plus fluide.
Tout d'abord, vous devez entrer en mode de récupération pour réinstaller le MacOS. En effet, cela vous donne plus d'outils pour diagnostiquer les problèmes que vous rencontrez probablement.
Comment entrer en mode de récupération
Il existe différentes façons d'accéder au mode de récupération en fonction de ce dont vous en avez besoin et de la manière dont vous en avez besoin:
- Appuyez simplement sur Command + R pour installer la dernière version de MacOS installée sur le Mac sans installer la version la plus récente ou la plus récente
- Option + Command + R pour mettre à niveau vers la dernière version de MacOS compatible avec l'appareil
- Shift + Option + Command + R pour installer la version MacOS fournie avec votre appareil à l'origine ou la version dont il est le plus proche est disponible.
Vérifiez le disque de démarrage dans l'utilitaire de disque en mode de récupération MacOS
Avant de réinstaller le MacOS, nous devons d'abord nous assurer que le disque de démarrage de votre Mac est exempt de tout risque pour la santé. Vous pouvez en fait vérifier l'état de votre disque de démarrage dans l'Utilitaire de disque.
- Lors de la récupération MacOS, cliquez sur Utilitaire de disque
- Cliquez sur Continuer
- Dans la barre latérale de l'Utilitaire de disque, cliquez sur le lecteur de démarrage de Mac. Pour plusieurs lecteurs, il devrait être le plus haut parmi les listes
- Cliquez sur Premiers secours et cliquez sur Exécuter. Autoriser l'utilitaire de disque à traiter et vérifier le lecteur de démarrage pendant quelques minutes
- Cliquez sur Terminé
- Cliquez sur Utilitaire de disque dans la barre de menus
- Cliquez sur Quitter l'utilitaire de disque
Ensuite, effacez le disque de démarrage afin de réinstaller le MacOS.
Comment effacer le disque de démarrage en mode de récupération
Effacer le disque de démarrage vous donnera un appareil frais et propre dans lequel vous pourrez commencer à personnaliser à partir de zéro ou réinstaller le MacOS.
- Cliquez sur le disque de démarrage dans la barre latérale de l'Utilitaire de disque
- Cliquez sur Effacer, puis sur la flèche de la liste déroulante Format
- Choisissez le format que vous souhaitez utiliser pour le lecteur. Si vous utilisez macOS High Sierra avec un SSD, vous pouvez choisir une forme d'APFS
- Cliquez sur Effacer
Votre disque sera complètement effacé et nettoyé. Toutes vos données seront perdues après avoir effectué ce processus. Pour mieux protéger vos données, créez une sauvegarde Time Machine ou une sauvegarde locale pour enregistrer ces photos, documents et applications.
Après avoir effacé les données du lecteur, vous êtes maintenant prêt à réinstaller MacOS. Vérifiez les étapes sur la façon dont vous pouvez effectuer ce processus.
Comment réinstaller MacOS en mode de récupération
- Dans la fenêtre Utilitaires, cliquez sur Réinstaller MacOS et cliquez sur Continuer
- Acceptez tous les termes et cliquez sur le lecteur que vous souhaitez réinstaller MacOS
- Entrez votre identifiant Apple et votre mot de passe
- Cliquez sur Installer
Il continuera de la même manière que le processus d'installation normal de macOS. Votre appareil va redémarrer. À ce stade, vous pouvez restaurer votre sauvegarde Time Machine ou configurer votre Mac à partir de zéro.
Partie 3. Comment nettoyer le Mac en profondeur?
Si vous envisagez de vendre votre Mac, pourquoi vous allez réinstaller MacOS, vous devez également nettoyer et effacer toutes vos informations vitales et confidentielles.
Avant de réinstaller MacOS, vous pouvez décider d'effacer ou simplement d'essayer de réparer un problème. Si vous ne savez pas quoi faire en premier, essayez de nettoyer et d'éliminer tous les obstructions qui rendent votre Mac insalubre.
Commencez par nettoyer tous les éléments inutiles à l'intérieur de votre système qui ont tendance à s'encrasser et à ralentir ses performances. Utilisation iMyMac PowerMyMac, un outil puissant pour détecter automatiquement les fichiers indésirables et vous permet de les supprimer complètement.
Comment utiliser PowerMyMac?
- Téléchargez, installez et exécutez le programme
- Démarrez l'analyse lorsque le programme a été entièrement installé
- Attendez les résultats de l'analyse
- Passez en revue tous les résultats affichés pour tous les fichiers inutiles, les applications et les paramètres qui mangent de l'espace sur votre appareil
- Cliquez sur le bouton Nettoyer.
C'est ça! Vous n'avez pas à supporter les efforts fatigants pour trouver les fichiers indésirables tout seul.

Partie 4. Conclusion
Nous espérons qu'il vous sera facile réinstaller MacOS en suivant les guides que nous avons fournis ci-dessus. Pour des raisons de sécurité, prenez l'habitude de sauvegarder une sauvegarde de vos données avant de procéder à une réinstallation.
Vous pouvez opter pour Time Machine ou une sauvegarde locale pour enregistrer vos fichiers et les garder à portée de main au cas où vous auriez besoin de les récupérer. Avant de créer une sauvegarde, utilisez iMyMac PowerMyMac pour supprimer les contenus inutiles de votre Mac et n'enregistrer qu'une copie des données importantes.
Après quoi, vous pouvez maintenant procéder à la réinstallation de votre MacOS. Lorsque vous avez terminé de réinstaller votre MacOS, vous pouvez maintenant restaurer les données à partir de la source de sauvegarde.



