Learn how to reinstall MacOS in this brand new article!
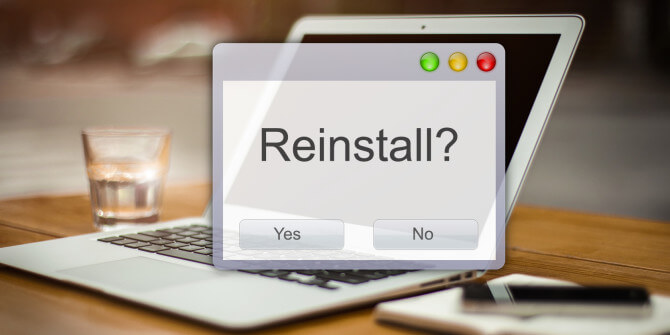
There are so many reasons you may want to reinstall MacOS on your Mac. The most are troubleshooting and or selling your device.
You can reinstall MacOS via the AppStore and MacOS Recovery. Today we will guide you on how to reinstall MacOS using these two available methods.
Contents: Part 1. Install MacOS via AppStore?Part 2. How to Reinstall MacOS via Recovery ModePart 3. How to Clean Mac Thoroughly?Part 4. Conclusion
People Also Read:Startup Disk Full on Mac, How to FixWhat is Other on Mac Storage
Part 1. Install MacOS via AppStore?
The App Store provides you with the latest updates on all Mac apps and software. If you are installing MacOS for an upgrade, then you can simply check if there are available versions at the App Store.
This, however, is only good for upgrades/updates but if you are experiencing some software issues, you can possibly reinstall MacOS. But first, you have to determine if a reinstall is a good option or maybe a cleanup would fix the problem.
Learn more about how to reinstall MacOS in the next part of this article.
Part 2. How to Reinstall MacOS via Recovery Mode
MacOS Recovery is a tool to help you reinstall MacOS, restore the backup from Time Machine, repair disk and more. It is a built-in facility recovery system from Mac used for any software issues and repair or any other system actions.
Reinstalling can be done by anyone who owns a Mac but of course, the process can be a little difficult and not for everyone. Follow these guides below for a smoother reinstalling process.
First, you need to enter into recovery mode to reinstall the MacOS. This is because it gives you more tools to diagnose the issues you are probably experiencing.
How to Enter Recovery Mode
There are different ways to enter the recovery mode based on what and how you need it:
- Simply press the
Command + Rto install the latest MacOS version that was installed on the Mac without installing the later or most current version Options + Command + Rto upgrade to the latest MacOS version that is compatible with the deviceShift + Option + Command + Rto install the MacOS version that your device came with originally or the version it is closest to that is available.
Check Startup Disk in Disk Utility while in MacOS Recovery Mode
Before going to reinstall the MacOS, we first need to ensure that your Mac’s startup disk is free from any health-risks. You can actually check the status of your startup disk in Disk Utility.
- When in MacOS Recovery, click Disk Utility
- Click Continue
- On the Disk Utility sidebar, click on Mac’s Startup drive. For multiple drives, it should be the top most among the lists
- Click on First Aid and click Run. Allow Disk Utility to process and check the startup drive for a few minutes
- Click Done
- Click Disk Utility from the menu bar
- Click on Quit Disk Utility
Next is to erase the startup disk in order to reinstall the MacOS.
How to Erase Startup disk in Recovery mode
Erasing the startup disk will give you a fresh and clean device wherein you can start customizing from scratch or reinstall the MacOS.
- Click the startup disk in the Disk Utility sidebar
- Click Erase and then click the format drop-down arrow
- Choose the format you want to use for the drive. If you are using macOS High Sierra with an SSD, you can choose some form of APFS
- Click Erase
Your drive will be completely erased and wiped clean. All your data will be gone upon doing this process. To better protect your data, create a Time Machine backup or a local backup to save those photos, documents, and applications.
After erasing the data from the drive, you are now ready to reinstall MacOS. Check the steps on how you can perform this process.
How to Reinstall MacOS in Recovery Mode
- On the Utilities window click Reinstall MacOS and click Continue
- Agree on all terms and click on the drive you want to reinstall MacOS
- Enter your Apple ID and Password
- Click Install
It will continue same as the normal macOS installation process. Your device will be restarting. At this point, you can restore your Time Machine backup or you can set up your Mac from scratch.
Part 3. How to Clean Mac Thoroughly?
If you are planning to sell your Mac reason why you are going to reinstall MacOS, you also need to clean and erase all your vital and confidential information.
Before heading on reinstalling MacOS, you can decide whether to erase or simply trying to repair an issue. If you are unsure of what to do first, try cleaning and clearing all the clogs that make your Mac unhealthy.
Start with cleaning up all the unnecessary stuff inside your system that tends to clog up and slows down its performance. Use iMyMac PowerMyMac, a powerful tool for automatically detecting junk files and lets you remove them altogether.
How to use PowerMyMac?
- Download, install and run the program
- Start the SCAN when the program has been fully installed
- Wait for the scanning results
- Review all the displayed results for all the junk files, applications, and settings that are space-eaters on your device
- Click the CLEAN button.
That’s it! You don’t have to endure the tiring efforts in finding the junk files all by yourself.

Part 4. Conclusion
We hope you find it easy to reinstall MacOS by following the guides we have provided above. For security purposes, make it a habit to save a backup of your data before doing a reinstall.
You can opt for Time Machine or a local backup to save your files and keep it handy in case you need to recover them. Before creating a backup, use PowerMyMac to remove unnecessary contents from your Mac and only save a copy of important data.
After which, you can now proceed with the reinstallation of your MacOS. When you have finished reinstalling your MacOS, you can now restore data back from the backup source.



