Vous avez des problèmes avec Mac? Check-out comment exécuter des diagnostics sur Mac dans ce nouveau post!
Guide de l'articlePartie 1. Qu'est-ce que Apple Diagnostics?Partie 2. Comment exécuter les diagnostics sur Mac?Partie 3. Quelles sont les pannes matérielles courantes?Partie 4. Comment maintenir un Mac sain?Partie 5. Conclusion
Les gens ont également lu:Comment utiliser l'utilitaire de disque Mac pour réparer le disque?Comment défragmenter un Mac
Partie 1. Qu'est-ce que Apple Diagnostics?
Le diagnostic Apple est un outil essentiel sous Mac qui vérifie et dépanne tous les composants matériels. Il détermine quelle partie du matériel ne fonctionne pas correctement et fournira des résolutions après les diagnostics.
Cependant, vous ne pouvez exécuter des diagnostics sur Mac si vous avez déterminé et isolé le problème.
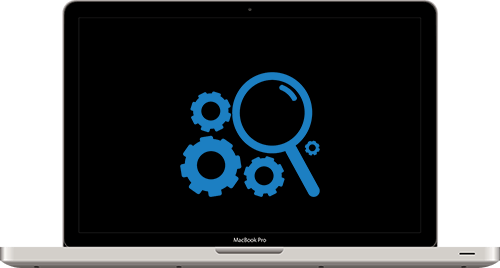
Comment isoler et vérifier les problèmes matériels sur Mac?
Afin de vraiment aller à la cause racine, vous devez faire beaucoup de recherches sur l'appareil. De tels scénarios peuvent être d'une grande aide pour vérifier les problèmes matériels. Faites un questionnaire et commencez à répondre à chacun avec tous les détails.
- Quelle est la solution? - Affiche-t-il des messages d'erreur, un comportement logiciel inattendu ou un dysfonctionnement matériel inhabituel?
- Quand at-il commencé? - Notez si vous pouvez vous rappeler la première fois que cela s'est produit, quelle était la dernière chose que vous faisiez avant que cela ne commence à agir. S'il y a des intervalles ou des séquences, notez-le également. Cela s'est-il produit après avoir apporté des modifications à l'appareil? Cela se produit-il au démarrage?
- Vérifier la documentation - Si le problème est basé sur l'application, vous pouvez vérifier les fichiers «readme» qui y sont inclus. S'il s'agit d'une application tierce, recherchez sur le site de l'éditeur les problèmes connus.
Maintenant que vous avez effectué le sondage, essayez de passer en revue les règles de base:
- Vérifiez la dernière mise à jour du logiciel / micrologiciel
- Effectuer un cycle d'alimentation ou un redémarrage
Si vous pensez qu'il s'agit d'un problème matériel, vous pouvez exécuter des diagnostics sur Mac. Il existe un test matériel Apple intégré, également appelé diagnostics, pour identifier les causes du matériel.
Partie 2. Comment exécuter les diagnostics sur Mac?
Maintenant, si vous pensez que vous rencontrez des pannes matérielles, vous devez vraiment déterminer quelle partie matérielle vous devez dépanner.
Cela peut provenir du processeur, du GPU, du disque / s, de la mémoire ou du ventilateur en surchauffe. Il peut également s'agir d'autres pannes matérielles potentielles.
Si votre Mac date de 2013 et des versions antérieures, vous pouvez le trouver en tant que test matériel, mais ceux qui utilisent les derniers modèles peuvent voir Apple Diagnostics.
Pour exécuter des diagnostics sur Mac, suivez ces guides simples ci-dessous:
- Pour ceux qui utilisent un iMac ou un appareil de bureau, débranchez tous les appareils externes connectés à l'appareil SAUF pour les éléments suivants: clavier, souris, écran et haut-parleurs
- Vérifiez les environs de l'appareil. Assurez-vous que votre Mac repose sur une surface plane, dure et bien ventilée
- Éteignez complètement Mac
- Allumez-le immédiatement et au démarrage, maintenez la touche D du clavier enfoncée. Continuez à maintenir jusqu'à ce que vous voyiez l'écran vous demandant votre langue préférée. Après avoir détecté votre langue, il affichera une barre de progression qui commence la vérification de votre Mac
- La vérification prend environ 2-3 minutes. S'il y a des problèmes trouvés par Apple Diagnostics, il vous proposera des solutions et fournira des codes de référence. Noté les codes de référence avant de continuer
- Ensuite, vous devez sélectionner parmi les options suivantes:
- Pour répéter les diagnostics, cliquez sur «Exécuter à nouveau le test» ou appuyez sur Command + R
- Si vous souhaitez plus d'informations, y compris des détails sur vos options de service et d'assistance, cliquez sur «Commencer» ou appuyez sur Command + G
- Pour redémarrer le Mac, cliquez sur Redémarrer ou appuyez sur R
- Pour arrêter, cliquez sur Arrêter ou appuyez sur S
Partie 3. Quelles sont les pannes matérielles courantes?
Maintenant que vous avez exécuté les diagnostics Apple, vous pouvez dépanner davantage l'appareil en fonction des solutions suggérées.
Mais quelles sont, selon vous, les causes des problèmes matériels sur Mac et quels sont les codes de référence courants?
Nous avons compilé les éventuels problèmes matériels qui peuvent mettre en danger votre appareil et les codes d'erreur que vous trouverez dans les Diagnostics Apple.
- Carte vidéo / graphique (4YDC)
- Disque externe (4MHD)
- Processeur (4PRC)
- Mémoire - RAM (4MEM)
- Disque dur et SSD (4HDD)
- Ventilateurs (4MOT)
- Carte logique (4IRP)
- Wi-Fi - une panne de la carte sans fil AirPort (4AIR)
Malheureusement, la plupart de ces erreurs nécessitent un spécialiste ou un technicien Apple. Cependant, quelques correctifs peuvent également être utiles, tels que la réinitialisation de la PRAM et du SMC.
Cette réinitialisation peut éventuellement résoudre les problèmes de ventilateur et de carte mère. Vous pouvez également utiliser l'utilitaire de disque pour réparer la mémoire (RAM), le disque dur et les lecteurs externes.
Avant d'envoyer votre Mac à l'Apple Store pour réparation, notez que vous devez reprendre tous les fichiers que vous avez stockés à des fins de sécurité.
Nous savons que chaque fois que vous réparez certains composants matériels, votre appareil court toujours un risque de perte de données.
Partie 4. Comment maintenir un Mac sain?
Parfois, votre appareil fonctionne parce qu'il y a trop de choses qui fonctionnent ensemble en même temps et qu'il peut obstruer la mémoire. Cela aura tendance à ralentir votre appareil et entraînera progressivement plus de problèmes possibles.
Pour éviter le ralentissement ou les performances médiocres de Mac, vous devez vous débarrasser des encombrements et des jonques à l'intérieur du système. Vous ne pouvez pas simplement trouver manuellement ces jonques.
Vous avez besoin d'un programme efficace avec des résultats prouvés pour supprimer les encombrements, les jonques et même les applications et fichiers corrompus.
En présentant, iMyMac PowerMyMac, Le logiciel spécialisé Mac dedicaboostingo améliore les performances de votre appareil en analysant tous les contenus indésirables. Après avoir vu les résultats affichés, vous pouvez procéder à la suppression des fichiers indésirables dans votre système. Il détecte automatiquement les fichiers, dossiers, caches inutiles et plus encore.
Après avoir supprimé tous les jonques et encombrements de votre Mac, vérifiez si l'appareil fonctionne toujours lentement. Peut-être que tout ce dont vous avez besoin est un nettoyage! PowerMyMac est un logiciel gratuit à télécharger que vous pouvez installer et exécuter sur l'appareil. Laissez-le scanner pour vérifier et analyser la santé de votre Mac.
Partie 5. Conclusion
Nous avons enfin appris à exécuter des diagnostics sur Mac. Nous espérons que la prochaine fois que vous soupçonnez d'éventuels problèmes matériels sur votre appareil; vous connaissez désormais bien les diagnostics Apple.
Pour de meilleures performances et un meilleur nettoyage Mac, utilisez iMyMac PowerMyMac. C'est le meilleur outil à garder à portée de main sur votre système pour tous les fichiers indésirables et les encombrements sur Mac. Avez-vous déjà essayé Apple Diagnostics?



