Comme Windows et Linux, les Mac sont livrés avec une technique pour créer un dossier caché. Cependant, Mac OS X dissimule ces options dans le secret, ce qui rend les choses un peu délicates. Un dossier caché implique la définition de l'option «caché» pour celui-ci.
Le Finder ou d'autres applications négligeront alors et ne lanceront pas ce dossier par défaut. Cela est pratique si vous partagez votre Mac avec quelqu'un. Les méthodes de sécurité comme le cryptage ajoutent une couche supplémentaire sur votre voile pour rendre les données complètement inaccessibles.
So comment créer un dossier caché sur Mac? Au départ, familiarisez-vous avec le Terminal car c'est le seul moyen de masquer un dossier sur Mac si vous n'avez pas d'application tierce.
Contenus : Partie 1. Comment masquer un dossier sur Mac avec un terminalPartie 2. Autres méthodes pour masquer les dossiersPartie 3. Récapitulation
Partie 1. Comment masquer un dossier sur Mac avec un terminal
Solution n ° 1 Configurez l'indicateur caché dans le terminal
- Lancer le Finder.
- Cliquez sur Applications dans le panneau de gauche.
- Naviguez jusqu'au pied pour accéder aux utilitaires. Double-cliquez pour remplir le menu Utilitaires.
- Double-cliquez sur le terminal.
- Entrez la ligne suivante:
chflags hidden. - Copiez le dossier que vous souhaitez masquer dans la fenêtre du terminal.
- Un chemin apparaît dans la fenêtre Terminal; maintenez la touche «Entrée» pour masquer le drapeau.
- Débarrassez-vous du drapeau caché dans la même veine en modifiant la commande en
chflags nohidden.
Solution n ° 2 Masquer un nouveau dossier directement à l'aide du terminal
- Tout d'abord, lancez un terminal-hold
Command+ Space, entrez Terminal et appuyez sur Entrée. Dans le Terminal, pointez la ligne suivante:chflags hidden. - Créer un nouveau dossiersur votre bureau. Nourrissez-le avec le contenu que vous souhaitez masquer.
- Faites-le glisser et déposez-le dans la fenêtre Terminal. Examinez-le pour repérer le chemin du dossier.
- Maintenez enfoncé pour masquer le dossier.
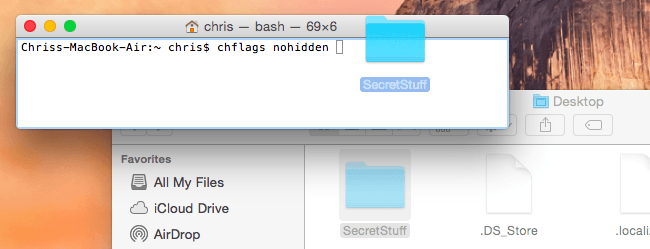
Astuce corollaire: afficher un dossier
Suivez la même commande ci-dessus et remplacez masqué par non masqué. Entrez simplement la ligne suivante dans le terminal, en tapant un espace après: chflags nohidden.
Si vous avez noté le chemin de votre dossier, entrez-le dans le terminal. Sinon, vous pouvez utiliser la même astuce pour démasquer les dossiers cachés via Finder avant de les glisser-déposer dans le terminal.
Vous pouvez également maintenir le bouton fléché vers le haut du terminal pour explorer les commandes précédentes, en identifiant la commande qui cachait le dossier. Avec la touche fléchée gauche, accédez à la partie «masquée» de la commande et réinitialisez-la sur «non masquée», puis appuyez sur Entrée.
Appuyez ensuite sur Entrée et le dossier se reconfigure pour ne pas être masqué afin que vous puissiez le récupérer normalement.
Partie 2. Autres méthodes pour masquer les dossiers
Méthode 1: masquer un dossier avec la commande «MV»
Lecommande mv»Dans le terminal transfère un dossier d'une destination à une autre. Par conséquent, vous pouvez appeler la commande «mv» pour transférer le dossier de son coin par défaut vers un dossier de période.
Les dossiers de période restent automatiquement masqués car ils contiennent des données critiques pour le système. Cela fonctionne comme dans Windows lors du déplacement d'un élément vers le dossier System32.
Pour rendre votre dossier invisible, lancez Terminal et entrez mv filename .filename. Remplacer "nom de fichier”Avec le titre de l'élément que vous voulez masquer et le paramètre“ .filename ”avec l'en-tête du fichier de protection du système.
Il vous suffit de renommer votre contenu pour commencer par un caractère «.» Ou point. Vous ne pouvez rien renommer avec la fenêtre Finder, vous aurez besoin du Terminal. Vous pouvez également lancer plusieurs commandes de terminal qui divulgueront ces fichiers.
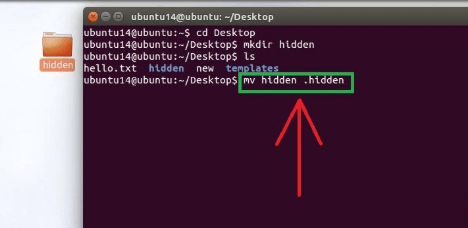
Méthode 2: vider le contenu dans le dossier de la bibliothèque
Le dossier Bibliothèque vous donne une autre astuce dans votre manche. Il est caché par défaut, et donc idéal pour mettre en cache les données top-secrètes. Lancez simplement votre Finder, faites un clic droit, ouvrez un nouveau dossier et récupérez tout le contenu qui s'y trouve.
Méthode 3: masquer un dossier avec des alias de terminal
Les alias renvoient à des macros ou à des raccourcis vers différentes commandes. Lancez le Terminal, entrez ou collez la commande suivante: sudo nano ~/.bash_profile. Une fois que vous y êtes invité, entrez le nom d'utilisateur et le mot de passe de votre compte administrateur actif. Appuyez sur Retour pour continuer et accédez à la fin du .bash_profile ouvert. Entrez ou collez la commande suivante:

Accédez à la commande suivante et entrez ou collez ce qui suit:

Enregistrez ce fichier et arrêtez le Terminal. La prochaine fois que vous ouvrirez le Finder, tous vos dossiers choisis seront masqués.
Méthode 4: FileVault
FileVault convertit un disque dur en un coffre-fort de type Fort Knox verrouillé sans le chiffrement requis: le nom d'utilisateur et le mot de passe de votre compte administrateur. Cliquez sur la marque Apple nichée dans le bord supérieur gauche de votre écran.
Hit Préférences système et Sécurité et confidentialité. Accédez à l'onglet FileVault et appuyez sur l'icône de cadenas pour introduire des modifications. Appuyez sur la touche Activer FileVault. Dans la boîte de dialogue suivante, choisissez la technique de récupération. Cliquez deux fois sur Continuer pour terminer le processus.
Méthode 5: outils de masquage de fichiers tiers
Des outils dédiés verrouillent vos dossiers loin des utilisateurs non autorisés. Le marché a une variété de logiciels à cross-shop. Les alternatives open-source renforcent la sécurité de votre compte.
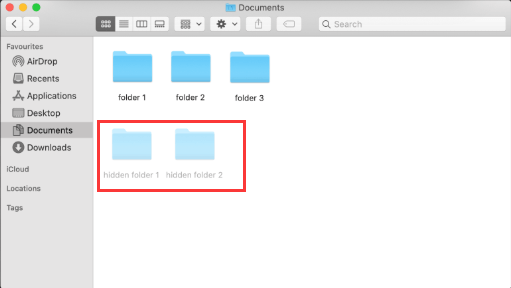
Astuce en or: ranger votre Mac
iMyMac PowerMyMac optimise les performances de votre ordinateur à pleine peau. Il vous aide à purger le logiciel et ses vestiges en un seul clic. Supprimez rapidement et en toute sécurité les déchets de votre Mac pour gagner plus d'espace de stockage.
Localisez et effacez les pièces jointes redondantes, la sauvegarde iTunes, le multi-langues et les dossiers obsolètes ou masqués. Il scanne et efface les fichiers supermassifs dont vous n'avez plus besoin. La cerise sur le gâteau pour PowerMyMac est l'indicateur de santé conçu pour déterminer l'état du processeur, du disque et de la mémoire.
Il intègre une fonction de prévisualisation pour vous assurer que vous n'effacez que le contenu sûr à supprimer. Désencombrez votre Mac et accélérez-le en un seul clic. Il propose un essai gratuit pour donner à votre appareil une nouvelle vie avec un nettoyage et une optimisation approfondis.
Partie 3. Récapitulation
Voilà, comment créer un dossier caché sur Mac. Que vous partagiez votre ordinateur ou envisagiez un accès non autorisé, masquer un dossier est une évidence. Vous pouvez créer un dossier caché en appelant Terminal. Rendre un dossier invisible le protège des regards indiscrets ou d'une découverte par inadvertance. Malheureusement, les geeks de l'informatique ont maîtrisé l'art de faire apparaître des contenus cachés à la vue de tous. Le chiffrement offre un moyen infaillible de protéger des trésors de données personnelles.
Les regards indiscrets lisent également comment afficher des fichiers ou des dossiers sur Mac; vous devez les éliminer de l'odeur avec une couche de sécurité imperméable.



