Big files can slow down your Mac. When your Mac slows down, you’re going to have a hard time. It’s just not going to work well for you. You’re going to lose a lot of your productive time with a slow Mac. You would have to get rid of those big and large files that are slowing down your Mac.
The question is, how do you find those files? Well, you can. Read on to learn how to find the biggest files on your Mac.
Contents: Part 1. It’s Important to Find the Biggest Files on Your Mac Part 2. Three Ways on How to Find the Biggest Files on Your MacPart 3. In Conclusion
People Also Read:How to Find and Remove Dropbox Duplicate FilesDeleting Locked Files On Mac to Solve Cannot Empty Trash
Part 1. It’s Important to Find the Biggest Files on Your Mac
Do you know how to find the biggest files on your Mac? Knowing how to do so means you can do it in just a couple of seconds. If it takes you a long time to find the biggest files on your Mac, then you just don’t know how to do it.
It shouldn’t take you that long to find the biggest files on your Mac. If it takes you a long time, then chances are, you’ll get too lazy to do it. You can’t afford to get lazy about finding the biggest files on your Mac. You must know how to find large files on Mac so that you can eventually delete them for freeing much space for your Mac. If you don’t, your Mac is not going to work well for you.
Part 2. Three Ways on How to Find the Biggest Files on Your Mac
How do I find unnecessary files on my Mac? If your Mac is slowing down then chances are, your drive is pretty full. You want to know what big files are taking up so much space on your Mac. You can use any of these options to find those big files hiding on your Mac.
Option #1. Use the PowerMyMac to Find Biggest Files on Your Mac
The good thing about finding those large files on your Mac is that you can speed up your Mac as well. That’s where the iMyMac PowerMyMac comes in handy for you. It just takes a couple of clicks to find those big files. You can find and clean up your Mac instantly with the PowerMyMac.
You can do more productive things if you let the PowerMyMac find those big files that are just slowing down your Mac. It’s easy to use. Just follow the steps below.
Here is how to find the biggest files on your Mac step by step:
- Download and install the PowerMyMac, then launch it.
- Select Large & Old Files. Hit the SCAN button to scan big files. After that, your biggest files will appear on the screen.
- Select the files you want to clean out and then click on the CLEAN button. Once you have done so, the big files are instantly deleted.

Option #2. Do A Manual Search to Locate the Biggest Files
You have known how much space that your Mac takes, and that is the reason why you want to know how to find the biggest files on your Mac. Follow the steps below to find large hidden files on Mac:
- Create a new Finder window. Use
Commandand Up arrow to go up to the Home folder level - Press on
CommandF to find. However, don’t type anything in the Search field. Instead, change the criteria. Hence, go to the field that’s on the top, left-hand side of the screen. Click on the first field and choose Other. - Search for Size on the next pop-up window. You can do that by typing in the word size on the search field on the top, right-hand side of the pop-up window.
- Check the box that corresponds to File Size.
- Click on the OK button on the bottom part of the pop-up window.
- Take your cursor to the top, left-hand side of the screen and choose what is greater than on the second field (the one next to the file where it says File Size).
- Choose GB on the third field and type in 5GB. Files under that particular criterion will show up immediately on the screen. You can change the number on the GB field to find larger files to get a new list of files.
- Take a look at the list. On the right-hand side, you will see the Name of all your files. Opposite to the Name of your files, you will see the Size and the Kind of file.
- Sort the list by size if you like. How do I sort all files by size on a Mac? You can do that by selecting Size on the right-hand side of the screen. You can also do it by name if you like. You can also reverse the order of the list if you like.
- Use
CommandR to jump right into the biggest file you’re looking for. The Command R takes you right into the location of the biggest file you have on your Mac.

Option #3. Using Sierra
How do I get rid of large files on my Mac? This next option works well on how to find the biggest files on your Mac if you’re using Sierra.
- Go to the Apple menu.
- Select on About This Mac.
- Click on Storage on the top menu bar of the pop-up screen.
- Take a look at the attached drives under Storage. You will see the amount of space that’s taken up by your various drives.
- Click on the Manage button you see on the right-hand.
- Take a look at the categories on the left-hand side of the screen. For example, if you click on Documents, you will be able to see some of the largest documents you have on your Mac. If you want to delete a large file, you can go right ahead and delete it on that window itself.
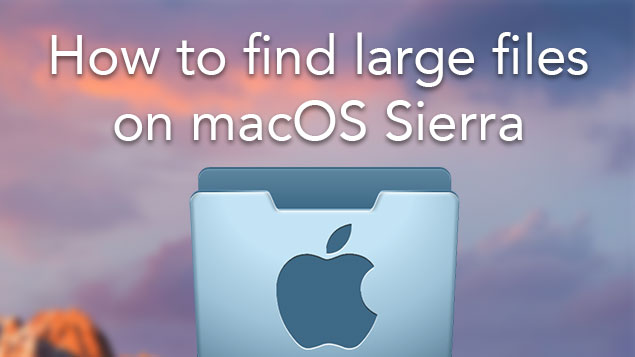
Part 3. In Conclusion
You don’t want to waste your time finding big files on your Mac, do you? Surely, there’s no need to spend so much time searching for useless and large files that are just slowing down your Mac. Save some of your valuable time with the PowerMyMac.
Have you found the way on how to find the biggest files on your Mac and cleaned your Mac lately? Share with us some tips and tricks.



