Remarquez-vous des changements sur votre navigateur Google Chrome, comme si vous commencez à voir des tonnes de publicités, que ce soit sur votre navigateur ou sur votre bureau? Il est déjà possible que votre navigateur contienne déjà un virus.
Une fois que vous avez pensé que votre chrome a un virus, cela peut provoquer un peu de panique dans votre esprit et votre premier instinct est de Supprimer le virus de Chrome, ce qui pourrait bien sûr vous éviter d'éventuelles activités frauduleuses et des pirates informatiques sur votre Mac.
Ici, nous discuterons des types de virus que Google Chrome peut avoir, comment fonctionnent-ils, comment les supprimer et comment les empêcher de les avoir à l'avenir.
Contents: Partie 1. Qu'est-ce que le virus Google Chrome?Partie 2. Étapes manuelles pour nettoyer en profondeur et supprimer les virus de ChromePartie 3. Processus simple et facile pour supprimer le virus sur ChromePartie 4. Prévention du virus Chrome sur votre MacPartie 5. Conclusion
Partie 1. Qu'est-ce que le virus Google Chrome?
De différents types de logiciels malveillants, Chrome est l'un d'entre eux, mais ce n'est pas si inoffensif que d'autres virus peuvent être encore, ils peuvent causer des problèmes pour vous ou pour votre ordinateur. Vous pourriez recevoir des notifications indiquant que des problèmes se produisent sur votre mac, mais en réalité, votre mac se porte parfaitement.
Ces notifications agissent purement comme un appât, si vous craquez et cliquez sur cette fenêtre contextuelle ou ce lien, cela vous dirigera vers une autre page, vous demandant d'acheter une application qui résoudra le problème ou vous demandera de télécharger ou d'installer un programme qui contient des virus plus dangereux.
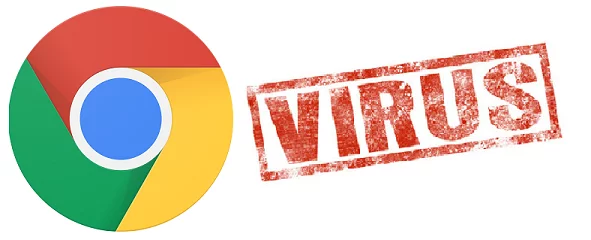
Types de virus Google Chrome sur Mac
Adware
À partir du mot racine «Annonce», c'est la raison pour laquelle vous voyez beaucoup de types de publicités sur votre navigateur ou parfois sur le bureau. Ce sont des logiciels malveillants inoffensifs, mais ne vous laissez pas berner en cliquant dessus
Spyware
C'est un type de malware intelligent, il peut en fait vous tromper en ressemblant à un programme ou à des fichiers normaux, tels que des logiciels ou des vidéos, mais ce qu'il peut potentiellement faire une fois qu'ils pénètrent dans votre ordinateur, une fois que vous avez installé le le classer fera couler sur vos informations confidentielles telles que les comptes bancaires, les sites Web que vous naviguez, même vos mots de passe.
Pop-Ups
Ce sont les choses qui vont littéralement sur votre chemin, disons que vous naviguez sur chrome et que vous êtes sur le point de cliquer sur quelque chose, puis une fenêtre contextuelle apparaîtra juste devant, derrière ou à côté de l'icône sur laquelle vous êtes censé cliquer, lorsque vous cliquez accidentellement sur la fenêtre contextuelle, cela vous redirigera vers un autre site Web générant de l'argent qui vous incitera à faire des achats
Liens hypertextes
Tout comme les pop-ups, ils fonctionnent à peu près de la même manière que cela vous dirigera vers une page différente et vous demandera de faire des achats ou de faire des téléchargements. La seule différence est que les fenêtres pop-up ressemblent à de petites fenêtres, et ce sont des hyperliens, au lieu de fenêtres dans un format de texte.
Diagnostiquez votre Google Chrome s'il a été infecté par un virus
- Annonces diffusées en permanence sur des lieux non liés, par exemple, vous parcourez une page sur laquelle le site Web et les sujets concernent des conseils techniques sur votre Mac et un ajout immobilier apparaît à l'écran.
- Il y a certaines applications sur votre Mac que vous ne vous souvenez pas avoir téléchargées ou installées ou c'est un type d'application que vous n'utiliseriez pas.
- Essayez d'ouvrir le navigateur Google Chrome et d'autres applications et jetez un œil à votre moniteur d'activité si vous avez remarqué que Chrome prend trop de temps sur votre Mac, il est possible que ces virus fonctionnent activement.
- Certains sites Web peuvent vous diriger vers un site Web totalement différent, par exemple, le site Web est mygroceries.com et lorsque la page ouvre son logiciel anti-virus de vente ou la vente d'assurance médicale.
Partie 2. Étapes manuelles pour nettoyer en profondeur et supprimer les virus de Chrome
Étape 1: les programmes suspects doivent être désinstallés
Étant donné que les logiciels espions sont un type de logiciel malveillant le plus dangereux sur votre ordinateur, ce sont ceux que vous devez supprimer en premier sur votre Mac, toutes les applications présentes sur votre Mac que vous ne reconnaissez pas ou même que vous ne reconnaissez pas vraiment. besoin d’être éliminé.
- Lancez votre dossier Applications
- Naviguez dans toutes les applications que vous avez et recherchez celles qui vous semblent suspectes
- Désinstallez chaque application que vous ne reconnaissez pas mais notez que ce n'est pas aussi simple que de mettre l'application à la poubelle
- Recherchez les fichiers liés ou ayant quelque chose à voir avec l'application et supprimez-les tous
Comment désinstaller un programme sur Mac
Si l'application que vous souhaitez désinstaller est en cours d'exécution, vous devez d'abord fermer l'application
- Retour vers Dossier Applications recherchez l'application que vous souhaitez désinstaller> cliquez sur l'icône, faites un appui long puis mettez l'icône dans la corbeille> Assurez-vous de vider la corbeille. Ou tu peux
- Appuyez simultanément sur la
command ⌘etDeletebouton Supprimer de votre clavier pour mettre le fichier dans la corbeille
Étape 2: Supprimez tous les fichiers associés aux virus sur Mac
Vous avez déjà désinstallé les applications indésirables sur votre Mac, mais encore une fois, le simple fait de vous débarrasser de l'application ne vous garantit pas que votre ordinateur est déjà en sécurité, nous devons toujours supprimer tous les fichiers et cookies associés sur votre navigateur
- Allez sur le bureau puis lancez Techniques, dans Finder Cliquez sur le Go option dans la barre d'outils
- Une liste s'affichera puis dans la partie inférieure sélectionnez Aller au dossier
- Parcourez les fichiers et recherchez ceux qui semblent suspects
- Une fois localisés, déplacez les éléments vers Corbeille
Exemples de fichiers suspects: «com.adobe.fpsaud.plist», «myppes.download.plist», «mykotlerino.ltvbit.plist»
Étape 3: Redémarrez les paramètres dans Chrome
Chrome a la fonctionnalité de tout réinitialiser, mais notez qu'il supprimera également vos favoris et vos mots de passe enregistrés.
- En haut de l'écran, sur le côté droit de l'écran après la barre d'adresse, vous verrez un «Trois points» puis clique dessus
- Une liste s'affiche, puis sélectionnez Réglages
- Il vous redirigera vers un nouvel écran avec de nombreuses options, cette fois, vous devez cliquer sur Avancé bouton en bas
- Faites défiler la liste des options sous Réinitialiser les paramètres, sélectionnez l'option Réinitialiser les paramètres à leurs valeurs par défaut d'origine
- Une boîte de confirmation apparaîtra puis cliquez sur Réinitialiser les options
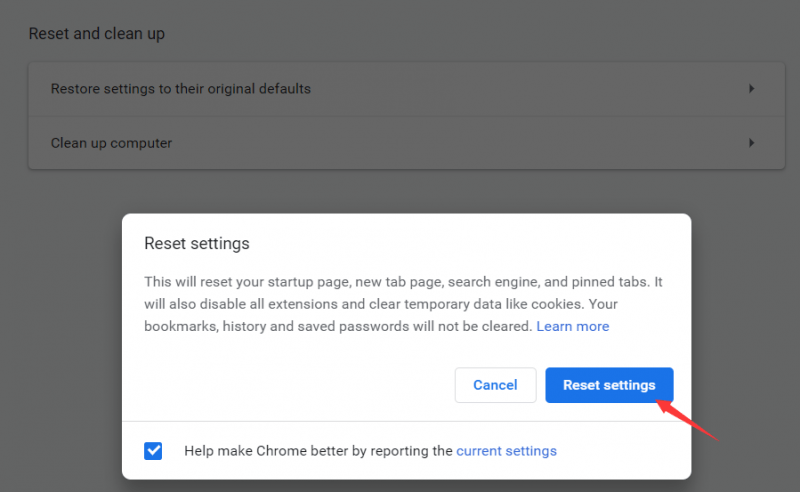
Désinstaller et réinstaller Chrome
Dans le cas où cela ne résout pas complètement votre problème, il est plus facile de supprimer Chrome et de supprimer tous ses fichiers et données dans leur ensemble, puis de le réinstaller. Utilisez ces chemins comme indiqué ci-dessous pour tous les supprimer.
Cliquez sur le Finder dans la barre d'outils> Cliquez sur Aller> Sélectionnez sur Aller au dossier
/Applications/Chrome.app/ Bibliothèque / Application Support / Google // Bibliothèque / Google /~ / Bibliothèque / Application Support / Google /~ / Bibliothèque / Google /~ / Bibliothèque / Préférences / com.Google.Chrome.plist
Une fois les fichiers supprimés, il est maintenant temps de redémarrer votre Mac, puis de réinstaller Google, d'autres applications Google telles que Google Drive, Google Sheets et le calendrier peuvent également être supprimées et vous devez les télécharger à nouveau.
Supprimer des extensions ou rétablir des extensions
- Sélectionnez le "Trois points "après la barre d'adresse dans Chrome
- Trouvez plus d' Outils puis sélectionnez Extensions
- Parcourez la liste des extensions et recherchez celles malveillantes ou celles que vous souhaitez simplement vous débarrasser, puis sélectionnez Supprimer
- Si vous pensez qu'il s'agit d'un malware, cochez la case suivante sur Signaler un abus.
- Choisir Supprimer
- Pour rétablir l'extension, cliquez simplement sur Bouton d'activation à côté de Supprimer
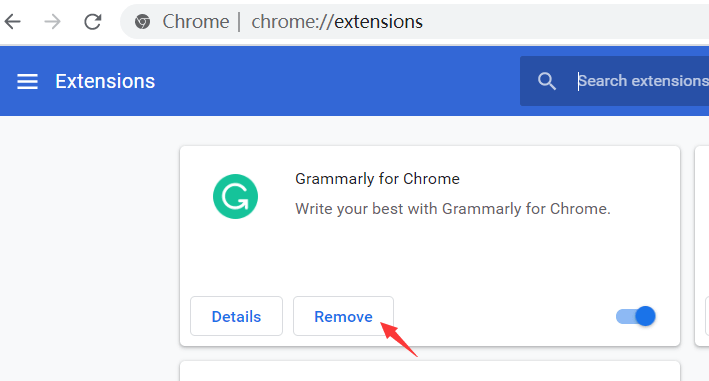
Partie 3. Processus simple et facile pour supprimer le virus sur Chrome
Les processus ci-dessus sont en quelque sorte le processus à l'ancienne que vous devez suivre si vous souhaitez supprimer le virus sur Chrome. Depuis que les innovations technologiques se sont améliorées au fil des ans, nous avons créé une application tout-en-un qui peut résoudre vos problèmes liés aux virus en quelques étapes faciles en utilisant iMyMac PowerMyMac:
- Téléchargez et ouvrez iMyMac PowerMyMac via le site officiel imymac.com
- Les catégories seront affichées, puis sélectionnez sur le côté gauche Balayage principal puis frappe balayage bouton
- Il affichera la liste des éléments qui doivent être supprimés, parcourez-la et sélectionnez ceux que vous souhaitez supprimer
- Frappé sur Avis bouton en bas de l'écran
- Un résumé de la quantité de fichiers supprimés s'affichera et de l'espace de stockage restant sur votre Mac
Nettoyer Chrome à l'aide de l'outil de confidentialité de PowerMyMac
Cet outil peut supprimer tous les cookies et l'historique de votre navigateur également les fichiers indésirables et l'historique en une seule fois. Suivez les étapes simples ci-dessous:
- Ouvrez PowerMyMac, puis cliquez sur Confidentialité outil
- Appuyez sur l'icône de numérisation
- Une fois terminé, appuyez sur le Consulter bouton pour voir les résultats
- Sur le côté gauche de l'écran du programme, il affichera vos navigateurs puis sélectionnez sur Google Chrome
- Sélectionnez toutes les catégories que vous souhaitez supprimer telles que les cookies, l'historique des visites, le téléchargement de fichiers, l'historique de connexion puis sélectionnez Nettoyer
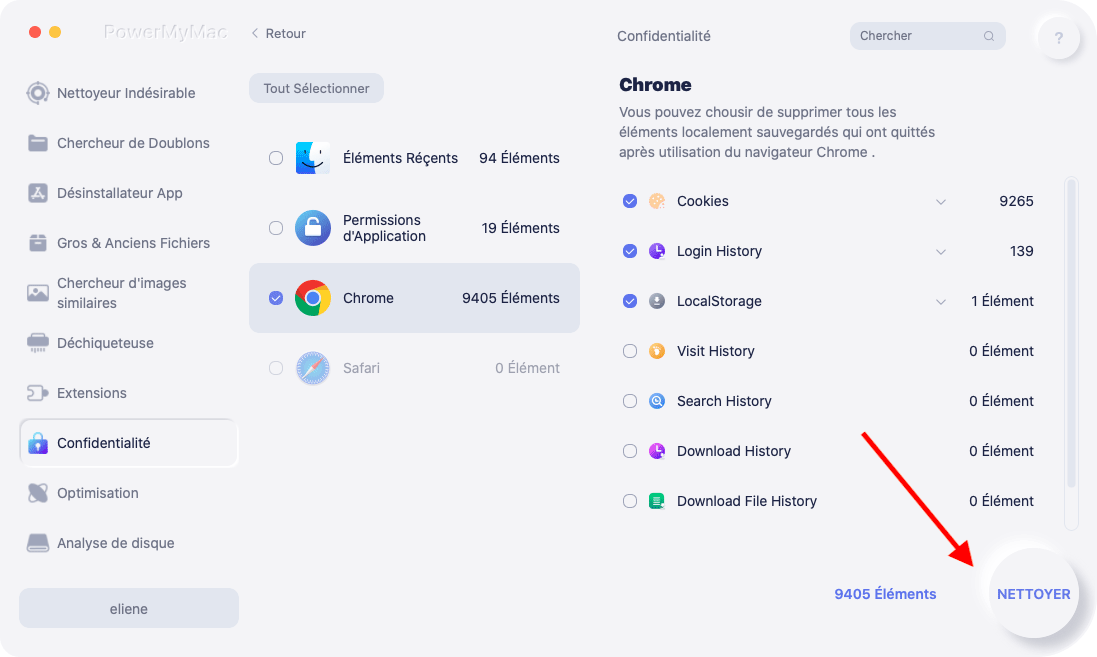
Désinstaller Chrome à l'aide du programme de désinstallation
Après avoir nettoyé les fichiers, il est parfois préférable de supprimer le programme qui a été infecté par un virus, puis de les réinstaller à nouveau
- Lancez PowerMyMac, puis sélectionnez le Uninstaller
- Sur l'écran du programme, sélectionnez le bouton Numériser, puis cliquez sur l'icône Afficher
- Vos applications s'afficheront sur le côté gauche de l'écran, puis chercheront Google Chrome et d'autres logiciels qui vous semblent suspects et sélectionnez tout ce qui s'applique
- Appuyez sur le bouton Nettoyer
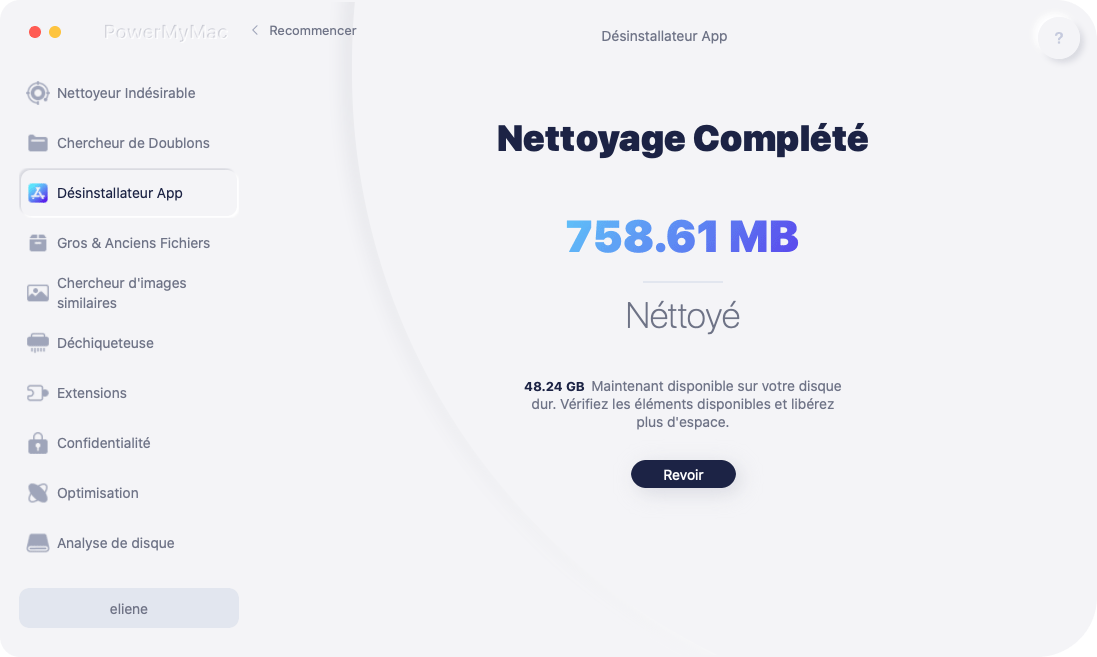
Partie 4. Prévention du virus Chrome sur votre Mac
Indépendamment du type de malware ou d'un autre type de code horrible, il peut apparaître sur votre Mac de différentes manières. Pour la plupart, cependant, il est installé lorsque vous cliquez sur une connexion dans un e-mail ou un site que vous pensiez protégé.
Il se peut que la connexion vous amène à une page Web qui à ce moment-là contamine votre Mac, ou que vous téléchargez ce que vous pensez être une mise à jour de programmation, et cela finit par être une infection.
Incidemment, l'un des moyens les plus reconnus de masquer les logiciels malveillants consiste à mettre à jour Adobe Flash. Étant donné que la plupart des sites n'utilisent plus jamais Flash, il est plus sûr de l'expulser de votre Mac. De cette façon, vous ne serez pas incité à télécharger une mise à jour parodique. Vous découvrirez que mon Mac impeccable peut évacuer Flash rapidement et sans aucun problème. Vous le verrez dans la zone d'outils Préférences des extensions.
Il existe différentes façons de prévenir les virus sur votre Mac
- Ne soyez pas heureux
Prenez l'habitude de vérifier la légitimité du contenu avant de commencer à cliquer sur les hyperliens, que vous les receviez par e-mail ou par des liens faisant partie du contenu que vous lisez.
- Gardez votre pare-feu Mac opérationnel
Un pare-feu est une couche de sécurité supplémentaire sur votre Mac qui vous aidera à filtrer avant d'accéder ou de télécharger, pour voir s'il est actif ou si vous souhaitez l'activer, vous pouvez le voir sur Sécurité et confidentialité sous Préférences système.
- Attention lors de l'utilisation d'extensions
Avant de télécharger une extension, vous voudrez peut-être vérifier l'étiquette ou le nom de l'extension, puis faire des recherches pour confirmer sa légitimité.
- Gardez votre Chrome à jour
Chrome a une option pour avoir une mise à jour automatique qui est la plus simple et la plus sûre à utiliser, ou il vous avertira s'il y a des mises à jour et vous pouvez la mettre à jour par vous-même.
- Mettre à jour votre système d'exploitation macOS
Chaque mise à jour du logiciel a ses nouvelles fonctionnalités et ses avantages, l'un d'eux est d'ajouter plus de sécurité à votre système, de le mettre à jour régulièrement lorsque vous recevez des notifications, ou vous pouvez vérifier sur l'App Store s'il existe une nouvelle version.
- Soyez attentif aux faux avertissements
Si vous lisez quelque chose qui est apparu sur votre ordinateur et que vous déclarez que votre mac a un virus, ne devenez pas la proie de cela, une stratégie marketing crée une panique auprès des clients ciblés pour les faire acheter le plus rapidement possible.
Partie 5. Conclusion
Identifier les types de virus peut être aussi simple que cela, mais la façon dont ils fonctionnent en arrière-plan peut parfois vraiment vous effrayer, faire un nettoyage en profondeur sur votre Mac peut également nécessiter de nombreuses étapes et processus à suivre dans les jours.
Mais depuis iMyMac PowerMyMac est déjà disponible sur le marché et vous pouvez l'utiliser gratuitement, vous voudrez peut-être profiter de la nouvelle technologie et vous pouvez également l'utiliser pour maintenir la sécurité de votre Mac.



