Google Chrome est considéré comme l'un des plus populaires et des favoris de nombreux internautes. C'est parce qu'il semble donner à l'utilisateur un contrôle total sur ses données de navigation. Cela inclut son historique de navigation, son historique de téléchargement, son cache, ses cookies et d'autres données plus enregistrées. Il existe différentes façons de booster votre mac et l'une d'entre elles consiste à se débarrasser complètement de ces données.
In purger toutes les données utilisateur de Chrome sur notre Mac, il existe différentes méthodologies que nous pouvons utiliser en fonction de nos préférences. Nous pouvons le faire en effaçant manuellement toutes ces données utilisateur. L'autre façon consiste à utiliser des outils de nettoyage Chrome sur Mac tels que PowerMyMac pour se débarrasser facilement des données inutiles. L'accumulation de données enregistrées inutiles sur notre navigateur préféré affecte considérablement les performances de notre Mac.
Guide de l'articleL'importance de la suppression du cache et des cookiesNettoyage manuel de ChromeSuppression manuelle des logiciels malveillants ChromeNettoyage des données utilisateur de Chrome à l'aide d'iMyMac PowerMyMacThe Bottom Line
Les gens ont également lu:Comment effacer le disque de travail sur Mac?Pourquoi Chrome est-il si lent sur Mac? Corrections avec des problèmes courants
L'importance de la suppression du cache et des cookies
Effacer le cache et les cookies sur notre navigateur, c'est comme maintenir correctement une bonne hygiène pour nos navigateurs. Cela aide également à améliorer les performances et à accélérer notre Mac et à éviter tout autre problème futur.
- Cookies
Les cookies sont considérés comme de petits éléments de données qui sont stockés dans notre navigateur lorsque nous naviguons sur un site Web particulier. Ils peuvent être utiles pour naviguer facilement sur un site Web en stockant notre nom d'utilisateur et d'autres préférences. Ils expirer automatiquement dès que vous vous déconnectez d'un compte.
- Cache
Le cache du navigateur stocke généralement des informations sur votre historique de navigation depuis le moment où vous les accumulez jusqu'au moment où vous l'effacez enfin.
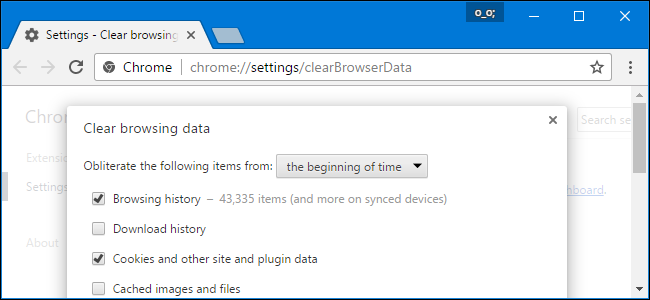
Pour effacer l'historique de votre navigateur, voici comment procéder:
La première étape. Cliquez sur le menu de la barre d'outils du navigateur.
Deuxième étape Sélectionnez Outils.
Troisième étape. Sélectionnez Effacer les données de navigation.
Quatrième étape. Cochez les cases à supprimer. Vous pouvez en sélectionner autant que vous préférez. Si vous souhaitez tout supprimer, il y a un bouton Sélectionner tout en haut.
Cinquième étape. Cliquez sur le bouton Effacer les données de navigation pour continuer.
Nettoyage manuel de Chrome
Le plus souvent, lorsqu'il s'agit d'effacer des données sur notre navigateur préféré, nous utilisons généralement la fonction Effacer les données de navigation. Bien que cela puisse aider, cela ou l'effacement de nos données de navigation n'est qu'une partie de nos données collectées au fil du temps. Ayant cela, il y a encore plus de fichiers qui ne sont pas touchés. Lors d'un nettoyage manuel réussi, voici comment procéder correctement:
La première étape. Allez dans le dossier Bibliothèque
Deuxième étape Dans le dossier Bibliothèque, passez à Application Support
Troisième étape. Supprimer le dossier Google du support d'application
Quatrième étape. Accédez à Caches dans le dossier Bibliothèque.
Cinquième étape. Supprimer le dossier Bibliothèque / Google
Ce processus rafraîchira sûrement Chrome et améliorera considérablement les performances de notre Mac.
Suppression manuelle des logiciels malveillants Chrome
Si vous avez déjà détecté l'existence de logiciels malveillants sur l'une de vos applications Mac, en particulier Chrome, vous êtes à mi-chemin. Connaître le problème vous aidera à le surmonter et à trouver la meilleure solution appropriée. Voici le guide étape par étape sur la façon de supprimer le malware trouvé dans l'une de vos applications Mac:
La première étape. Localisez le moniteur d'activité et cliquez dessus pour l'ouvrir.
Deuxième étape Localisez l'application problématique ou malveillante sur votre Mac. S'il s'agit de Google Chrome, saisissez Google Chrome.
Troisième étape. Utilisez le bouton de fermeture ou le bouton [x] pour quitter le processus.
Quatrième étape. Vous pouvez maintenant revenir aux applications pour déplacer l'application vers la corbeille.
Cinquième étape. Faites simplement glisser l'application vers la corbeille et n'oubliez pas de vider la corbeille juste après.
Cette méthode est assez simple. Cependant, si vous souhaitez obtenir des résultats de suppression approfondis et optimaux, vous devez investir plus de temps et d'efforts. Après avoir suivi le guide étape par étape présenté ci-dessus, cela ne garantit pas un nettoyage complet de vos données utilisateur Chrome. Pour les virus, il peut encore persister dans tous les coins de vos dossiers système.
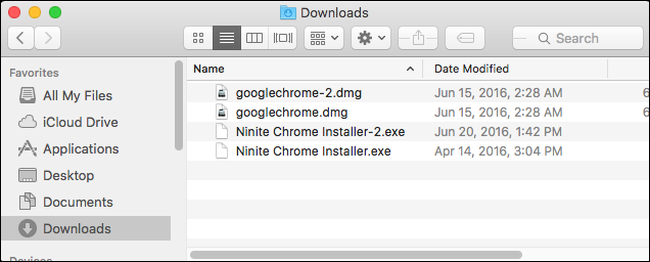
Pour un conseil rapide, vous pouvez rechercher.Fichiers DMG qui se trouvent dans vos dossiers de téléchargement. Le problème potentiel de votre Chrome peut se trouver sur les fichiers récemment téléchargés dans vos dossiers de téléchargement. Assurez-vous de supprimer tous ces fichiers et de vider votre corbeille dès que vous avez terminé pour vous en débarrasser complètement.
Nettoyage des données utilisateur de Chrome à l'aide d'iMyMac PowerMyMac
Un autre moyen de clarifier et de maintenir correctement `` l'hygiène '' de notre navigateur est d'utiliser un outil tel que iMyMac PowerMyMac. Cet outil permet de réduire considérablement l'effort, le temps et l'énergie que nous dépensons pour effacer manuellement toutes les données enregistrées. Voici comment vous utilisez correctement et utilisez à sa capacité maximale l'outil PowerMyMac:
La première étape. Téléchargez iMyMac PowerMyMac depuis leur site officiel, puis installez-le sur votre Mac.
Deuxième étape Une fois l'installation terminée, vous pouvez maintenant lancer l'application. Dans la page principale se trouve où voir le courant de votre Mac état du système. Ce sont des informations utiles pour connaître de manière exhaustive les éléments qui prennent en charge le système de votre Mac.
Troisième étape. Choisissez l'option de confidentialité pour scannez votre Chrome. Cliquez sur le bouton Numériser pour démarrer le processus de numérisation.
Quatrième étape. Le processus de numérisation peut prendre du temps. Une fois que c'est fait, vous pouvez maintenant aller choisir le navigateur Chrome et les données du navigateur Chrome à nettoyer. Dès que vous cliquez sur le navigateur Chrome, vous trouverez toute la liste des caches, des historiques, des cookies et bien plus encore.
Cinquième étape. À partir de là, cliquez simplement sur la case à cocher de toutes les données que vous souhaitez supprimer. Vous pouvez également simplement cliquer sur toutes ces données en choisissant le bouton Sélectionner tout dans le coin supérieur gauche de l'écran. Ensuite, passez à la Bouton de nettoyage pour continuer et effacer toutes les données sélectionnées.
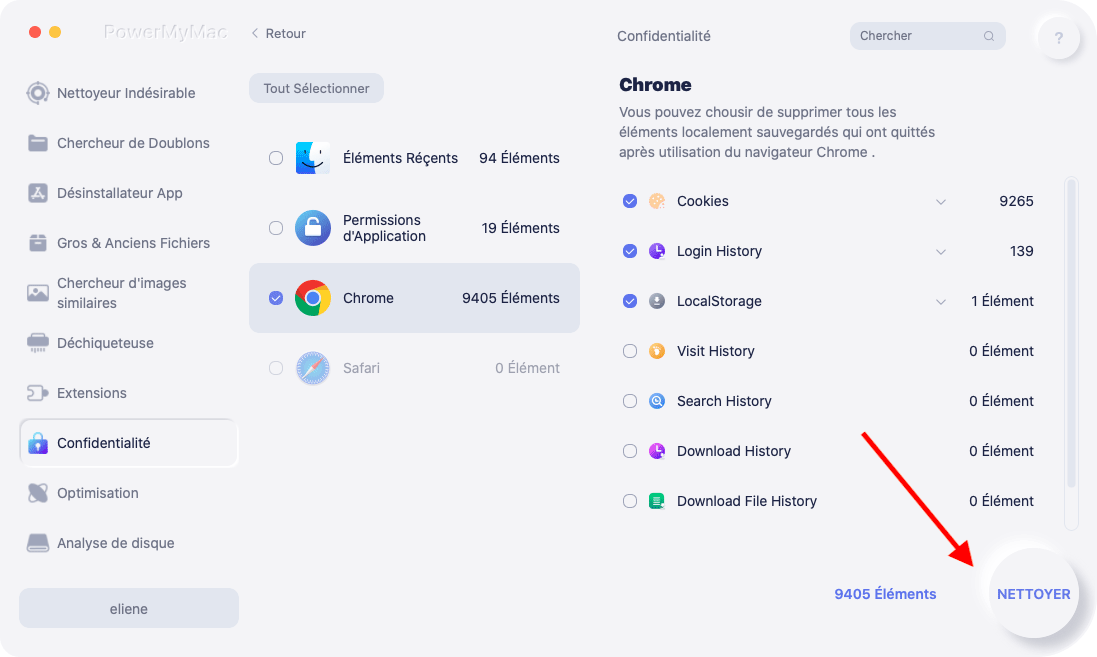
Pourquoi choisir iMyMac PowerMyMac
Avec l'outil iMyMac PowerMyMac, tout est à portée de clic. En plus d'économiser votre temps et votre énergie du travail énorme et des tracas du nettoyage manuel, PowerMyMac offre plus. C'est un outil tout-en-un qui contient diverses fonctionnalités qui peuvent être utilisées pour nettoyer, protéger et optimiser efficacement notre Mac. Il permet également de supprimer facilement les fichiers, d'éviter les jonques futures, de désinstaller les applications inutiles et d'éviter les jonques futures.
The Bottom Line
Effacer les données de navigation de Chrome est une tâche assez facile. Cependant, cela peut prendre beaucoup de temps ainsi que des efforts dans le processus. Outre les méthodes manuelles, il existe des outils tels que iMyMac PowerMyMac, qui sont d'une grande aide pour l'exécuter facilement. Une fois que vous avez purgé toutes vos données utilisateur Chrome et d'autres cookies ou caches, une meilleure expérience avec notre navigateur préféré nous attend. Faire cela de temps en temps vous sera certainement bénéfique avec une meilleure expérience de navigation Google.



