Peu importe qui vous êtes, vous devez toujours sauvegarder votre Mac. C'est comme avoir une assurance-vie, sauf pour vos fichiers numériques. Vous ne savez jamais quand quelque chose pourrait arriver à votre Mac et vous devriez toujours avoir un plan de sauvegarde en cas d'urgence. quelqu'un pourrait renverser un verre sur votre Mac, votre disque dur pourrait tomber en panne, vous pourriez perdre votre Mac, et votre Mac pourrait même contracter le virus dans de rares circonstances.
Alors, vous voulez savoir comment sauvegarder votre Mac? Dans cet article, vous découvrirez les nombreuses manières et les meilleures façons de sauvegarder votre Mac. Nous avons des astuces 5 pour vous sur comment sauvegarder des périphériques Mac. Et nous avons même un conseil bonus qui vous permettra de sauvegarder facilement votre Mac en quelques clics.
Conseils:
Guide de l'articleOption 1. Comment sauvegarder un Mac à l'aide de Time MachineOption 2. Comment sauvegarder Mac via iCloudOption 3. Comment sauvegarder un Mac à l'aide de DropboxOption 4. Comment sauvegarder Mac avec le service de sauvegarde en ligneOption 5. Comment sauvegarder Mac en clonant votre MacConseil Bonus: Que faire avant de sauvegarder votre Mac
Option 1. Comment sauvegarder un Mac à l'aide de Time Machine
- Connectez votre périphérique de stockage externe à votre Mac.
- Il est recommandé d'utiliser des périphériques de grande capacité, tels qu'un disque dur, un lecteur SSD ou un lecteur de stockage en réseau.
- Lorsque votre Mac se connecte avec succès, votre Mac peut recevoir une invite vous demandant si vous souhaitez utiliser Time Mac.
- Cliquez sur "Utiliser comme disque de sauvegarde".
Si aucune alerte ne s'affiche, vérifiez si le format du lecteur est correct.
- Il doit s'agir de Mac OS étendu (journalisé)
Si aucune alerte ne s'affiche, vous devez:
- Ouvrir les préférences du système
- Sélectionnez Time Machine
- Choisissez un disque de sauvegarde
- Puis choisissez le périphérique de stockage
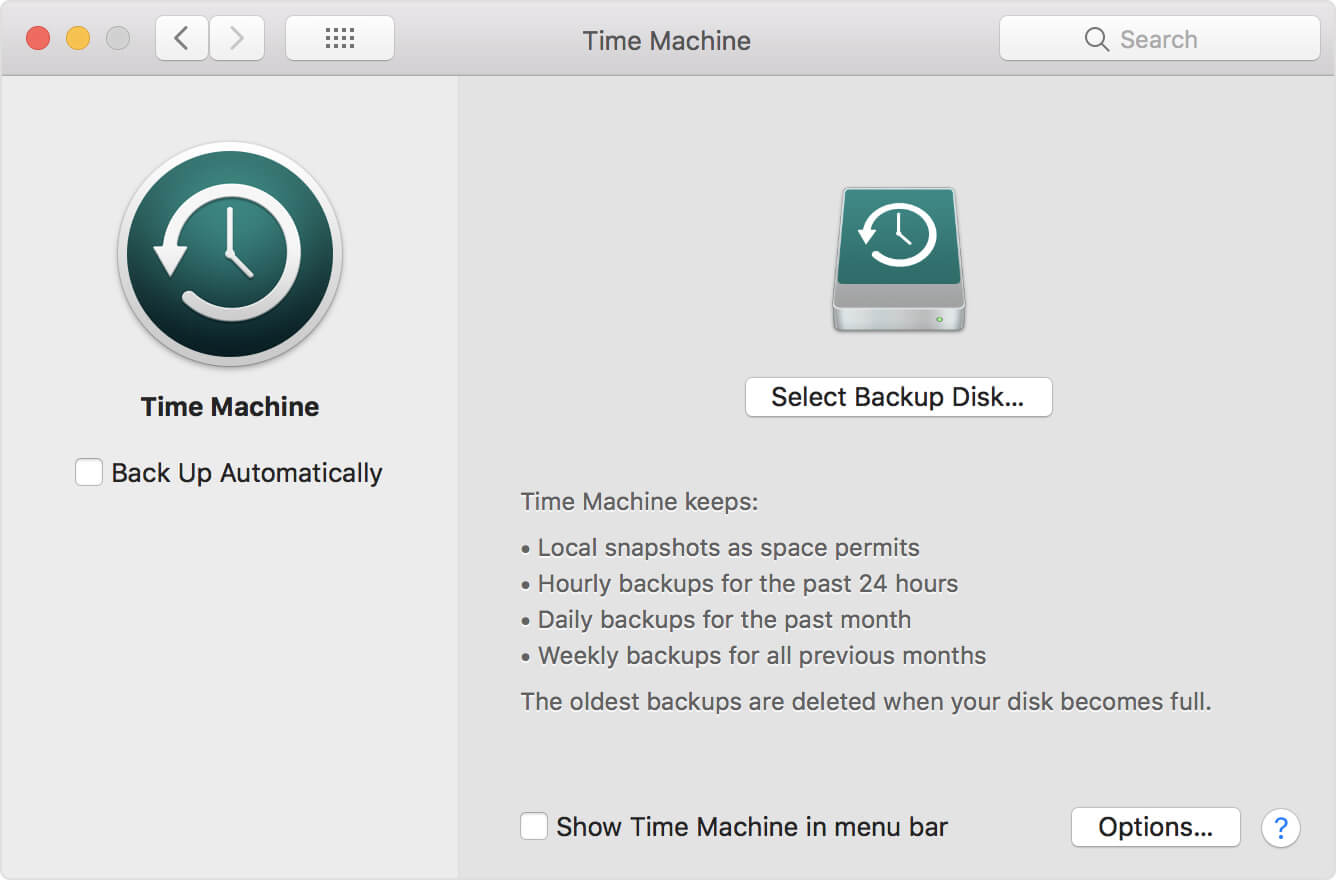
Option 2. Comment sauvegarder Mac via iCloud
- Ouvrez les Préférences Système sur votre Mac
- cliquez sur iCloud.
- Connectez-vous à iCloud.
- Cochez la case à côté d'iCloud.
- Cliquez sur la case Options dans la rangée iCloud.
- Cochez la case à côté des choses que vous voulez stocker dans iCloud
De plus, vous pouvez:
- Cliquez sur Finder, vous verrez un icloud lecteur dossier dans la barre à gauche.
- Déplacez tout dossier sur votre Mac qui n'est pas déjà dans iCloud sur ton icloud lecteur.
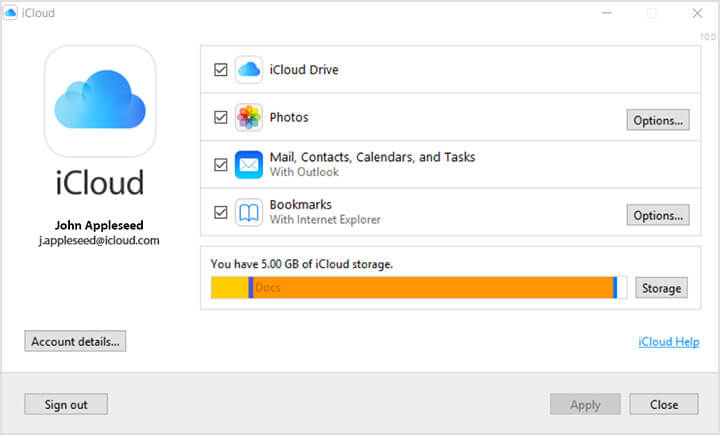
Option 3. Comment sauvegarder un Mac à l'aide de Dropbox
- Connexion
- Téléchargez et installez le logiciel
- Une fois le logiciel installé sur votre Mac, ouvrez Dropbox.
- L'interface Web s'ouvrira et vous pourrez y copier vos fichiers.
- Cliquez sur Upload Files ou Upload Folder à droite
- Trouvez le dossier que vous souhaitez télécharger.
- Cliquez sur Choisir.
- Attendez que le téléchargement soit terminé
Alternativement, vous pouvez aussi
- Lorsque DropBox est installé sur votre Mac, un onglet Dropbox apparaît sous Favoris dans le Finder. Il suffit de glisser-déposer n'importe quoi dans ce dossier pour le sauvegarder sur Dropbox.
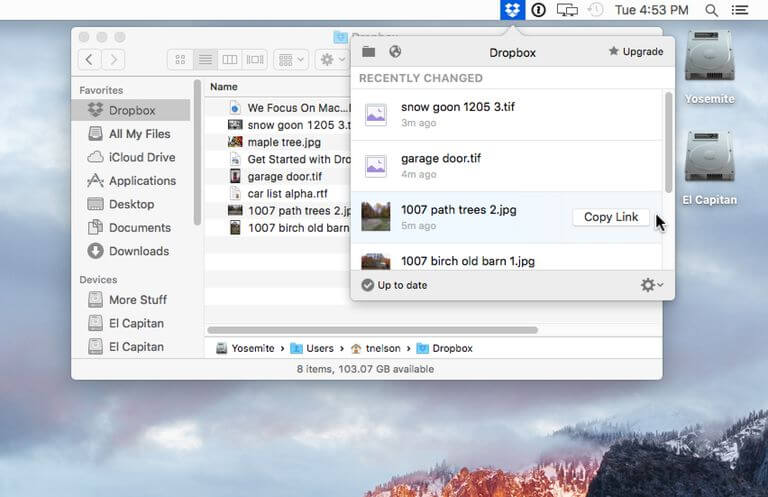
Option 4. Comment sauvegarder Mac avec le service de sauvegarde en ligne
Notez que le processus de sauvegarde de votre Mac variera en fonction du service, mais en général, cela ressemblera à ceci:
- Inscrivez-vous pour un compte, éventuellement un abonnement ou un paiement initial
- Installez leurs logiciels et exécutez le processus d'installation.
- Le processus peut commencer immédiatement ou vous devrez peut-être l'initier vous-même.
- Le processus peut prendre un certain temps.
- Si vous souhaitez que le processus soit plus rapide, vous pouvez manipuler certains paramètres ou choisir uniquement ce que vous souhaitez sauvegarder.

Option 5. Comment sauvegarder Mac en clonant votre Mac
Notez que le processus de clonage de votre Mac variera en fonction du logiciel, mais en général, cela ressemblera à ceci:
- Comme pour Time Machine, vous devez connecter un périphérique de stockage externe de grande capacité à votre Mac.
- Au cas où vous auriez besoin de formater votre stockage externe:
- Utilitaire de disque ouvert
- Sélectionnez un lecteur externe
- Cliquez sur Effacer
- Options de format
- Choisissez le MacOS étendu (journalisé)
- Cliquez à nouveau sur Effacer
- Ouvrez votre logiciel de clonage.
- Recherchez une option pour "Copier" sur le lecteur externe.
** Assurez-vous que tous les fichiers nécessaires sont copiés, sinon votre clone pourrait ne pas être amorçable.
- Une invite de mot de passe peut apparaître pour confirmer le transfert.
- Attendez la fin du transfert
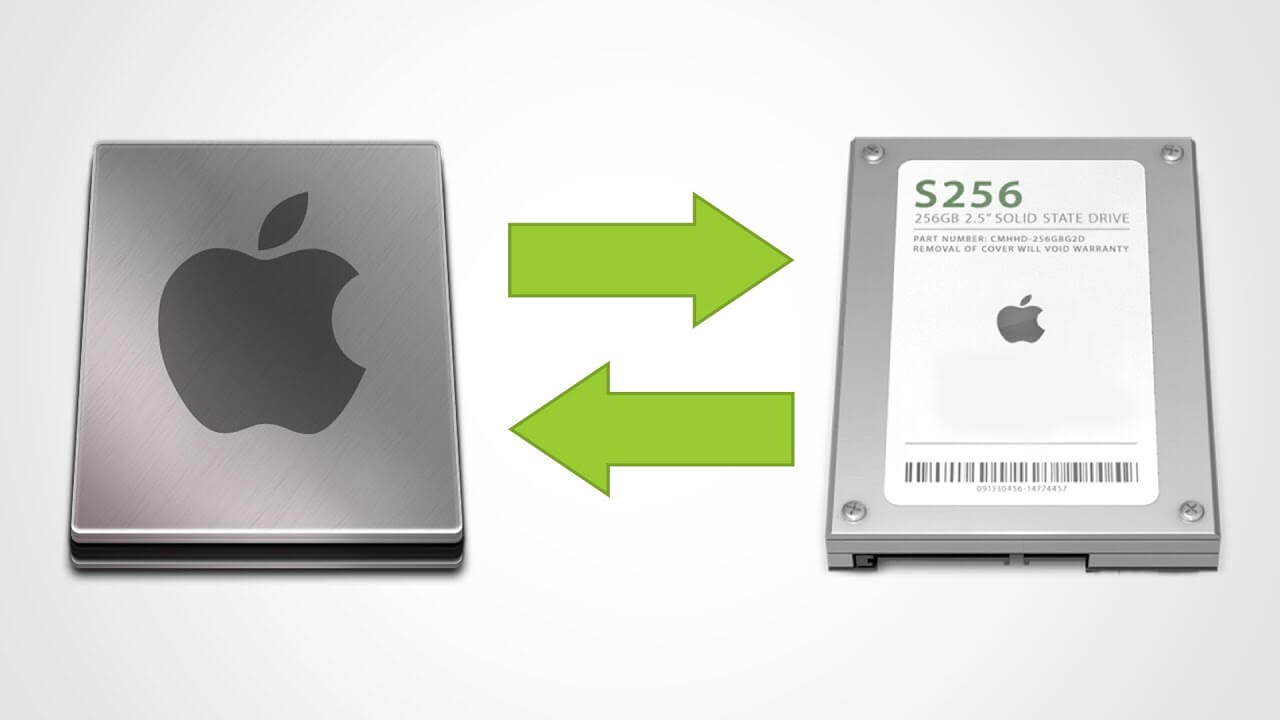
Conseil Bonus: Que faire avant de sauvegarder votre Mac
Avant de sauvegarder votre Mac, vous devez vous assurer que votre Mac ne contient pas de fichiers indésirables. Vous ne voulez pas sauvegarder votre Mac avec tous les autres fichiers inutiles. Les fichiers inutiles peuvent également expliquer le ralentissement de votre Mac. Vous pouvez même sauvegarder vos fichiers à cause d'un virus sur votre Mac, mais si vous sauvegardez votre Mac avec le virus, vous risquez de rencontrer davantage de problèmes. Avant même de commencer à sauvegarder votre Mac, assurez-vous d’utiliser le iMyMac PowerMyMac nettoyer votre Mac.
PowerMyMac est un puissant outil tout-en-un conçu avec de nombreuses fonctionnalités pour nettoyer votre Mac. Il dispose d'outils intégrés tels que le moniteur de performances, le récupérateur de mémoire, le programme de désinstallation d'application, le module de nettoyage intelligent.
Parmi les nombreuses fonctionnalités sur le PowerMyMac module, nous vous apprendrons à utiliser l'outil Master Scan pour nettoyer les fichiers indésirables de votre Mac. Si vous savez comment utiliser cet outil, vous aurez également une idée de la façon d'utiliser les autres outils puisque les étapes de cet outil sont similaires à celles des autres outils.
- Lancer le programme.
- À l’aide de l’interface principale du programme, vous devez vérifier l’état du système de votre Mac si tout est en place pour éviter de sauvegarder une version lente ou infectée de votre Mac.
- Cliquez sur Master Scan et le programme commencera à analyser votre cache système, cache d'application et autres jonques système sur votre Mac. Dans le cercle de gauche, vous verrez la progression de l'analyse.
- Une fois l'analyse terminée, vous devez vérifier les éléments analysés au cas où vous ne souhaitez pas supprimer certains fichiers. Si nécessaire, vous pouvez également revenir à la page précédente pour effectuer une nouvelle analyse si vous constatez que des éléments indésirables ont été manqués.
- Cliquez sur le bouton Nettoyer pour supprimer les fichiers inutiles du système sur votre Mac. Si vous y êtes invité, vous devrez peut-être également entrer votre mot de passe.
- Laissez le nettoyage se terminer, mais cela peut prendre un certain temps.

Maintenant que vous savez comment sauvegarder votre Mac, souvenez-vous simplement de notre astuce bonus et n'oubliez pas de nettoyer votre Mac avant de sauvegarder votre Mac. Il existe de nombreuses façons de sauvegarder votre Mac, mais toutes ces options ne seront pas suffisantes si vous ne nettoyez pas votre Mac avant de sauvegarder votre Mac. Utilisez l'une de ces options pour sauvegarder votre Mac et n'oubliez pas d'utiliser le PowerMyMac avant de sauvegarder votre Mac.



