No matter who you are, you should always back up your Mac. It’s like having life insurance, except for your digital files. You never know when something might happen to your Mac and you should always have a backup plan in case of emergencies; someone might spill a drink on your Mac, your hard drive could fail, you could lose your Mac, and your Mac could even get a virus in rare circumstances.
So, want to know how to back up your Mac? In this article, you’ll find out the many ways and the best ways you can back up your Mac. We have 5 tips for you on how to back up Mac devices. And we even have a bonus tip that will make it easy to back up your Mac in just a few clicks.
Tips:
Article GuideOption 1. How to Back Up Mac Using Time MachineOption 2. How to Back Up Mac through iCloudOption 3. How to Back Up Mac Utilizing DropboxOption 4. How to Back Up Mac with Online Backup ServiceOption 5. How to Back Up Mac by Cloning Your MacBonus Tip: What to Do before You Back Up Your Mac
Option 1. How to Back Up Mac Using Time Machine
- Connect your external storage device to your Mac.
- It is recommended you use large capacity devices such as a Hard Drive, Solid State Drive, or Network Attached Storage Drive.
- When your Mac successfully connects, your Mac may receive a prompt whether you want to use Time Mac
- Click “Use as Backup Disk".
In the instance that no alert appears, double check if the drive is in the correct format.
- It needs to be Mac OS Extended (Journaled)
If there is still no alert that appears, you should:
- Open System Preferences
- Select Time Machine
- Choose Backup Disk
- Then choose the storage device
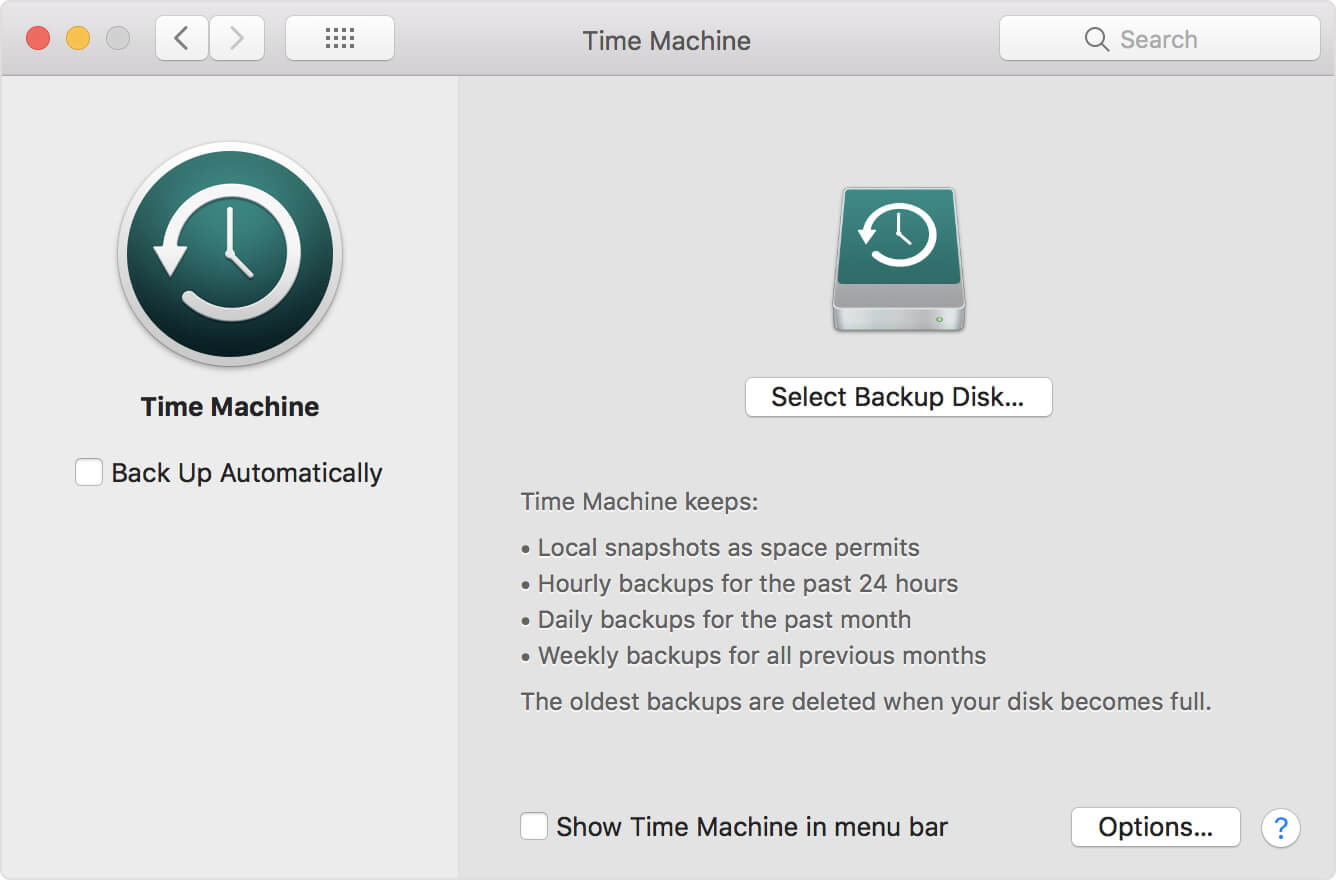
Option 2. How to Back Up Mac through iCloud
- Open System Preferences on your Mac
- click on iCloud.
- Sign in to iCloud.
- Tick the box beside iCloud.
- Click on the Options box in the iCloud row.
- Check the box beside the things you want to be stored in iCloud
Additionally, you can:
- Click Finder, you'll see an iCloud Drive folder in the bar on the left.
- Move any folder on your Mac that isn't already in iCloud onto your iCloud Drive.
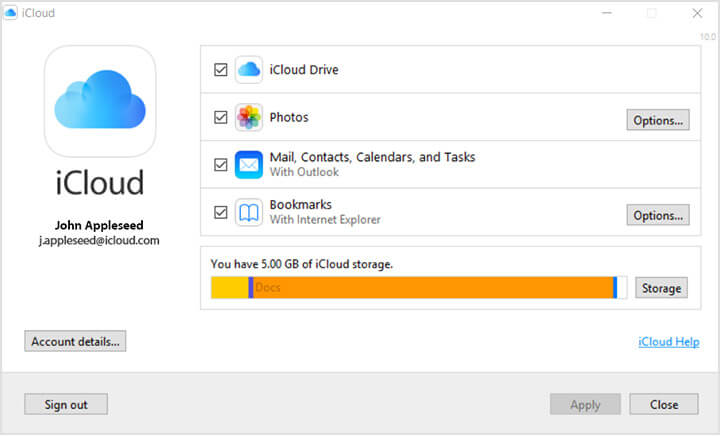
Option 3. How to Back Up Mac Utilizing Dropbox
- Sign in
- Download and install the software
- Once the software is installed on your Mac, open Dropbox
- The web interface will open and you can copy your files there.
- Click on Upload Files or Upload Folder on the right
- Find the folder you wish to upload.
- Click on Choose.
- Wait for the upload to finish
Alternatively, you can also
- When DropBox is installed on your Mac you will see a Dropbox tab under Favourites in the Finder. Just drag and drop anything into that folder and it will be backed up to Dropbox.
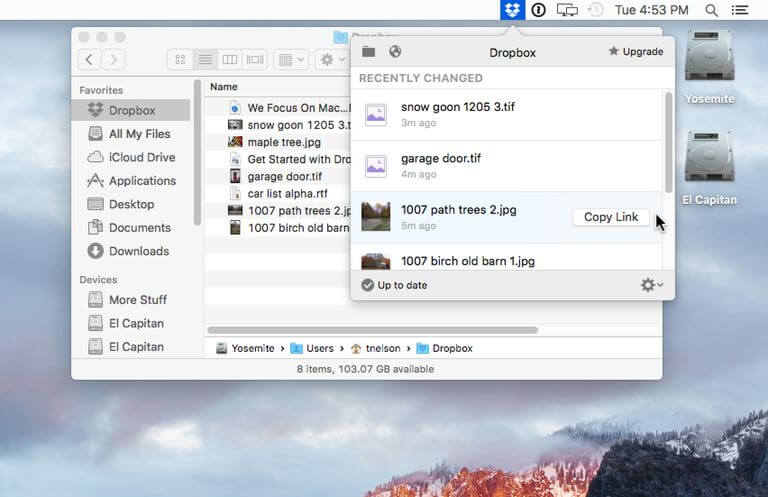
Option 4. How to Back Up Mac with Online Backup Service
Take note that the process of backing up your Mac will vary depending on the service, but in general, it will be like this:
- Register for an account, possibly a subscription or upfront payment
- Install their software and run through the setup process.
- The process may begin immediately or you may have to initiate it yourself.
- The process may take a while.
- If you want the process to be faster, you can manipulate some settings or choose only what you want to get backed up.

Option 5. How to Back Up Mac by Cloning Your Mac
Take note that the process of cloning your Mac will vary depending on the software, but in general, it will be like this:
- Similar to using Time Machine, you need to connect a large capacity external storage device to your Mac.
- In case you need to format your external storage:
- Open Disk Utility
- Select external drive
- Click on Erase
- Format options
- Choose the MacOS Extended (Journaled)
- Click Erase again
- Open your cloning software.
- Find an option to ‘Copy’ to the external drive.
** Make sure all necessary files are being copied otherwise your clone might not be bootable.
- A password prompt may appear to confirm the transfer
- Wait for the transfer to finish
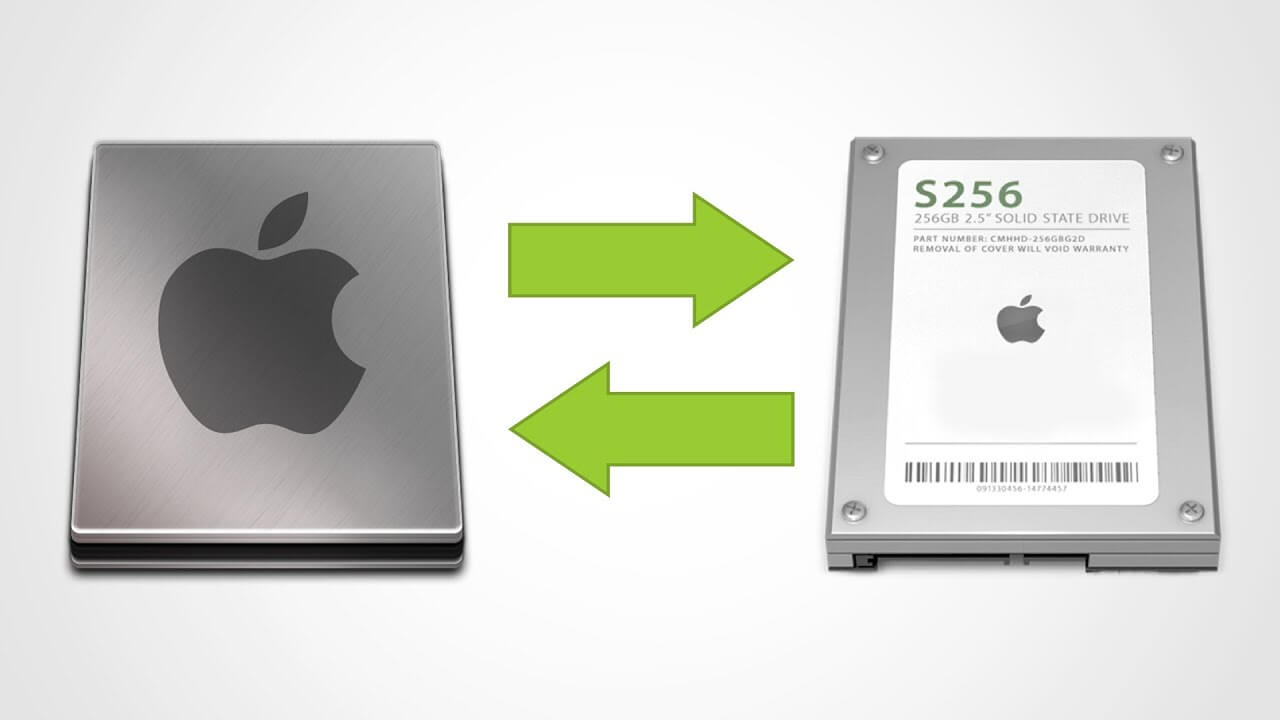
Bonus Tip: What to Do before You Back Up Your Mac
Before you back up your Mac, you need to make sure that your Mac is free from junk files. You don’t want to be backing up your Mac along with all the other files you don’t need. Junk files can also be the reason why your Mac is running slow. You may even be backing up your files because of a virus on your Mac, but if you back up your Mac along with the virus, you may run into more problems. So before you even start backing up your Mac, make sure you use the iMyMac PowerMyMac to clean up your Mac.
PowerMyMac is a powerful all in one tool built with many features to clean up your Mac. It has built-in tools such as performance monitor, memory retriever, application uninstaller, smart clean up module.
Of the many features on the PowerMyMac module, we’ll teach you how to use the Master Scan tool to clean up junk files from your Mac. If you know how to use this tool, you will have an idea of how to use the other tools as well since the steps for this tool are similar to the other tools.
- Launch the program.
- Using the main interface of the program, you should check your Mac’s system status if everything is in order to avoid backing up a slow or infected version of your Mac.
- Click Master Scan and the program will begin to scan your System Cache, Application Cache and other system junks on your Mac. In the left circle, you will see the progress of the scan.
- Once the scan is done, you should review the scanned items in case you do not want to delete certain files. If necessary, you also can go back to the previous page to Re-scan if you find that there was some junk missed.
- Click the Clean button to delete the system junk files on your Mac. If prompted you may also need to enter your password.
- Let the cleaning process finish but it may take some time.

Now that you know how to back up your Mac, just remember our bonus tip for you and don’t forget to clean up your Mac before backing up your Mac. There are many ways you can back up your Mac, but all of those options will not be enough if you don’t clean up your Mac before backing up your Mac. Use any one of these options in backing up your Mac and remember to use the PowerMyMac before backing up your Mac.



