最近では、手元に Mac があればインストールできるアプリケーションがたくさんあります。 ただし、実際に以前の Windows ユーザーである場合は、Mac にソフトウェアをインストールする方法について少し混乱するかもしれません。 Windows コンピューターにソフトウェアをインストールする場合とは、インストール方法が少し異なります。
そのため、この記事では、知っておく必要があるすべてのことを紹介します。 Macにソフトウェアをインストールする方法. お使いの Mac には実際に App Store が付属しており、便利なアプリケーションを多数入手できます。
ただし、必要なアプリの一部が存在しない場合があります。 そのため、Mac App Store にないアプリを探している場合は、別の種類のインストーラーが必要になります。
必要なインストーラーは、アプリ、PKG インストーラー、および ZIP アーカイブ内のいくつかの単純なアプリケーションも含む DMG ファイルです。
あなたが必要とするこれらのインストーラーは、少し圧倒されるように聞こえます。 しかし、これらの使用に慣れると、Mac に別のソフトウェアをインストールするのがより簡単になります。
目次: パート 1. Mac App Store を使用してソフトウェアをインストールするパート 2. ソフトウェアのダウンロード方法 – DMG およびその他のアーカイブパート 3. アーカイブ ファイルからソフトウェアをインストールし、アプリケーション アイコンを緩めるパート 4. PKG インストーラーにソフトウェアをインストールするパート 5. Steam およびその他のサードパーティ製アプリケーションを使用してソフトウェアをインストールするパート 6. Gatekeeper をバイパスして Mac にソフトウェアをインストールし、未知の開発者からアプリケーションを実行するパート 7. Mac からソフトウェアをアンインストールする – 最も速くて簡単な方法パート8:結論
みんなが読んでいる:アンインストール: アプリは Mac では安全ではありませんMacにElCapitanをインストールした後にいくつかの問題を修正するにはどうすればよいですか?
パート 1. Mac App Store を使用してソフトウェアをインストールする
多くの Mac ユーザーは、実際に MacのApp Storeで Mac で必要なソフトウェアを入手できるようにします。 特定のソフトウェアをインストールするために必要なことは、非常に簡単です。 Mac App Store を起動して、探しているアプリを探すだけです。 インストールしたいソフトウェアを探したら、「入手」ボタンをクリックしてから「ダウンロード」ボタンをクリックします。 その後、ダウンロードしたソフトウェアがインストールされ、「アプリケーション」フォルダーに配置されます。
アプリケーションのすべてのアップデートは、Mac App Store でも入手できます。 Mac App Store を使用することは、必要なソフトウェアを入手するための最も便利な方法の 1 つですが、必要な他のアプリケーションはまだありません。 これは、以下の理由による。
• Mac App Store から入手したすべてのアプリは、サンドボックス化されていることが知られており、優れたセキュリティを備えています。 ただし、アプリケーションがアクセスできるものを制限する必要があることに注意してください。
• もう 1つのことは、Mac App Store で何かを購入するたびに Apple が実際にカットを受けることです。 そのため、Adobe や Microsoft などの一部のアプリケーションはこれを必要としません。 そのため、これら 2つを Mac App Store で購入することはできません。
パート 2. ソフトウェアのダウンロード方法 – DMG およびその他のアーカイブ
Mac Store 以外からダウンロードしたソフトウェアは、実際には DMGファイル. DMG をダブルクリックするだけで、画面に Finder ウィンドウが表示されます。 そこから、ソフトウェアをドラッグしてアプリケーション フォルダにドロップするだけです。 以上で、ソフトウェアが Mac に正常にインストールされました。 これは、Mac に特定のソフトウェアをインストールするための非常に簡単な方法です。 持っている DMG ファイルは、実際には Mac システムによってマウントされます。 アプリケーションのインストールが完了したら、Finder で DMG ファイルをアンマウントすることをお勧めします。 ここで行う必要があるのは、「イジェクト」矢印をクリックすることだけです。
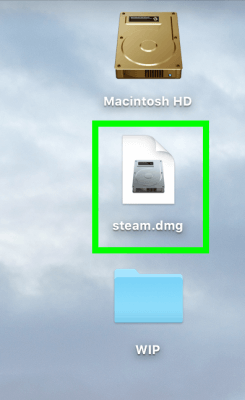
パート 3. アーカイブ ファイルからソフトウェアをインストールし、アプリケーション アイコンを緩める
必要なソフトウェアが、実際には DMG ファイルではなく ZIP、RAR、または 7ZIP アーカイブに含まれている場合があります。 ZIP ファイルは、箱から出してすぐに問題なく開くことができます。 しかし、RAR と 7ZIP アーカイブ Mac にある場合は、Unarchiver が必要になります。 アーカイブを開くことができたら、同じフォルダに表示されるソフトウェア アイコンが表示されます。 そこから、ソフトウェア アイコンをドラッグして、アプリケーション フォルダに移動します。
パート 4. PKG インストーラーにソフトウェアをインストールする
PKG 形式のファイルに遭遇する場合もあります。 また、DMG ファイル内にこれが表示される場合もあります。 また、直接ダウンロードする場合もあります。 この場合、PKG ファイルをダブルクリックして実行するだけです。 その後、Windows インストール ウィザードと変わらないインターフェイスが表示されます。 このインストール方法には、実際には通常のドラッグ アンド ドロップにはない機能がいくつかあります。 これには、システム サービスのインストールと、ファイルを Mac の別の場所に配置する必要が含まれます。 Mac へのソフトウェアのインストールが完了したら、PKG ファイルとそれに関連付けられているいくつかの DMG ファイルを削除できます。
パート 5. Steam およびその他のサードパーティ製アプリケーションを使用してソフトウェアをインストールする
もちろん、Mac App Store 以外にも、特定のアプリケーションを入手できるストアがいくつかあります。 この例は、オンラインおよびオフラインのゲームに非常に資金を提供している人々がソフトウェアを入手するストリームです。 また、Steam が実際に Mac で使用できるソフトウェアを提供しているためでもあります。 このソフトウェアのインストールは、実際には Windows PC と少し同じです。 それとは別に、いくつかの人気のある Mac アプリケーションへの無制限のアクセスを提供するセットアップもあり、月額わずか 10 ドルで支払う必要があります。
パート 6. Gatekeeper をバイパスして Mac にソフトウェアをインストールし、未知の開発者からアプリケーションを実行する
すべての Mac PC は、開発元が不明なソフトウェアに対して実際には何の力もありません。 それはそれを開きません。 なんで? これは、「ゲートキーパー」として知られている Mac のセキュリティ機能によるものです。 ゲートキーパーには、Mac に侵入するマルウェアやその他の望ましくないソフトウェアを実際に阻止する機能があります。 ただし、ゲートキーパーをバイパスしたい場合もあります。
ここで、インストールしようとしているアプリケーションが信頼できるものであると本当に確信している場合は、それを開くことができます。 「オプション」ボタンを押してアプリケーションを右クリックし、「開く」をクリックするだけです。 これとは別に、Mac で Gatekeeper を無効にするオプションもあります。 システム環境設定を起動して、画面の左上隅にある Apple アイコンをクリックするだけです。 または、ドックにあるシステム環境設定アイコンをクリックして、「セキュリティとプライバシー」アイコンを選択することもできます。 次に、鍵のアイコンをクリックして、パスワードを入力します。 次に、「ダウンロードしたアプリを許可する」をクリックして、「どこでも」に変更します。
ただし、この方法を実行すると、不明なアプリの実行が許可されるため、Mac のセキュリティが低下することになります。 これにより、Mac のハード ドライブが損傷する危険性があります。 そのため、これには特に注意する必要があります。
パート 7. Mac からソフトウェアをアンインストールする – 最も速くて簡単な方法
長い間 Mac を使用している間、アプリケーションを Mac にインストールするのが非常に好きなので、実際には使用していないアプリケーションがいくつかあることはほぼ間違いありません。 これにより、使用しないアプリやソフトウェアをアンインストールすることができます。 これは、積み重なったソフトウェアやアプリケーションが実際に Mac のストレージ容量を大量に消費するだけでなく、Mac の動作が遅くなる可能性があるためです。
ただし、アプリのアンインストールは単にゴミ箱に入れるだけではありません。 これは、アプリをごみ箱にドラッグ アンド ドロップすると、Mac のスペースを占有し、そのソフトウェアに付属するすべての関連ファイルも残るためです。 そのため、アプリをアンインストールする最善の方法は、Mac アンインストーラーを使用することです。
使用することをお勧めする最適なアンインストーラーは、 iMyMac PowerMyMac. そのアプリアンインストーラーはあなたを助けることができます Macからアプリをアンインストールします 可能な限り簡単かつ最速の方法で、ソフトウェアだけでなく、ソフトウェアのキャッシュ、保存された状態、アプリの設定など、特定のアプリに関連付けられているファイルも削除します。 また、選択したすべてのファイルをプレビューし、削除するファイルを選択します。 これは、PowerMyMac の App Uninstaller の使用方法に関するガイドです。
ステップ 1. Mac に PowerMyMac をダウンロードしてインストールする
もちろん、最初に行うべきことは、PowerMyMac を Mac にダウンロードすることです。 完了したら、Macにインストールして起動します。 プログラムのメイン インターフェイスでは、画面の左側に PowerMyMac が持つすべてのモジュールが表示されます。 「App Uninstaller」モジュールを選択するだけです。
ステップ 2. Mac でソフトウェアをスキャンする
モジュールを選択したら、「SCAN」ボタンをクリックします。 PowerMyMac は、Mac にあるすべてのアプリケーションを自動的にスキャンし始めます。

ステップ 3. 不要になったすべてのアプリを選択して削除する
スキャン処理が完了したら、メイン画面にあるすべてのアプリケーションを確認できます。 そして、不要になったアプリをすべて選択するだけです。
Mac から完全に削除するアプリをすべて選択したら、[クリーン] ボタンをクリックします。

PowerMyMac は、削除することを選択したすべてのアプリのアンインストールを開始します。 これには、アプリケーションに関連付けられているすべてのファイルも含まれ、新しいアプリをインストールするためにより多くのスペースを節約できます。
パート8:結論
ご覧のとおり、Mac にソフトウェアをインストールすることは、Windows PC にアプリケーションをインストールすることとは多少異なります。 ただし、どちらにも簡単な方法があります。
これを読み終えたとき、Mac にソフトウェアをインストールする方法を知るために必要なすべてのことが含まれているため、非常に満足していると確信しています。
Mac にアプリケーションをインストールするのは楽しいことですが、Mac のストレージが不足している可能性があることも考慮する必要があります。 そのため、不要になったすべてのソフトウェアを削除することは、優れたアイデアの 1つです。 こうすることで、新しいアプリケーションのためのより多くのスペースが確保されます。
これは、PowerMyMac を使用して行うことができます。 このプログラムは、不要になったすべてのアプリとそれに関連付けられているすべてのファイルをアンインストールするのに役立ちます。



