One thing I use for backup is Google Drive. I back up files in multiple locations and sometimes I don’t know which file is which. That’s why I want to uninstall Google Drive so that I can possibly just have one backup. How do I do this?
Backing up files, especially important documents, is a great way to make sure they don’t get lost. When you accidentally delete data, you can instantly get it from the backup. One place people back up their data is Google Drive. It’s a great way to back up files and save your documents all in one place. You can easily organize folders inside your Google Drive also.
However, people might want to uninstall an application on Mac when they think the app is a nuisance. There are different ways to completely uninstall Google Drive. In this guide, we will show you how to do that properly on your Mac or Windows.
Contents: Part 1. How to Disconnect Your Google Drive Account before RemovingPart 2. How to Remove Google Drive from Mac without Deleting Files?Part 3. How to Remove Google Drive on Mac and Windows ManuallyPart 4. Conclusion
Part 1. How to Disconnect Your Google Drive Account before Removing
First of all, you need to know that if you want to uninstall a specific app from Mac, you have to close all related processes that are open. If you don’t do this, you won’t be able to move it to Trash because the device will say that it’s still open. For Google Drive, it is a must for you to disconnect your account and close it afterward.
How do I Disconnect Google Drive from my computer? Here’s how:
- Visit Google Drive.
- Visit Preferences located on the menu bar.
- Press Disconnect Account. When you disconnect your account, syncing will automatically stop. Later, you can simply sign out of your Google account.
- Visit Google Drive again.
- Press Quit Backup and Sync. This is in order to close Google Drive (which usually runs in the background).
You can also utilize Activity Monitor in order to close all processes related to Google Drive. The Activity Monitor is used to quit any process that you want to close or terminate.
After you have terminated all processes related to Google Drive, you can start to uninstall Google Drive now. You can simply drop Google Drive to Trash and then empty the Trash afterward. However, there’s a better way to do this. Because simply moving the app to Trash can lead to app leftovers.
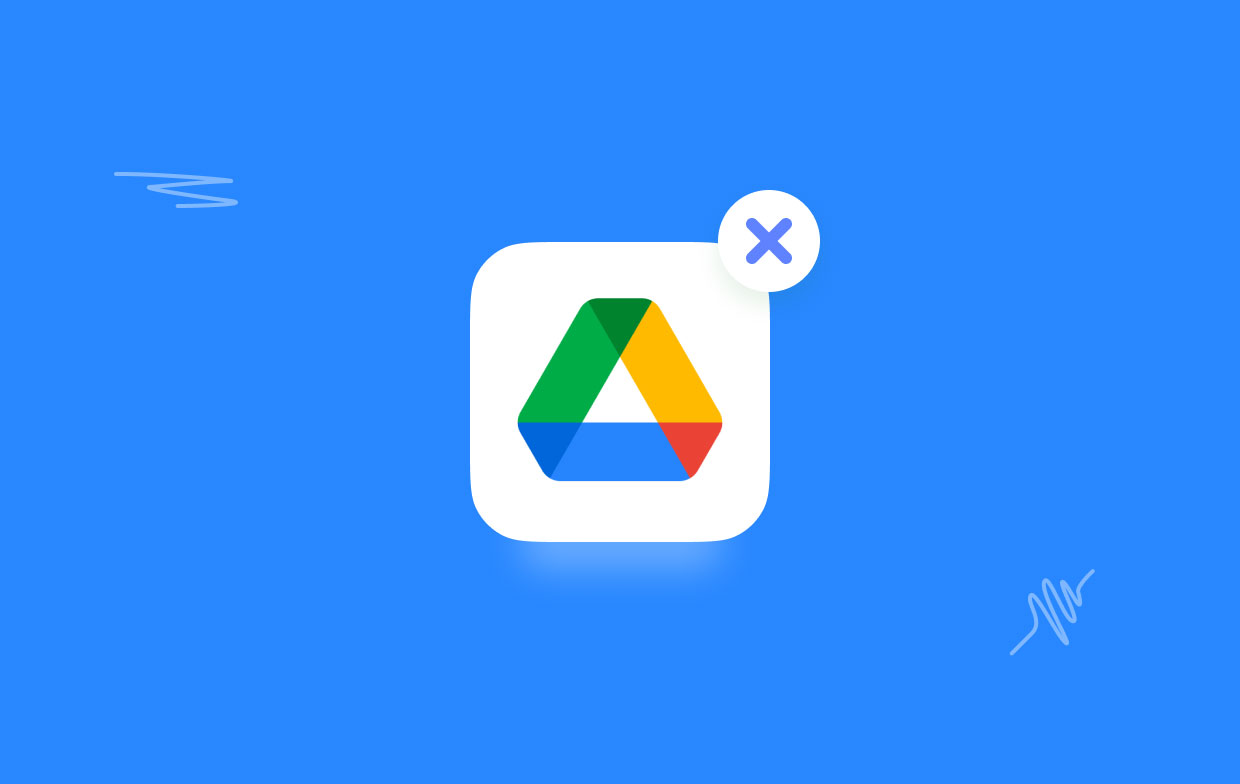
Part 2. How to Remove Google Drive from Mac without Deleting Files?
The second method is the easy method and it requires you to use a tool, we recommend iMyMac PowerMyMac’s App Uninstaller.
Here’s how to use it to get rid of Google Drive step-by-step:
- Download and install PowerMyMac on your Mac, then launch it.
- Click App Uninstaller. Press the SCAN button. Applications on your device will be scanned automatically.
- After the scanning process is done, the software will be listed on the interface.
- Select the Google Drive and related files you want to delete. Press the "CLEAN" button.
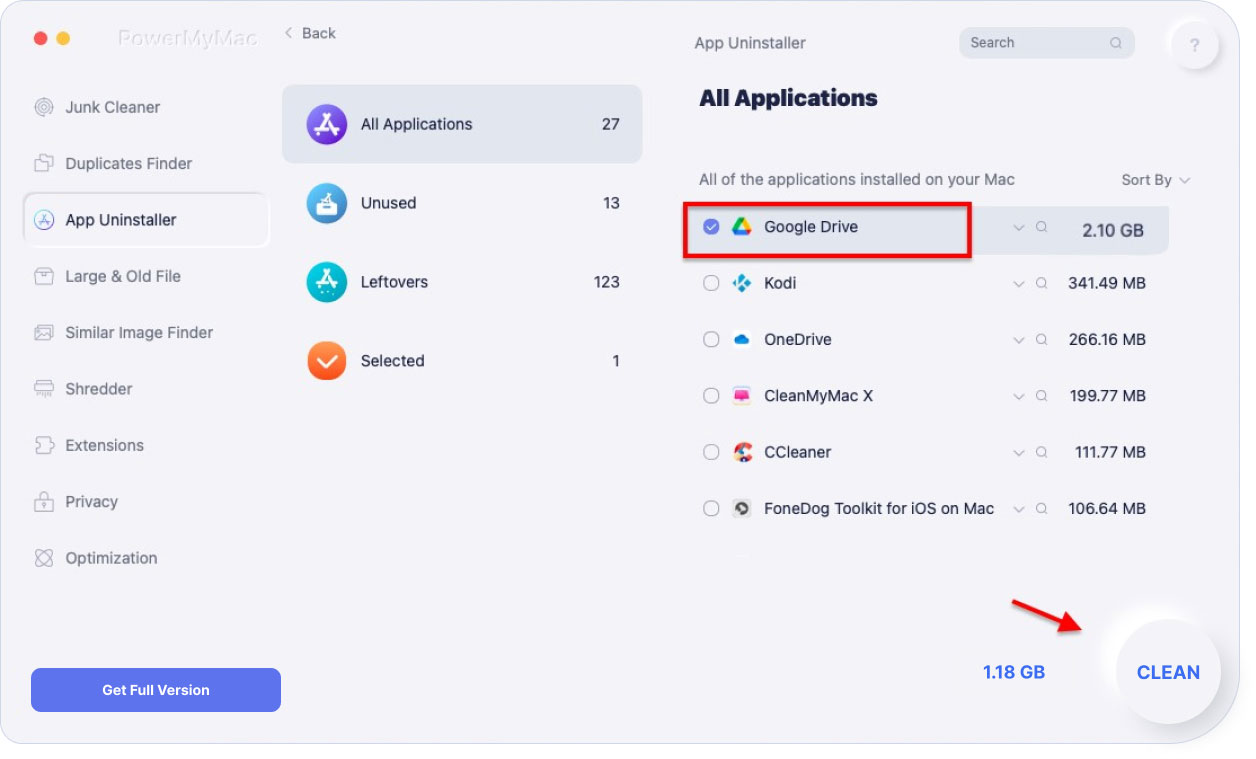
Advantages of PowerMyMac:
- It shows you the system status of your device including CPU, Disk Space, and Memory, among others.
- It helps you delete unnecessary files of apps (including leftovers) that take up much disk space and slows down your Mac device with just a few simple clicks.
- It comprehensively scans an entire Mac device without leaving any application unchecked.
- It gives you a free trial for the first 500MB. Now, you can enjoy the benefits of this tool without having to pay for it.
- You are given one-on-one support. You can also get support via email in case you encounter problems with the tool.
Part 3. How to Remove Google Drive on Mac and Windows Manually
The manual method is the difficult one because you need to uninstall Google Drive app first, then find the app leftovers to delete from many folders. If you don't want to spend any energy, then PowerMyMac can help you do all these complicated steps with just a few clicks.
Uninstall Google Drive Application on Mac
Following the steps below via Finder:
- Launch Finder and select Applications, locate Google Drive.
- Right-click on this application and choose Move To Trash. If a pop-up appears, input your Mac device login password in order to confirm the operation.
Here’s another way to uninstall your Google Drive application with the use of Launchpad:
- Open Launchpad and search for Google Drive in the search box.
- Hold your mouse on Google Drive until the icon begins to shake and displays X.Elective. You can also press down
ALTuntil all apps displayed begin to wriggle. - Now, launch Finder and select Empty Trash.
Take note that when you do this operation, you will delete all files located within the Trash. Ensure that there are no important files within the Trash before actually emptying it.
How to Find and Remove App Leftovers of Google Drive
Does uninstalling Google Drive delete files? Well, after you have manually deleted Google Drive, you have to remove all files associated or they will just remain on your Mac. These are called app leftovers and are usually apparent in Mac devices.
Here’s how to delete files from Google Drive on Mac:
- Open Finder and press the following keys together,
Shift + Command + G. - Go to the folder called:
~/Library. - Go to the search bar and put Google Drive in it.
- Below the bar, you will see, press Library.
- The files that will be matched should be moved to the Trash by right-clicking on these files.
- Repeat the steps above and check out if some leftovers are still there in the
Libraryfolder. - Empty trash again to ensure that the associated files are removed.

Aside from the ~/Library folder, you can also look for app leftovers in these folders :
~/Library/Preferences~/Library/Caches~/Library/Application Support~/Library/LaunchAgents~/Library/PreferencePanes~/Library/Saved Applications State~/Library/StartupItems~/Library/LaunchDaemons
Note: It is important to remember that you have to delete the app leftovers of Google Drive only. If you delete files associated with other apps or the device itself, you can mess it up.
That’s why it’s best to use a tool instead. In that way, you won’t mess up your entire device.
Uninstall Google Drive Application on Windows 10
- Go to Taskbar then right-click the Google Drive icon, select Preferences.
- Click Disconnect Account on the new pop-up window. Then click Yes to confirm your action.
- Click OK when you see the verification message(You have disconnected your account).
- Go to Control Panel, choose Programs and Features. Then search Google Drive to uninstall.
- Click Yes to confirm that you want to uninstall this product.
- Locate all of the registry items of leftovers and delete them.
Part 4. Conclusion
Backing up files on your Google Drive can be good. However, sometimes, it can be a nuisance. That’s why you would have to uninstall Google Drive file stream on your application. You can do this in two ways.
If you are not a pro-Mac user, you might mess this up when doing the manual way. So we recommand you use PowerMyMac since it’s a great tool to uninstall applications and its related leftovers on your Mac device. You can have a free try below!




Yo2022-04-15 15:41:56
Problem wreszcie rozwiązany , dzięki
ANELMAR DE QUEIROZ RIBEIRO JUNIOR2022-03-28 17:42:01
eu fiz o passo a passo, o app ficou praticamente inativado(não funciona mais), porém ainda existe no computador como ainda "aberto"... O que eu posso fazer??
Steven2021-11-27 13:11:01
Onlangs deed ik op mijn MacBook een synchronisatie met Google Drive. Blijkbaar heb ik iets verkeerd gedaan en me aangemeld als nieuwe login waardoor na de synchronisatie ineens al miijn mappen leeg blijken te zijn. Ik kreeg ook een mail van Google met daarin 'Welkom bij Google op je nieuwe Mac." Help?! Nergens nog eens spoor van de verwijderde bestanden terug te vinden. Bestaat er een mogelijkheid om de synchronisatie met Google Drive ongedaan te maken zodat ik alle eerdere bestanden terug in mijn MacBook krijg?
PolskiToad2020-10-04 07:50:25
Ja mam problem bo jak zainstalowałem dysk google ój komputer ciągle się zawiesza i nie moge znależc dysku google.Ktoś Pomoże?
Munica2019-03-05 07:06:39
How can I uninstall from my Android phone? Anyone helps?
iMyMac2019-03-05 09:02:05
Hi, you can turn to this link for help: https://support.google.com/googleplay/answer/2521768?hl=en (Delete or disable apps on Android) This link is from the Google Play Help Center.
Jenny2018-12-21 03:20:07
Thanks for sharing this post. My Google Drive not wanting to run these days. I want to avoid system reformatting as much as possible, so I will try it!