The Task Manager shortcut of Windows PCs is very popular for users. As such, what is the Control + Alt + Delete Mac version? Here, we will teach you the counterpart on Mac computers, so you can troubleshoot and control your computer the way you want it.
Contents: Part 1. What Is Control + Alt + Delete on A Mac?Part 2. How to Do Control + Alt + Delete on A Mac?
Part 1. What Is Control + Alt + Delete on A Mac?
How do you do Ctrl + Alt + Delete on a Mac running Windows? When you’re in a rut on Windows computers, you usually press CTRL + ALT + DELETE to open the Task Manager afterward. In this way, you can force to shut down certain programs that aren’t working. But, what is the Control + ALT + Delete Mac Version counterpart?
When the rainbow wheel of Mac comes up and it just doesn’t stop, then you may want to force to shut the program down. You have to force quit the app on your Mac. However, you have to note that when you do so, you may lose the work you have not yet saved.
As such, there are three Control + Alt + Delete Mac versions you can use. Typically, this is the Force Quit window on Mac. We’ll talk about that in the later section.
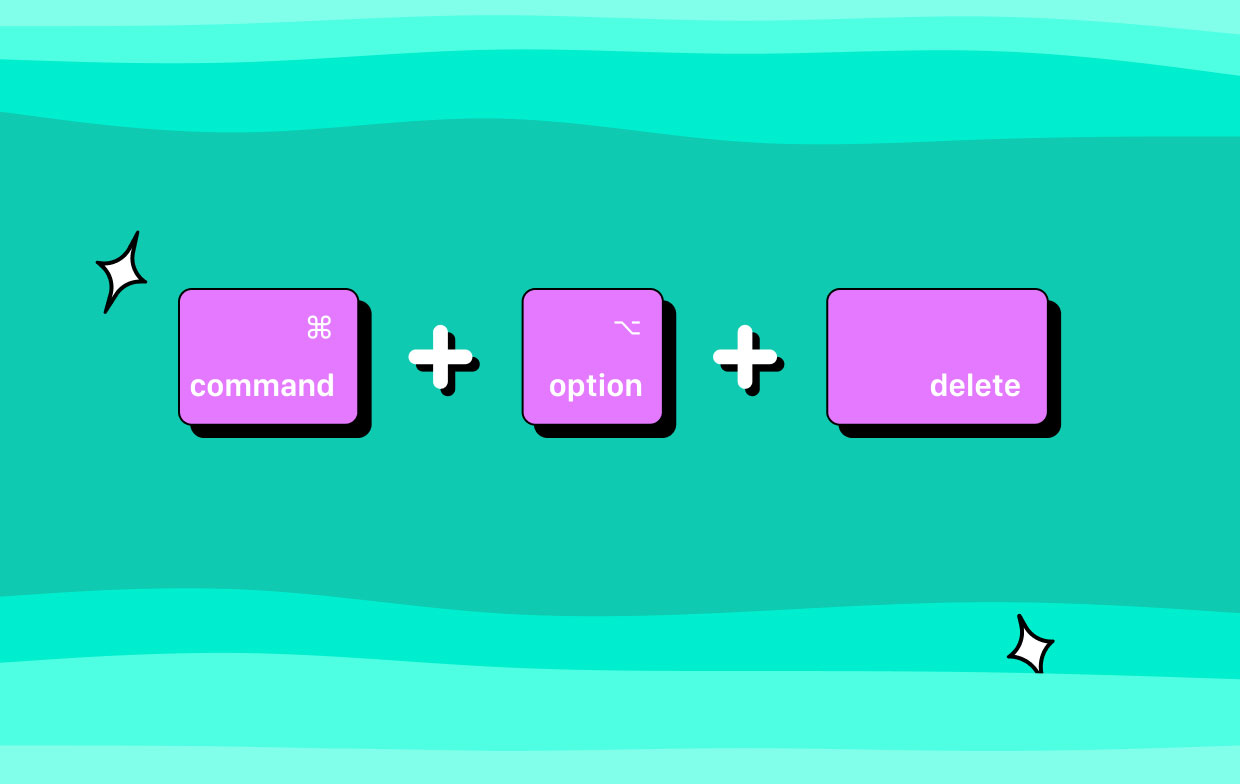
Part 2. How to Do Control + Alt + Delete on A Mac?
Method 01. Using A Keyboard Shortcut
You just need the right keyboard shortcuts to force quit something on Mac. Here’s how to do the Control + Alt + Delete Mac version on the touch bar using a keyboard shortcut:
- Press Keys. The first thing you should do is to press
CMD + OPTION + ESCkeys on your Mac computer. Where is the Alt button on Mac? It is important to note that the OPTION key may be known as ALT as well. - Select App. A window for Force Quit will be displayed. Choose the particular application you wish to close.
- Choose Force Quit. Now, select the option to Force Quit.
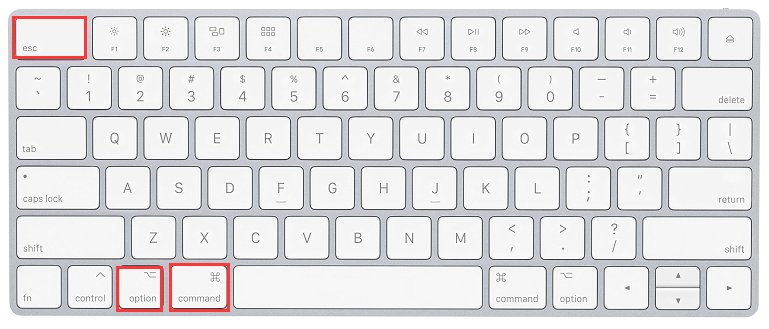
Method 02. Using The Apple Menu
Is there an alternative to Ctrl-Alt-Delete? Using the Apple Menu can be another Control + Alt + Delete Mac alternative. Here are the steps on how to do it:
- Press Apple Logo. Located at the upper left part of the interface of Mac, press its Apple logo.
- Press Force Quit. A drop-down list will appear, press the option to Force Quit.
- Select App. A window for Force Quit will be displayed. Choose the particular application you wish to close.
- Choose Force Quit. Now, select the option to Force Quit.
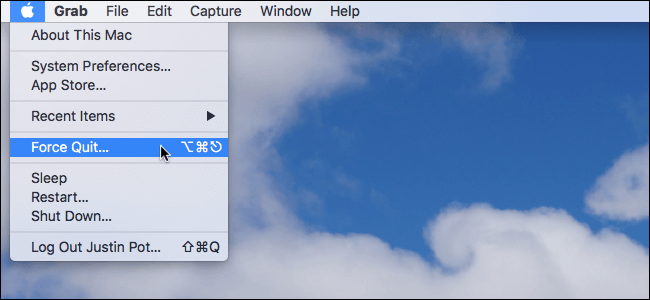
Method 03. Using The Dock
Another thing you want to do to implement the Control + ALT + Delete Mac counterpart is by force quitting the app using the Dock. Here are the steps on how to do it:
- Find App. Locate the particular app you wish to quit within the Dock of your Mac.
- Hold Down Right Keys. Now, hold the Option key down, then right-click within the icon of the program.
- Choose Force Quit. Choose the option to Force Quit.
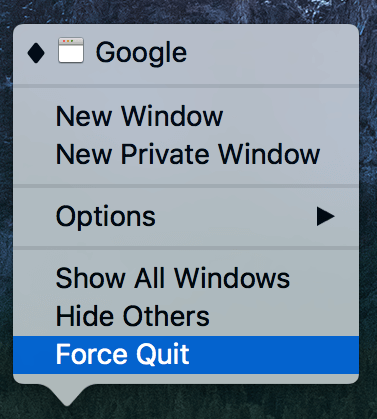
If you want to remove a non-responsive app that doesn’t work for a long time, you can use PowerMyMac's App Uninstaller. This tool can be a great way to uninstall stubborn apps on Mac without leaving trace files. As such, you can also use Force Quit, the alternative to Control + Alt + Delete (Mac). You can use it to force quit programs that are not working easily.



