Everyone takes screenshots on Mac. Ever since screenshot was invented, we became fascinated with the method of being able to grab pictures anytime we want to. We use screenshot tools to be able to get a picture from a mobile phone, browser, or application. As such, there are times when the issue “screenshot on Mac not working” arises. For instance, sometimes, Mac screenshot not saving to Desktop. In these cases, the problems can be very annoying to face.
Therefore, we will discuss the issue of the screenshot on Mac not working. We will tackle, for instance, the problem where you can’t open the application “screenshot” because it is not responding. Any issue related to the problem will be discussed here. So, let’s start fixing your screenshot tool!
Contents: Part 1. Why Isn’t My Screenshot Working On Mac?Part 2. How To Fix Screenshot Not Working On Mac?Part 3. How To Manage Messy Screenshots On Mac?Part 4. To Sum It All Up
Part 1. Why Isn’t My Screenshot Working On Mac?
Before we solve the problem of the screenshot on Mac not working, let’s talk about why the actual tool isn’t working on your computer. First of all, it may be due to the fact that you’ve been running the computer for long periods of time. In this case, your 'screenshot on Mac not working' problem will happen. In addition, another reason for this is that the shortcut settings on the keyboard may have been changed.
Or, they may have been switched off as well. If COMMAND SHIFT + 4 not working (Mac), the problem may be with the actual shortcut of your computer. The keyboard shortcut you previously used may have been reassigned to another action that’s why the screenshot on Mac not working is a problem.
Another issue is that you actually have to reset the Non-Volatile Random Access Memory (NVRAM). This may be causing issues with the keyboard shortcut or your actual screenshot tool on Mac. Another issue is that the screenshot may be saving it to another location other than the one you think it actually is. Plus, screenshots may be saved towards Dropbox instead of your Desktop or any other folder on your Mac.
These are just some of the issues why you are having problems with how do I enable screenshot on Mac. The issues we have outlined here are just the tip of the iceberg. There’re a lot of causes to the said problem you’re facing.
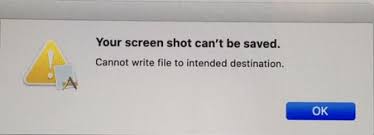
Part 2. How To Fix Screenshot Not Working On Mac?
There are a lot of issues related to screenshot on Mac not working. For instance, there are times when you can’t open screenshots on Mac. At other times, screenshot on Mac won’t go away. These issues can be very annoying. That’s why we’ll fix it in this section.
Solution 01. Manage Your Keyboard Shortcuts
The first solution you have to check to fix the issue screenshot on Mac not working are your keyboard shortcuts. This is because the keyboard shortcut may actually have been reset during the process of using your Mac. Here’s how to fix this:
- Visit System Preferences. First, you have to visit System Preferences on your computer. Then, go to the Keyboard part of it.
- Go To Shortcuts. The next step is to visit the tab labeled Shortcuts. Then, click Screenshots. Ensure that every box necessary is ticked with a checkmark. Check out the shortcuts that are used as well.
- Change Shortcuts. If it is necessary to change shortcuts, you can double-click on a particular one that already exists. Then, simply press the new keyboard combination that you want.
- Uncheck And Recheck. Finally, you should uncheck the boxes and then recheck them back again.
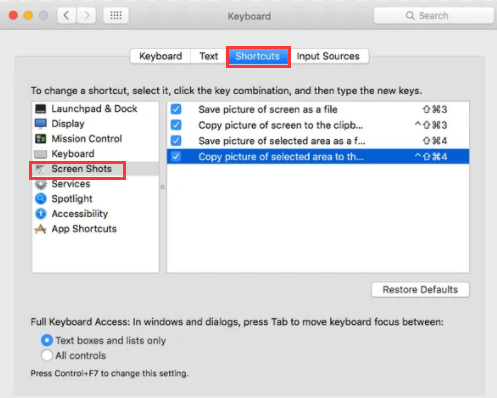
Solution 02. Restarting And Then Updating Your Mac
The next step to fix the issue screenshot on Mac not working is through restarting and then updating your own macOS. The key here is you simply shut your Mac down. Then, you open it back again. This is because the problem may actually just be due to a system glitch.
However, what if the restart didn’t help to fix the issue screenshot on Mac not working? Then, you should look if there’s an update to that of your macOS. To do this, follow the steps below:
- Launch System Preferences. The first thing you should do is to launch your System Preferences and then go to Software Update.
- The next step you should do is to click the option for Update Now. This will only be available if there is an actual update available.
- Go through all the prompts on the screen to install it on your computer.

Solution 03. Reset NVRAM
The first two options are used to fix misplaced shortcuts within your macOS. Here, we will go down deeper into a whole new level. We’re going to go through Mac’s internal settings. This is to fix the issue screenshot on Mac not working. NVRAM is actually something that’s responsible for that of the low-level processes on your Mac computer. Sometimes, which is very rare, an issue may occur with the settings of that operating system. In this case, it sometimes will manifest itself in the issue screenshot on Mac not working.
That’s why you should reset your NVRAM as this may fix the problem. Check out how to do it below:
- Shut Down Your Mac. The first step is to turn your Mac off by clicking the Apple icon and selecting Shut Down.
- Turn Your Mac Back On. The next step is to turn your Mac back on. However, while doing so, you should press the
COMMAND + OPTION + P + Rkeys. Press these keys for about 10 seconds to 20 seconds. Or, you can press it until the startup sound rings up.
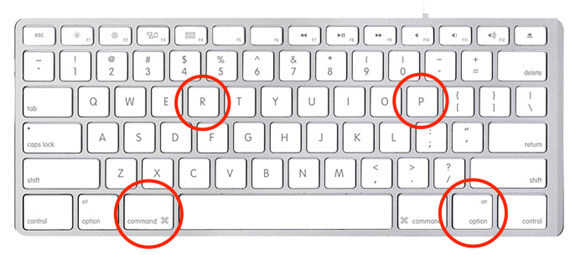
Solution 04. Confirm Screenshot Saving Location
The other solution you can use to fix the problem screenshot on Mac not working is to confirm the location of the saved files. By default, this is saved towards the desktop. However, you may have changed the settings without remembering it. That’s why your screenshots may be in another place and they seem like they’re missing.
So you can also change the saving location you want. Another thing you should check is your Dropbox settings. This is because the screenshots may be saved on Dropbox on your Mac. In this case, the saved screenshots may be missing and you may only find them within your Dropbox account. These are not saved to your Desktop when the setting is turned on.
Solution 05. Use Another Application
Worst comes to worst. If the problem screenshot on Mac not working still persists, you can use another screenshot tool for your Mac. There are a lot of screenshot tools that offer high-quality screenshots. They can be found on the Internet. A lot of them are free as well. For instance, Snagit, which is very popular in Windows, has a Mac version as well. You can also go for Lightshot. Another application you can use is the SnapNDrag. Greenshot is a great tool that offers high-quality screenshots or snipping features as well. Others you can go for include Loom Screen Recorder, Monostrap, CloudApp, Skitch, and even Recordit.
These are just some of the tools you can use as an alternative to the issue screenshot on Mac not working. As such, they are great tools that you can take advantage of in place of the basic snipping tool on Mac. Plus, they work great too!
Part 3. How To Manage Messy Screenshots On Mac?
So, how do you manage messy screenshots on Mac? There are two ways to do this. First, you can go through the manual method of doing so. It will allow you to check out all the files within your system. Then, you can check out which screenshots are worth keeping and which ones are worth putting in the Trash. You can organize them by folders as well.
Another thing you can do is use iMyMac PowerMyMac tool. This tool is essentially a cleaner that allows you to find system junk within your Mac. It helps locate and delete unnecessary files within your system. However, it also has a Similar Image Finder tool you can use to find screenshots that are similar to each other. In this way, you can preview which ones you should put in the trash and which ones to keep. It’s a great tool to use to keep your Mac organized!
Part 4. To Sum It All Up
Here, we have discussed how to fix the screenshot on Mac not working. We mentioned different reasons why the screenshot on Mac not working problem happens. Then, we moved on to giving you the top ways to fix this issue. These include managing your keyboard shortcuts, restarting and updating your macOS, resetting your NVRAM, and confirming screenshot locations. Other solutions include using an alternative tool that you can take advantage of.
Finally, we recommend that you fix the messy screenshots on your computer. You can do this by using manual and automatic methods. The automatic method involves using PowerMyMac and its Similar Image Finder tool. It’s a great way to clean up your computer and make sure it is free of messy screenshots.




jan2022-01-12 10:43:35
op deze machine is screenshot verdwenen en tot nu toe niet te herstellen, mac os high sierra 10,13,6 dat heeft altijd prima gefunctioneerd, kunt u raad geven het hersteld te krijgen?
iMyMac2022-01-12 15:34:55
Hallo, Als u de back-ups hebt, kunt u Time Machine gebruiken om de schermafbeeldingen te herstellen. Anders moet u mogelijk om hulp vragen voor sommige hulpprogramma's voor gegevensherstel.